Preview on Mac has some good features for working with PDFs. You can use cool annotation tools to mark up documents, and you can sign PDFs with Preview as well. So if you’re working with a lengthy PDF document, like a contract, manual, or even a tax return, you might try out the bookmark feature.
By using bookmarks in Preview on Mac, you can mark specific pages as quick references. This makes it easy to jump to certain spots easily. Whether it’s to reference text, remind yourself to double-check something, or designate places you need to annotate, here’s how to add, view, and remove bookmarks in the Preview app for your PDFs.
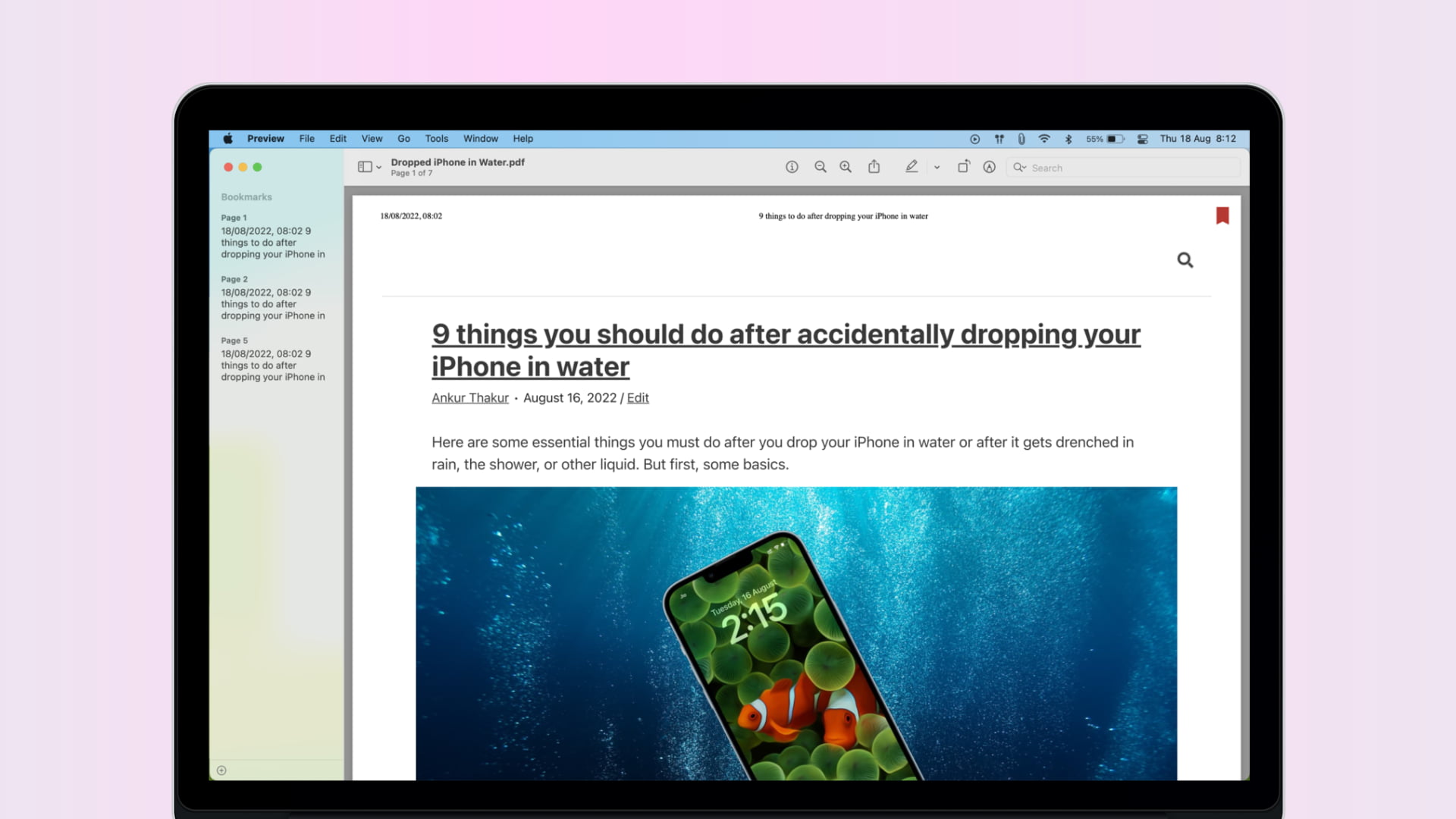
Add a bookmark in Preview
Adding a bookmark in Preview on Mac is simple.
When you’re on the page you want to bookmark, click Tools > Add Bookmark from the menu bar.
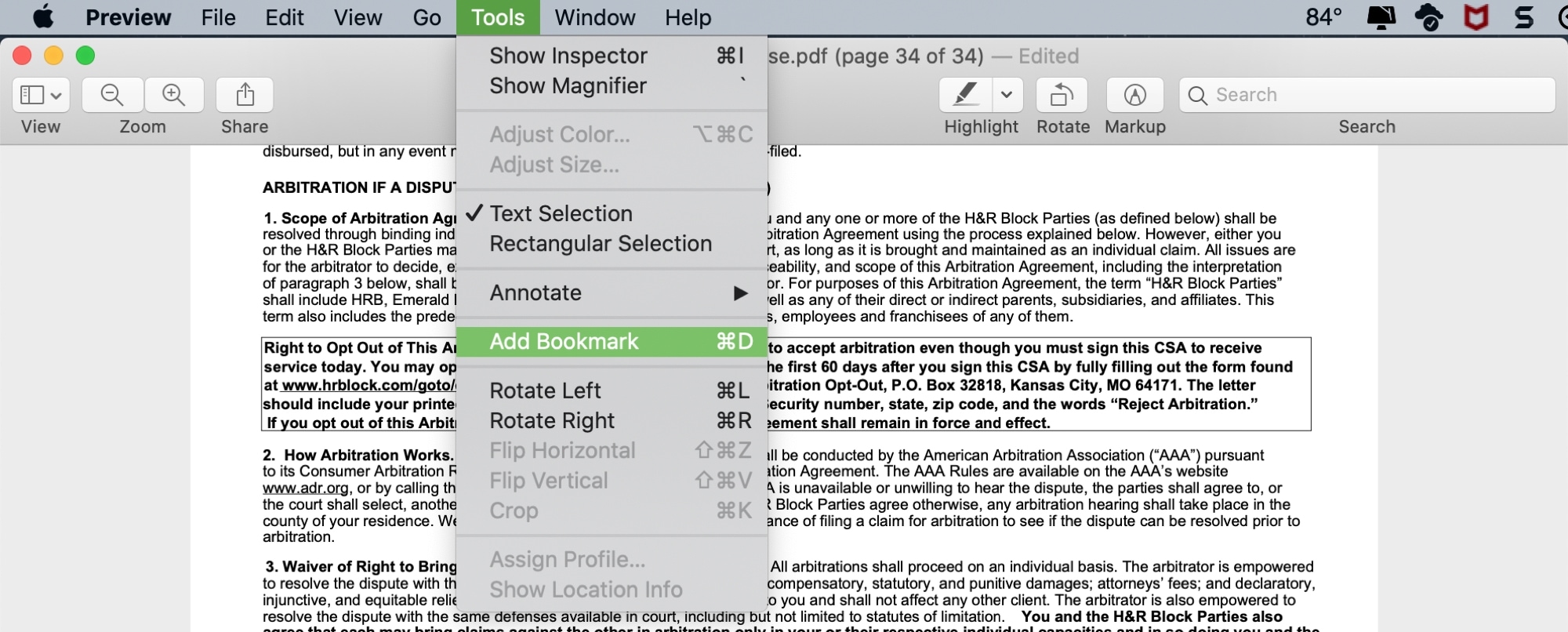
Every time you add a bookmark, you’ll see the nifty little red marker on that page. And those bookmarks will remain even if you close Preview and reopen your document in it later.
Note: You can’t bookmark specific sentences but the full page. If you wish to highlight text, first select it and then click Tools > Annotate > Highlight Text.
Access your bookmarks
You can view your bookmarks and then simply click one to jump to that page.
To see your PDF bookmarks in Preview, click View > Bookmarks from the menu bar. You’ll see all of your bookmarks in the left-hand sidebar. So just click, and you’re on your way to the one you need.
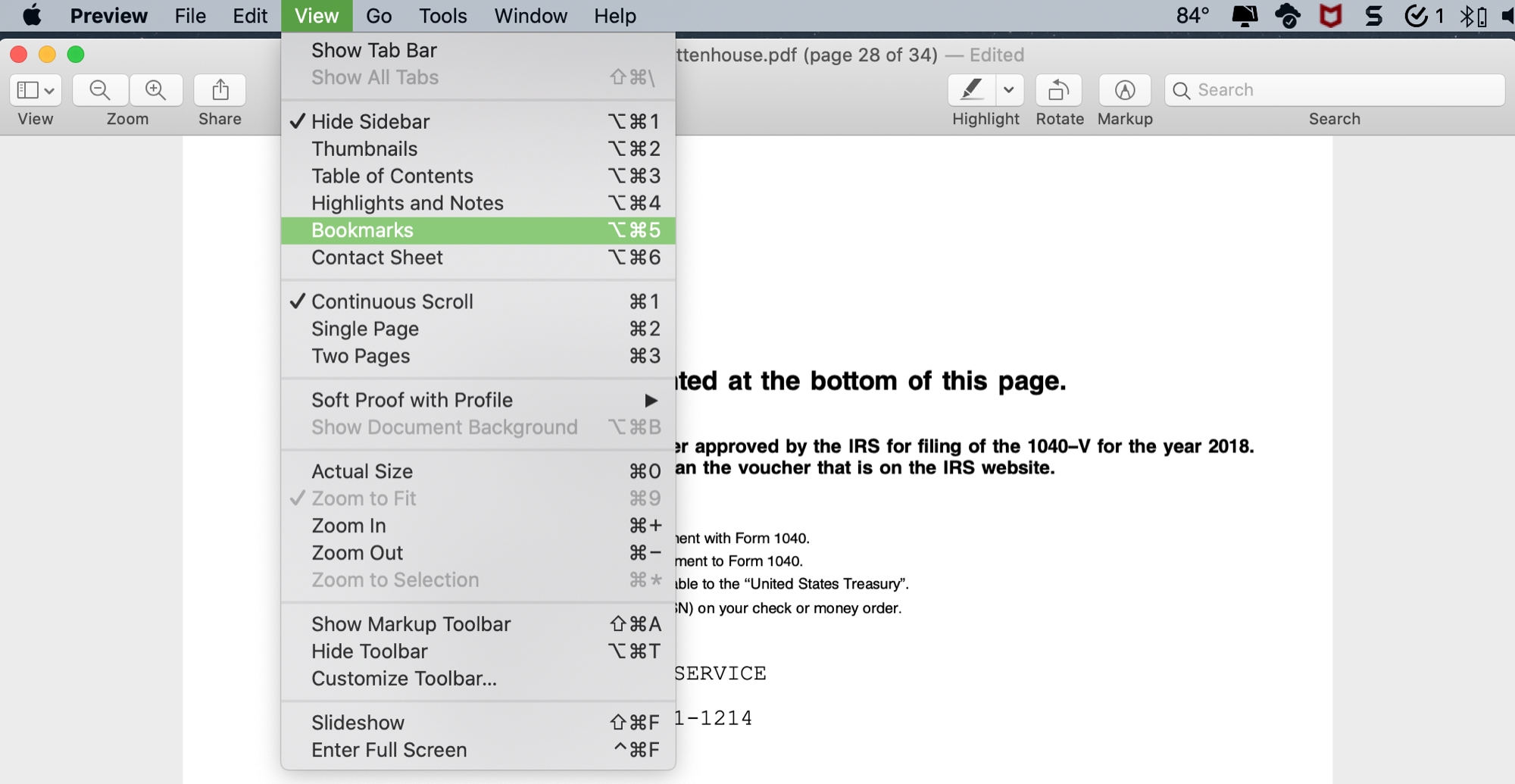
Delete a bookmark
If you want to remove a bookmark, this is just as easy as adding one.
Right-click or hold Control and click the bookmark in the sidebar. Pick Delete from the shortcut menu.
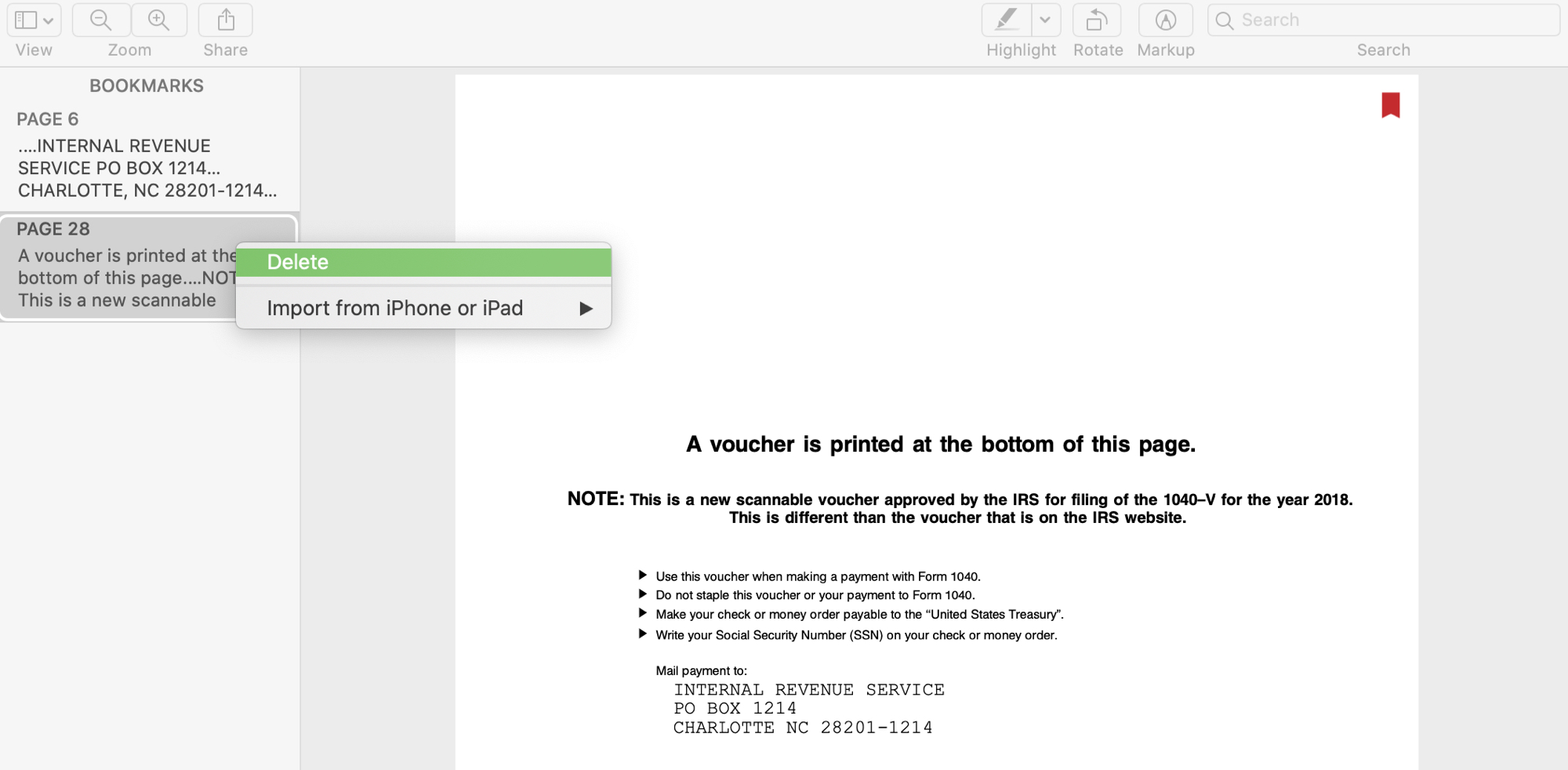
Close the bookmark sidebar
When you don’t need your bookmarks, you can tuck them away for when you do.
Click View > Hide Sidebar from the menu bar.
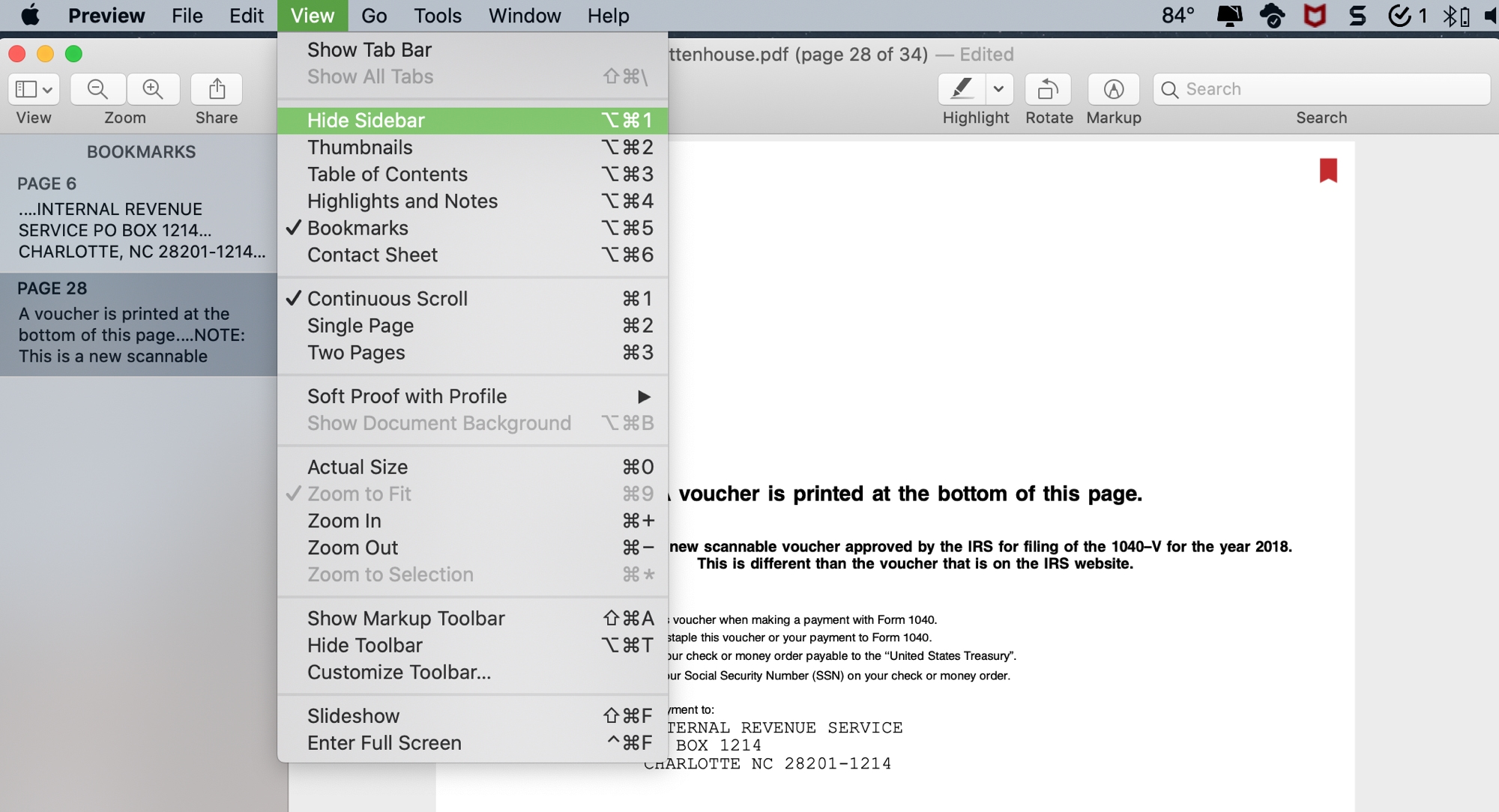
The above steps hide the entire sidebar. If you only wish to hide the bookmarks and return to the thumbnail view, click the Choose sidebar display button and pick Thumbnail.
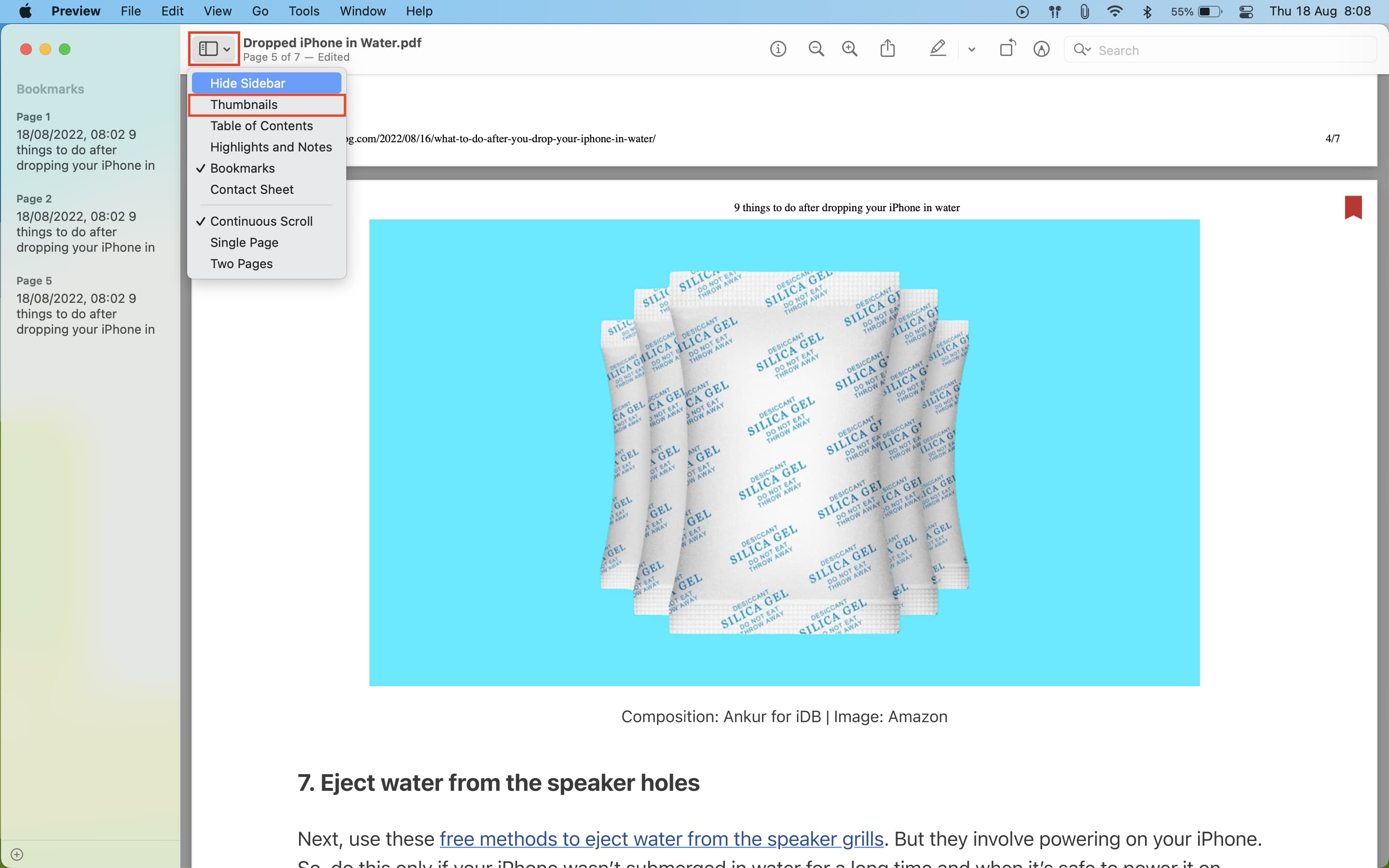
If you have a lengthy PDF, bookmarks in Preview can help you quickly and easily mark spots you need to reference later. So save the scrolling and add a bookmark instead!
Are you going to use bookmarks for your next long PDF document? Let us know if you find the feature handy too!
Useful Finder tips: