Find out how to set your MacBook’s keyboard backlight to turn off automatically after a certain period of inactivity.

If you use your computer when it’s not charging, you can save energy by automatically turning off the MacBook backlit keyboard if you’re inactive.
A terrific feature on any laptop is a backlit keyboard. This can help you work in low-light environments. But if you forget to turn off the light when you walk away, and that five-minute break turns into an hour, you’re wasting energy and battery on your computer. While a backlit keyboard may not consume much battery, if you aren’t at your computer and it’s not plugged in, why waste even a little? Plus, unnecessarily having the backlight turned on at all times may even decrease its overall lifespan!
So, here’s how to set your MacBook’s backlist keyboard to automatically turn off when you’re inactive. And the moment you press a key, your keyboard will light back up.
Related: 40+ tips to save battery on your MacBook Air or MacBook Pro
Automatically turn off the backlit keyboard of your MacBook
- Open System Settings.
- Click Keyboard from the bottom of the System Settings screen.
- Hit the drop-down menu next to “Turn keyboard backlight off after inactivity” and select one of the options from five seconds up to five minutes. I’ve set mine to After 30 Seconds.
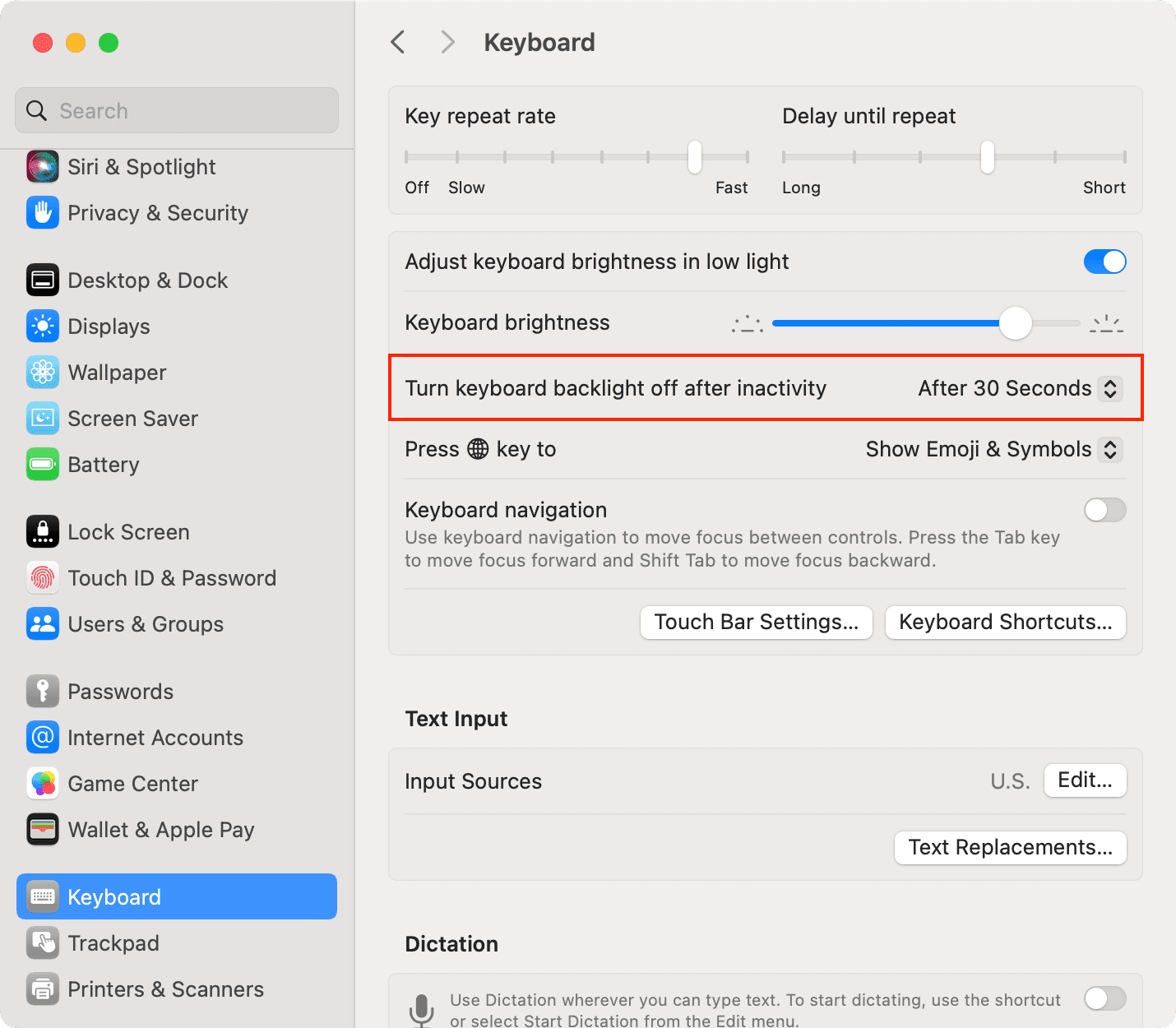
From this screen, you can also set your Mac’s keyboard brightness to adjust automatically in low light by enabling the switch next to Adjust keyboard brightness in low light. This is a handy setting to turn on because your keyboard light will dim based on your environment. Note: The light sensor using which your MacBook auto-adjusts the keyboard brightness is located at the top near the webcam. So, make sure it isn’t covered or smudged for the keyboard backlight to work properly.
On older versions of macOS
- Open System Preferences.
- Choose Keyboard.
- Check the box for Turn keyboard backlight off after [time] of inactivity.
- Select a time from the drop-down box for five seconds up to five minutes.
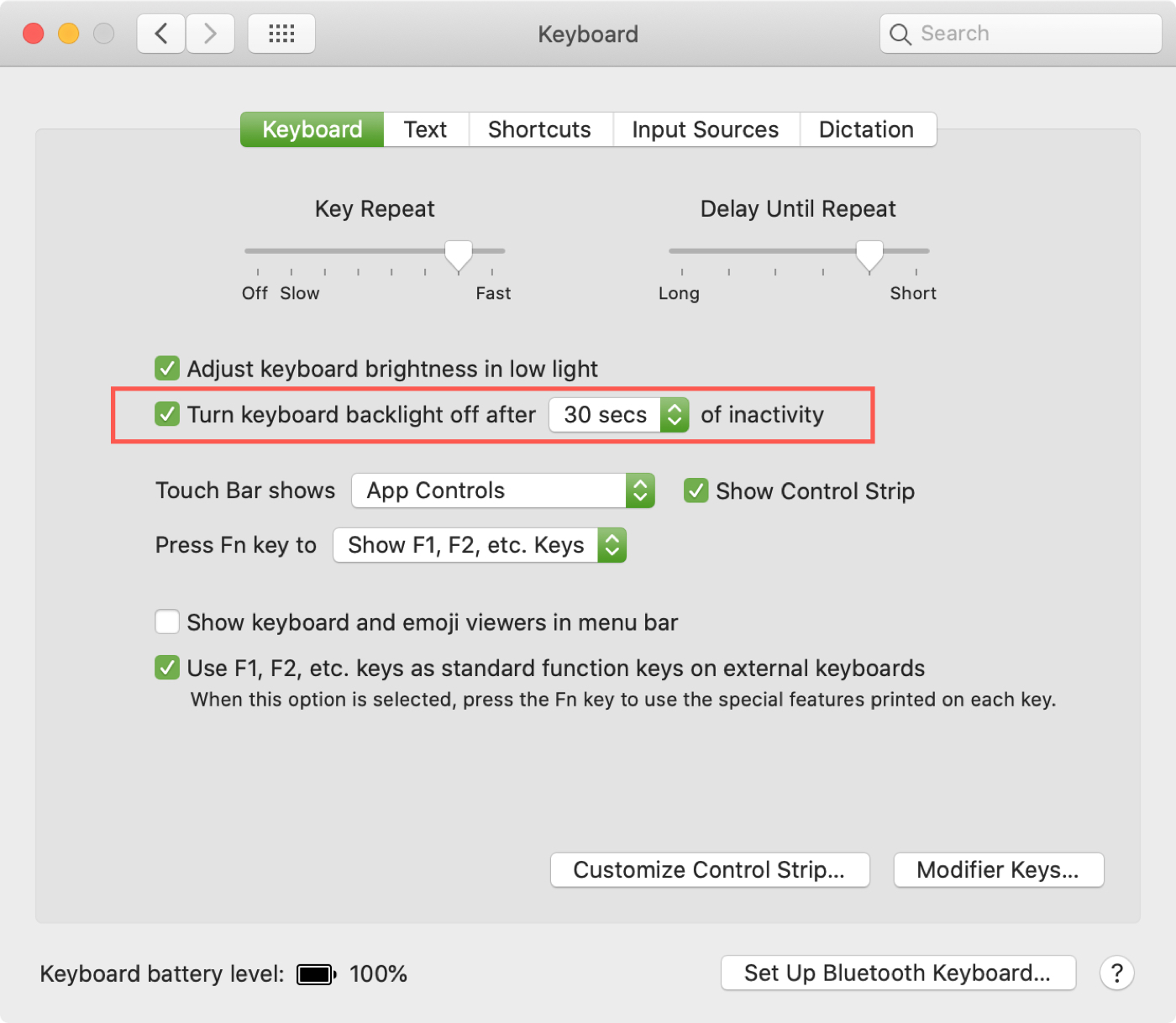
Again, a backlit keyboard on your MacBook won’t use a huge amount of battery, but if you frequently use your computer in locations where it’s not charging, why use any more than you need to?
Do you use the backlit keyboard on your MacBook frequently? Or is it something you only use when you really need it?
Learn more about your Mac’s battery: