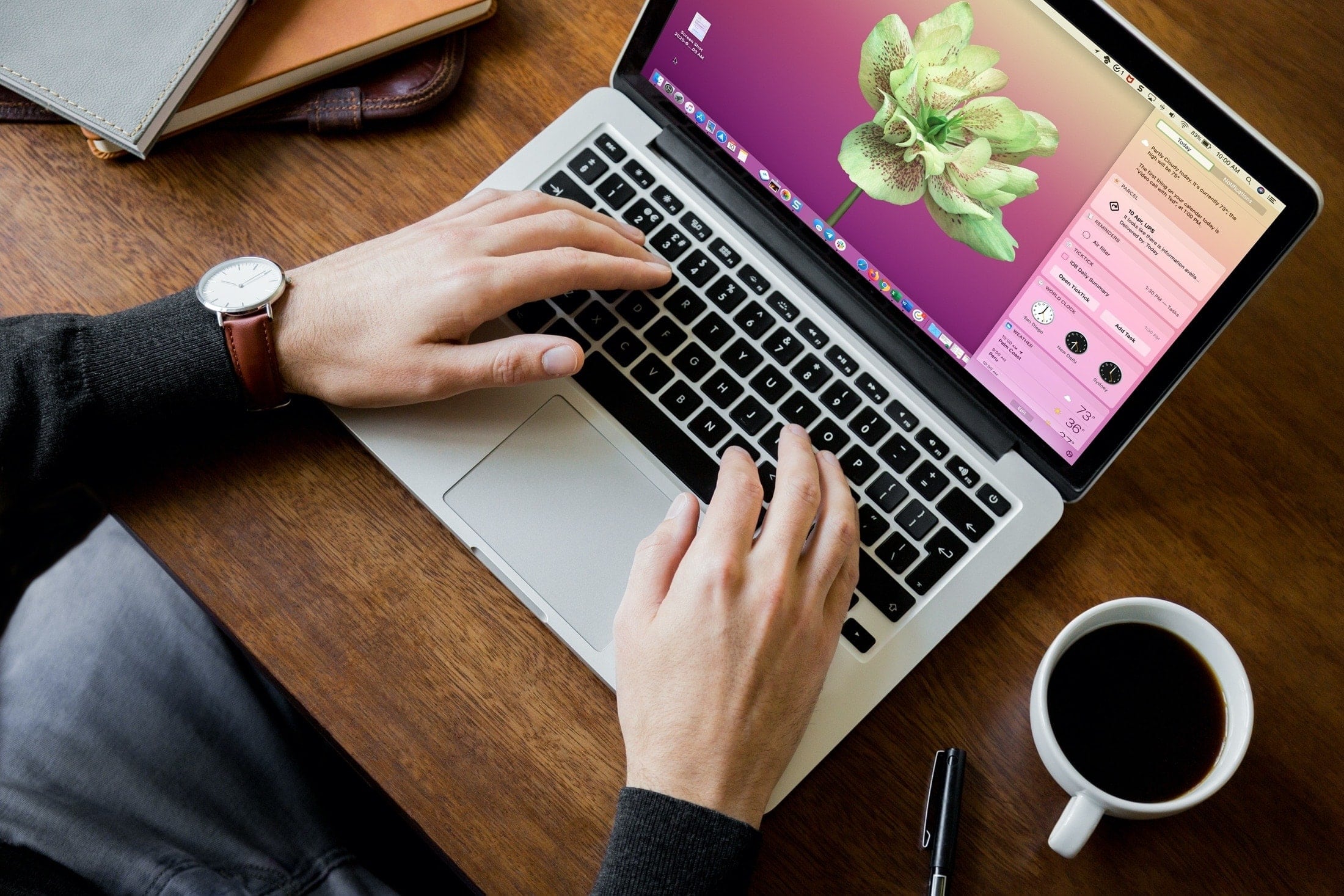
The Today View area on Mac, coupled with your Notification Center, is one of those things a lot of people take for granted. But just like on your iPhone, this handy area can hold widgets for apps you use often. And if you get into the habit of using it, especially by opening it each morning before you begin work, you can start your day right.
Here are some tips for setting up your Mac Notification Center Today View when working from home.
The right setup for you
Obviously not everyone uses the same tools for work on Mac. But if you’re working in a remote situation, there are a few widgets that can be useful for anyone. The key is adding what you use most and putting them in the order that makes sense for you.
To add and remove widgets, open Today View with the button in our menu bar (making sure to click Today at the top once you do). Then, click Edit at the bottom.
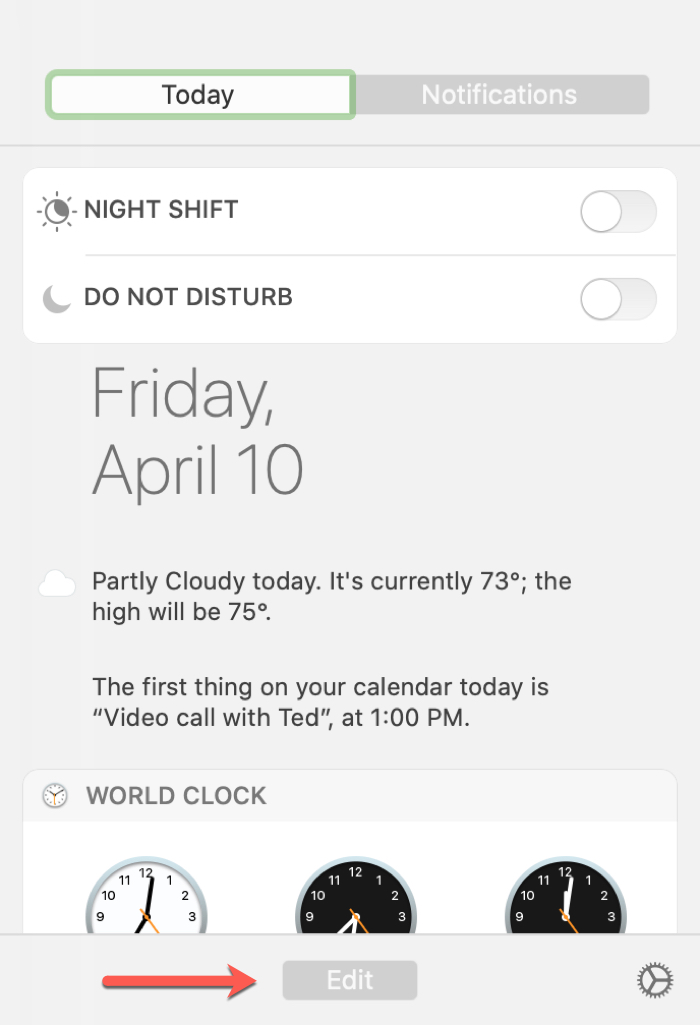
Click the plus signs for those widgets on the right you want to use and the minus signs for those on the left you want to remove. Then reorder them by dragging from the top right corners of the widgets to the spots you want.
Keeping time with coworkers
One of the handiest widgets for those who work with people around the country or the globe is the World Clock. And you can set up different clocks for your coworkers’ locations. So if you need to talk to Joe in the San Diego, Jim in New Delhi, and John in Sydney, pop those clocks into the widget. Then you can see with a click, what time it is for each of them.
Once you add the World Clock widget, click the Info button and then the plus sign to add a clock. Enter the city name, select the correct one from the results, and when the clock appears, click Done.

The clocks appear white for daytime and black for night. So at a quick glance, you’ll know if your coworker is ready to work or sound asleep.
Keeping up with tasks
You can use a few different widgets in Today View for your to-dos. Mac’s built-in Reminders app is the obvious choice, but you if you use Todoist or TickTick for tasks, those apps have widgets too.
Then when you open Today View, you’ll see all of the to-dos you have listed for today. This is a great way to catch a glimpse of what’s on your plate for the day without opening an app.
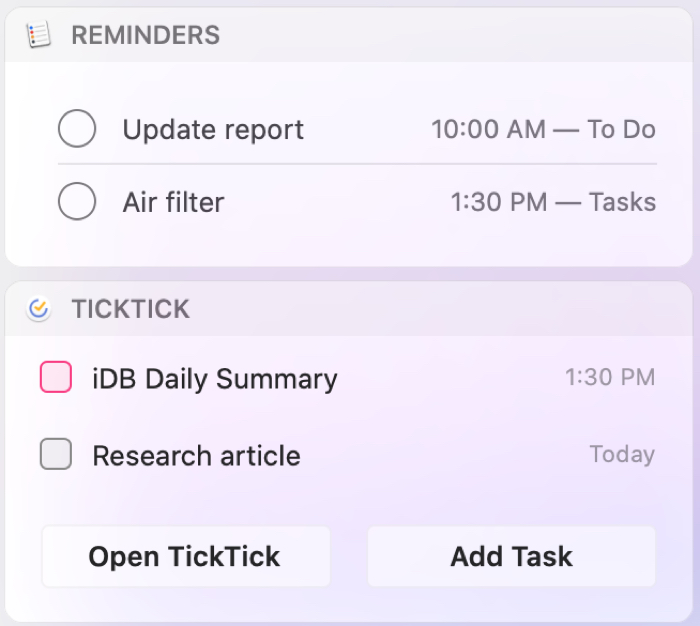
Plus, you can mark off your tasks as you complete them using the widgets. So again, you don’t even have to open an app to keep up with your to-dos.
Keeping up with appointments and meetings
If you use the Calendar app on your Mac for events like appointments and meetings, you can add a few different widgets to Today View.
The Calendar widget is the simplest choice. This shows you what’s on your calendar for today. For more details on an event, click it in the widget and the Calendar app will open straight to that item. And if you use Fantastical as your calendar app of choice, there’s a widget for it too.
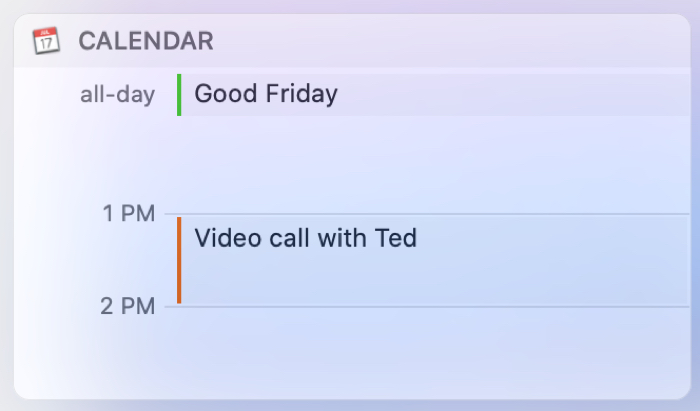
The other two widgets are summaries for Today and Tomorrow. These are simply convenient to have. The Today summary shows you the weather and your first event and the Tomorrow summary gives you a quick way to see what’s scheduled for the next day.
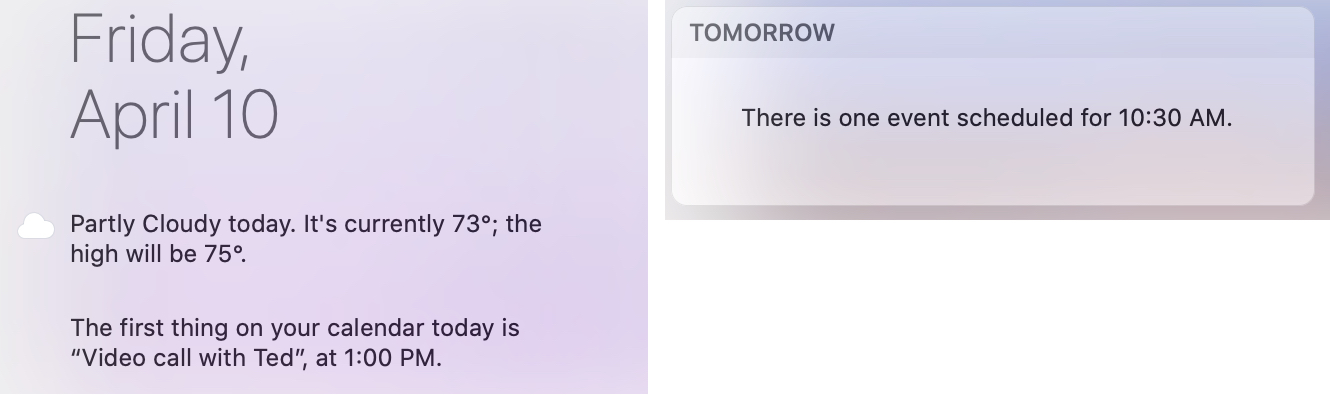
Keeping track of deliveries
If you’re waiting on package deliveries for your home office or even personal items, both the Deliveries and Parcel apps offer widgets for Today View.
With Parcel, you can add two different widgets; one for adding a tracking number and another for keeping an eye on current deliveries. For upcoming deliveries, you can click the item in the widget for more details and you can add more than one tracking number.
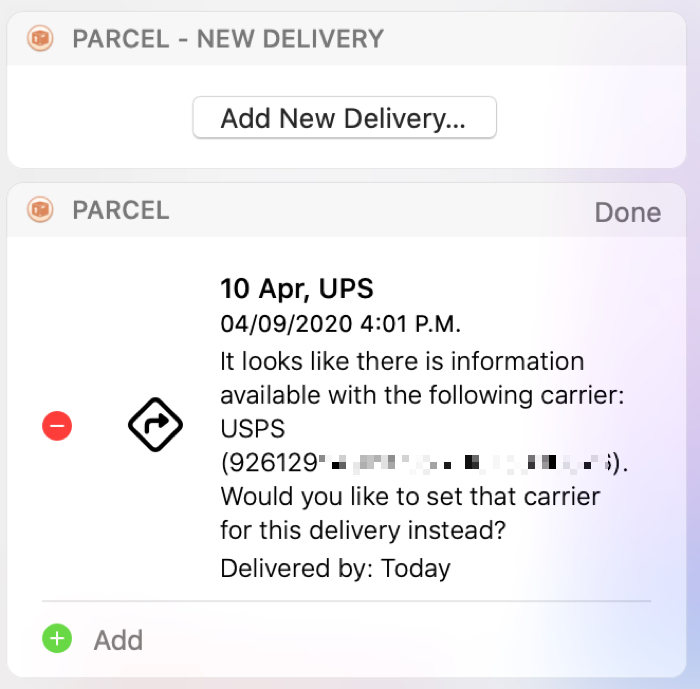
Other useful widgets
If you listen to music while you work, you can add a Now Playing widget to control your tunes. If you use a Calculator often, pop that widget into Today View. If you check the stock market regularly, add the Stocks widget. And for your current weather conditions, check out the Weather widget.
You can also grab additional widgets from the App Store by clicking Edit and then App Store at the bottom. There aren’t a lot of widgets to pick from, but you might see something that you’ll want.
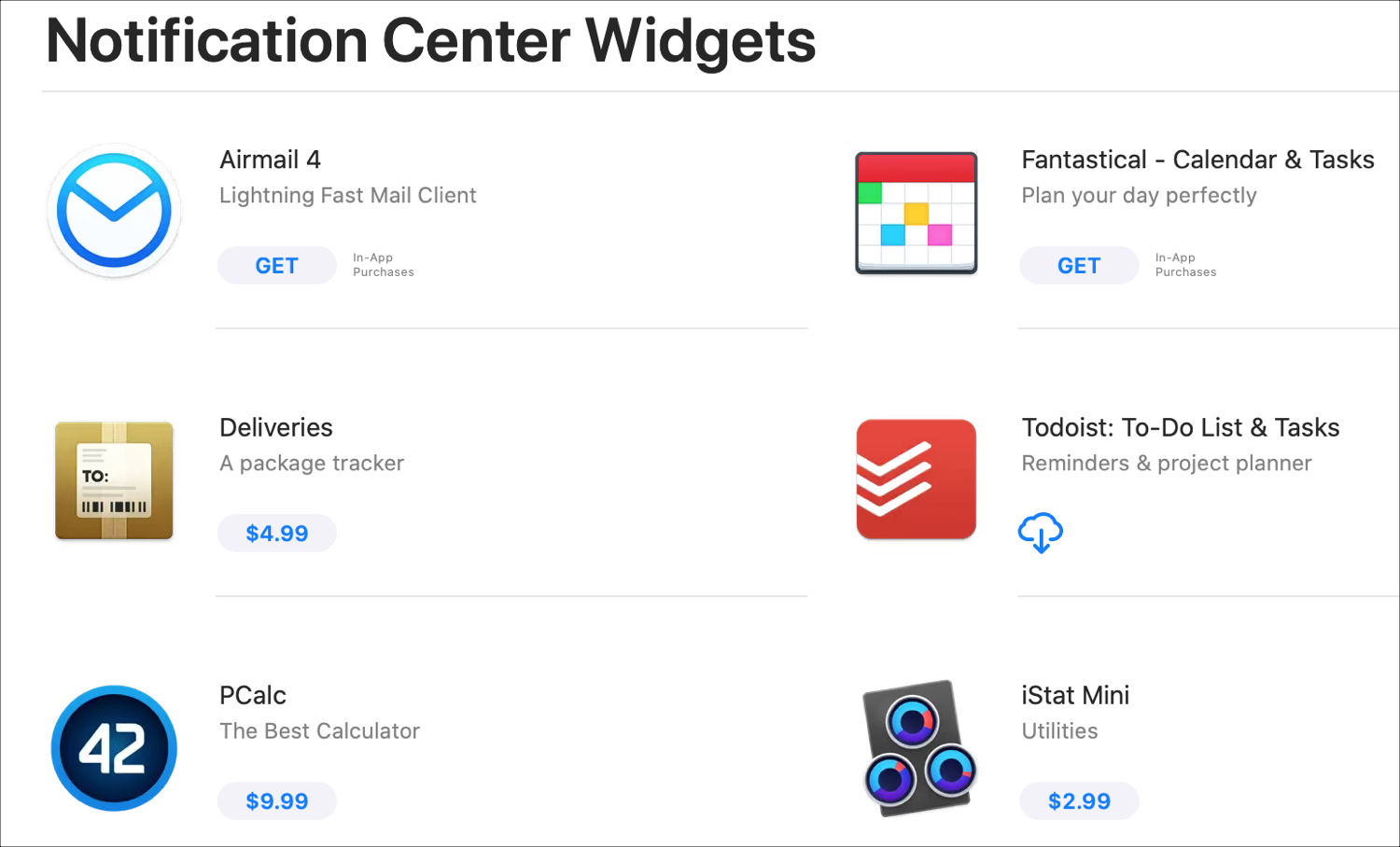
Wrapping it up
Setting up your Mac to work from home means downloading useful apps, like these Mac apps that help you focus. But it can also mean creating a Today View in your Notification Center that helps you with other tasks.
Do you have a certain plan for your Today View on Mac that you think will help you in your remote work situation? If so, please share your tips in the comments below to help others!