Learn how to use the built-in Dictionary app on your Mac to find the meaning of words or search for topics on Wikipedia.
Your Mac has its Look Up tool for getting quick definitions and other details about a word or phrase. But if you’re new to the Mac, you might not realize that there’s an actual Dictionary app. This app that comes with your Mac can be quite useful too.
What makes the Dictionary app on Mac handy is that you can customize it with the sources you want. This lets you get information on something from Wikipedia, a synonym with the thesaurus, and, of course, a definition with the Oxford Dictionary. Plus, you can have the option of multiple languages.
Open and customize the Dictionary app
You can find the Dictionary app in your Applications folder or by using Spotlight.
Once you open it, you can pop in a word or phrase right away using the default sources. But to make it more useful, consider customizing it for those you’ll use most.
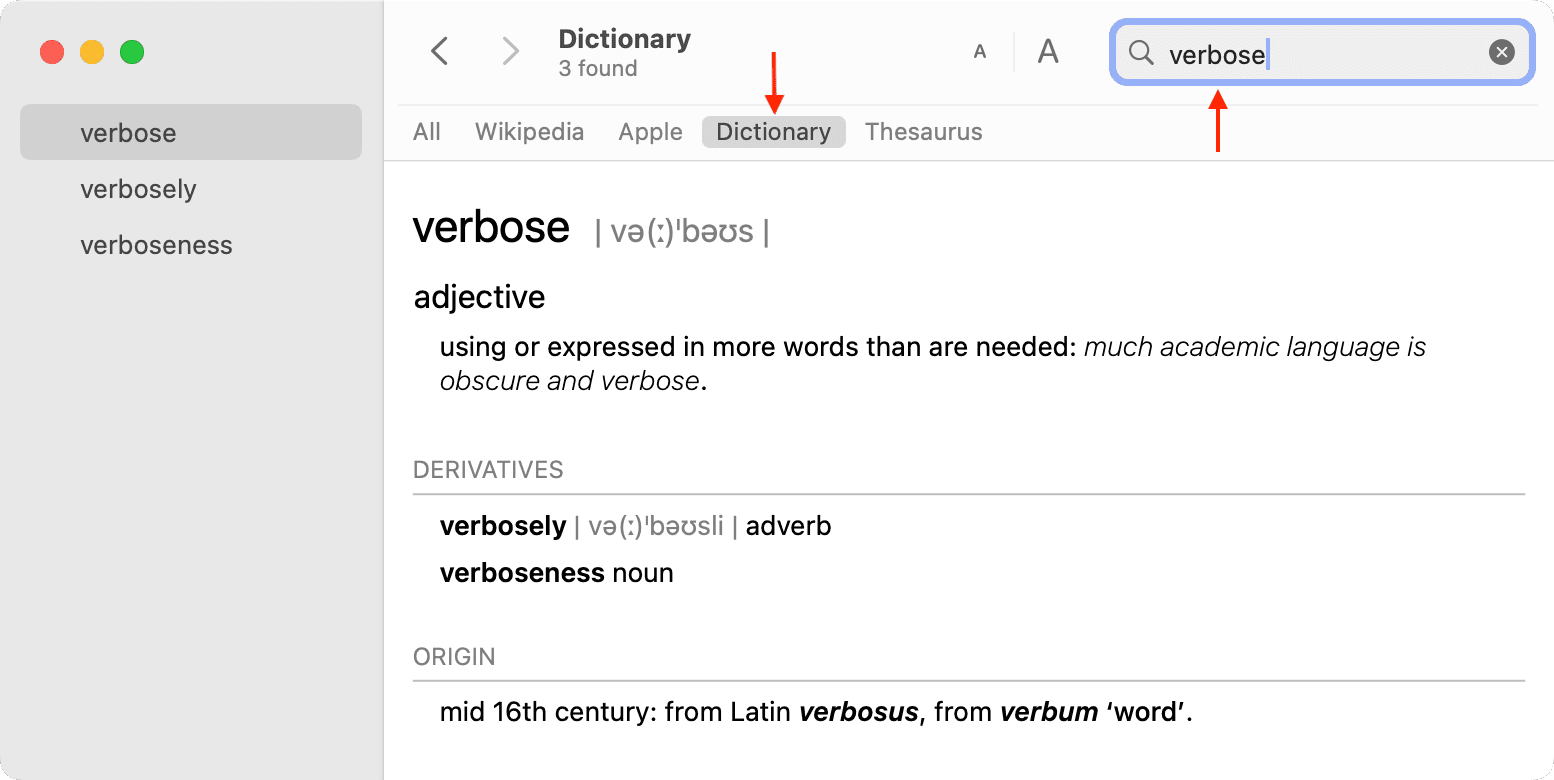
Click Dictionary > Settings or Preferences from the menu bar.
You’ll see all of the reference sources listed at the top, with available languages at the bottom. If you don’t see the language you want in the list, click Other Languages and browse for it there.
Then, it’s as simple as checking boxes for what you want to use. In the list of sources at the top, you can drag those you select to the order you want them. This makes it easier when you open the Dictionary.
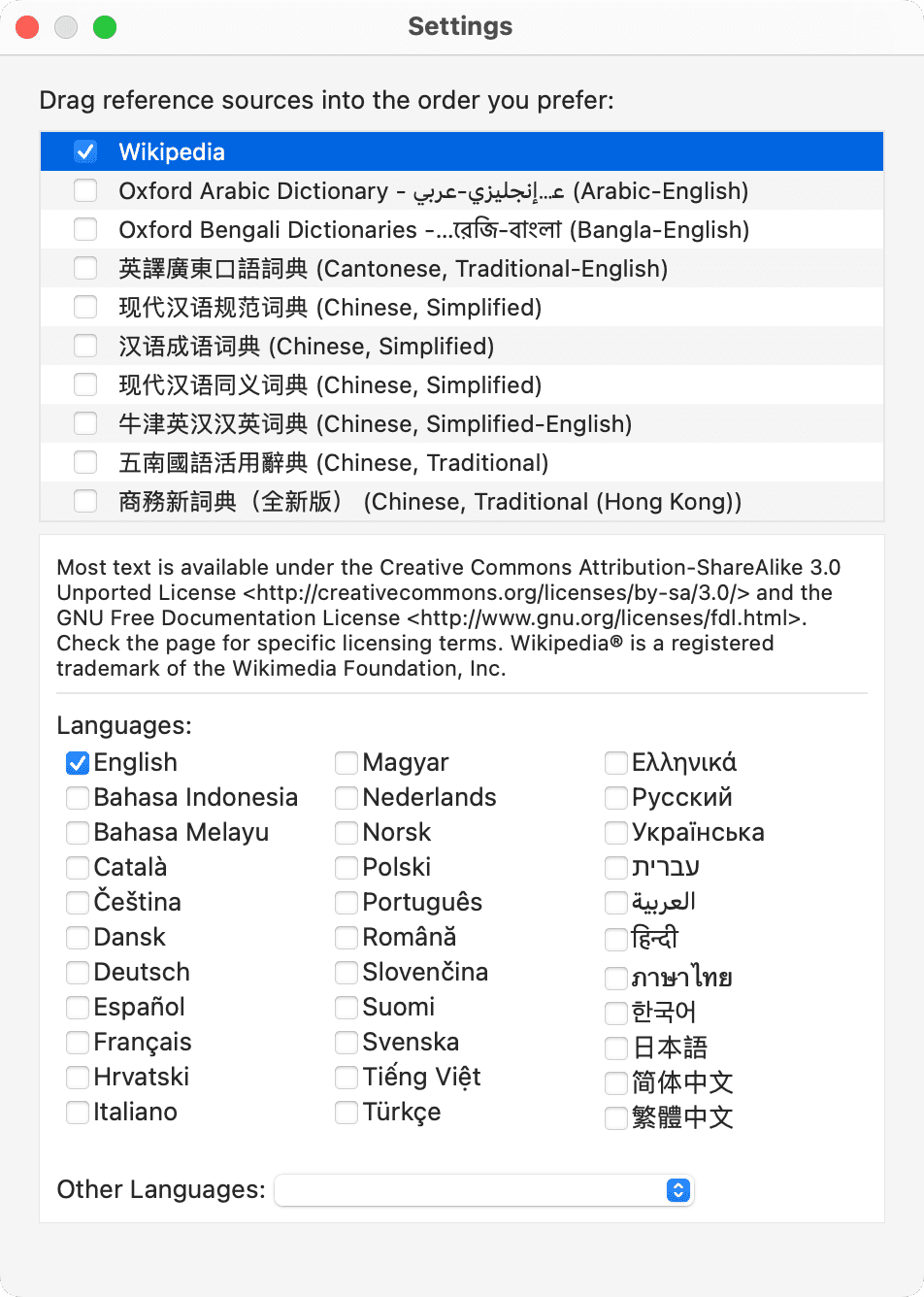
When you finish, just close the settings window and then take the app for a spin.
Using the Dictionary app
Enter a word or phrase into the Search box at the top of the Dictionary window. Then, select the source you want to use. You can also choose All, which is on the right, to see results from every source. Pick the result you want on the left, and you’ll see full details on the right.
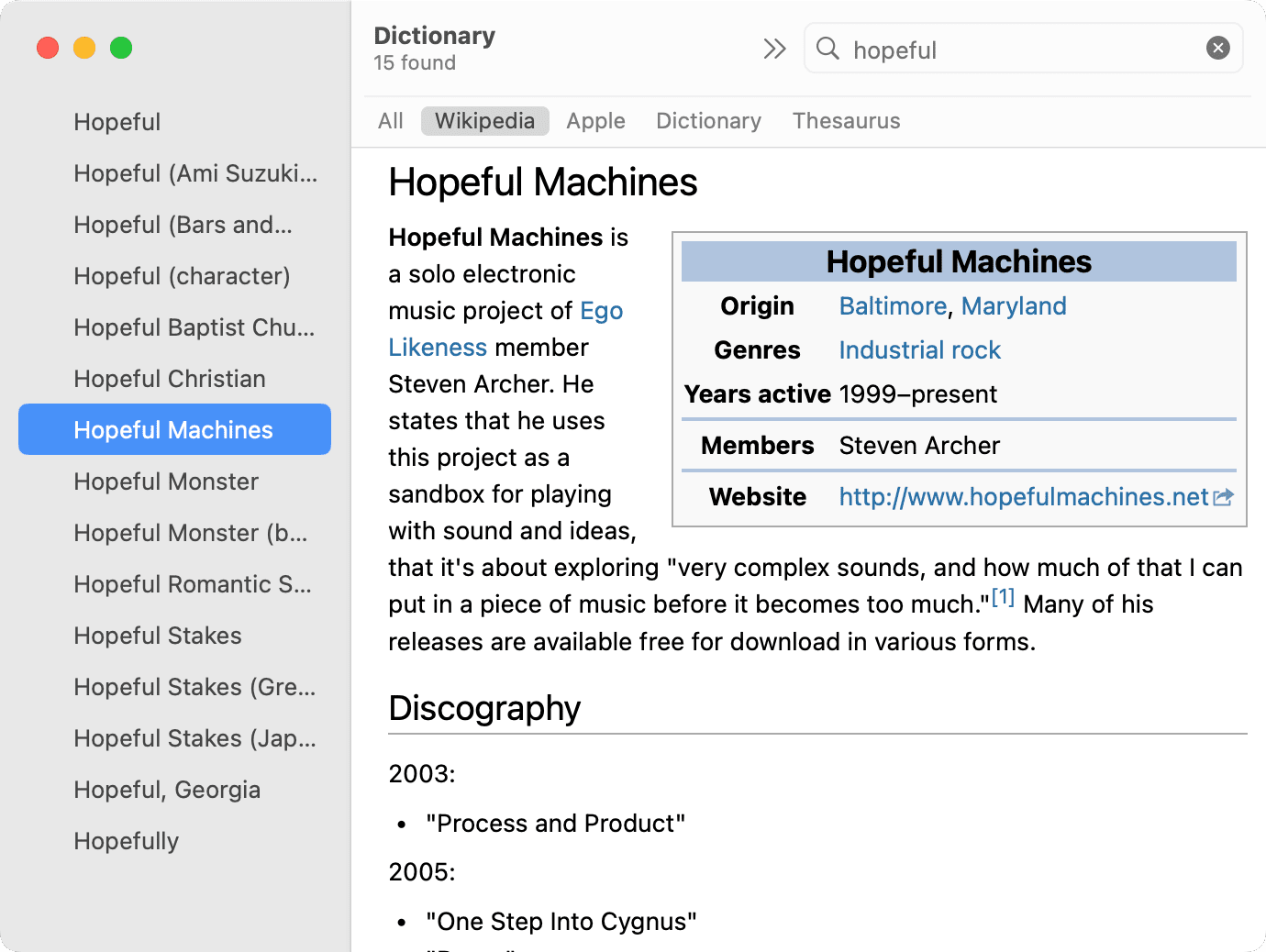
If your source has a link, it will open right within the Dictionary window. So you don’t have to open your browser, which is convenient.
If you use Wikipedia as a source and do want to open the site in your browser, scroll to the bottom and click the View web page link. That page will open in your default browser, like Safari or Chrome.
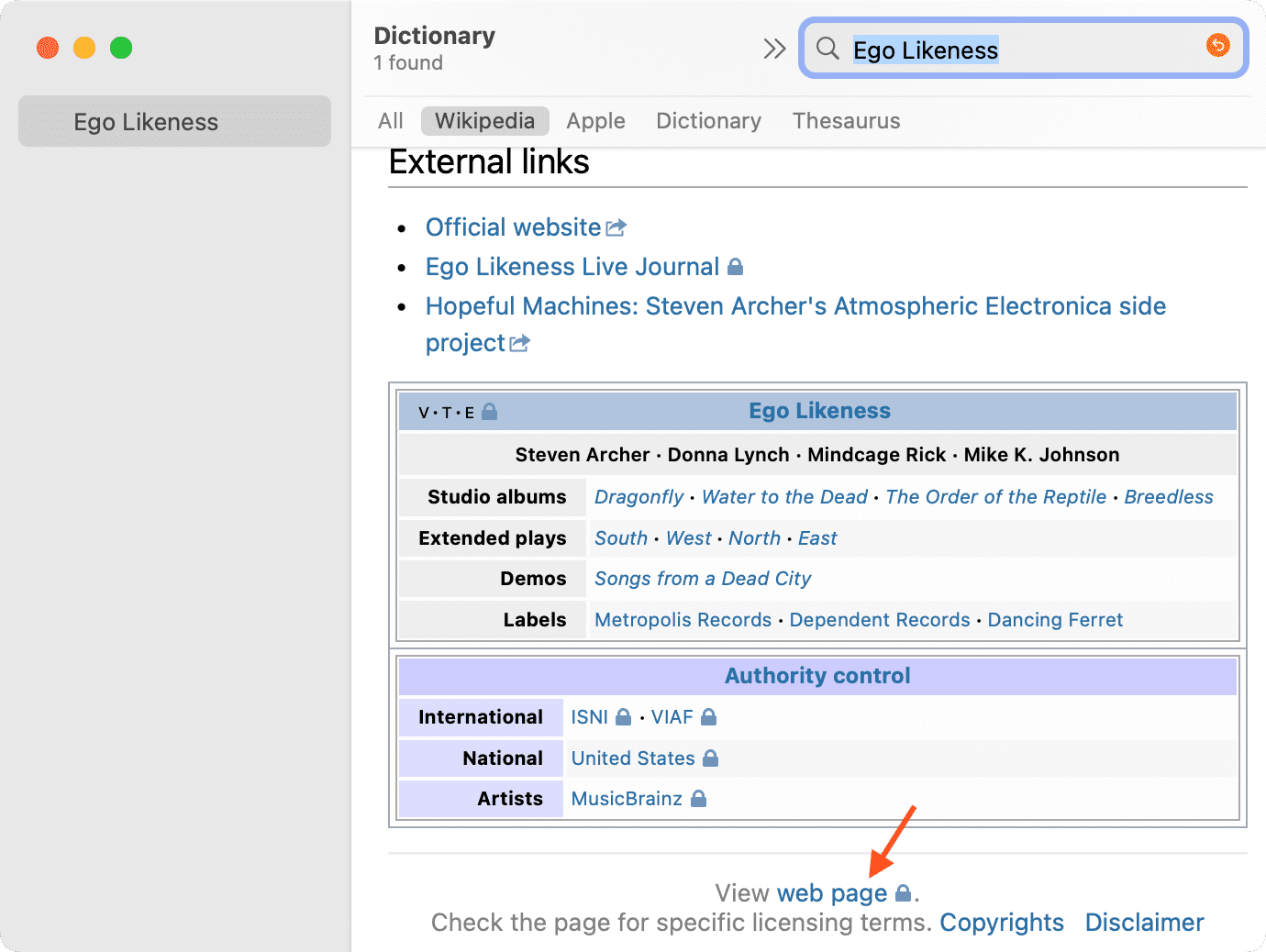
The Dictionary window
You can use the arrows on the top left to go back or forward and the font size buttons to increase or decrease the text size.
If you want to look up another word or phrase but keep the details for the one you have, just open a new tab by clicking Edit > New tab from the top menu bar.
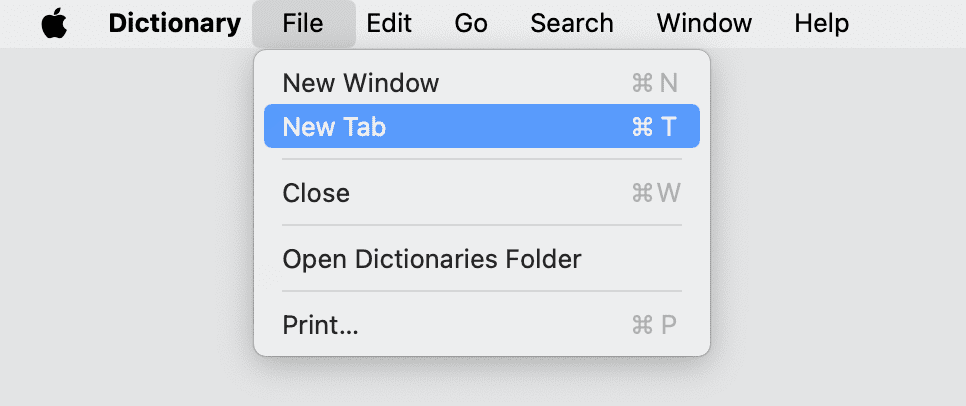
After that, you can click the plus sign on the right of the tab bar to open a third or more tab.
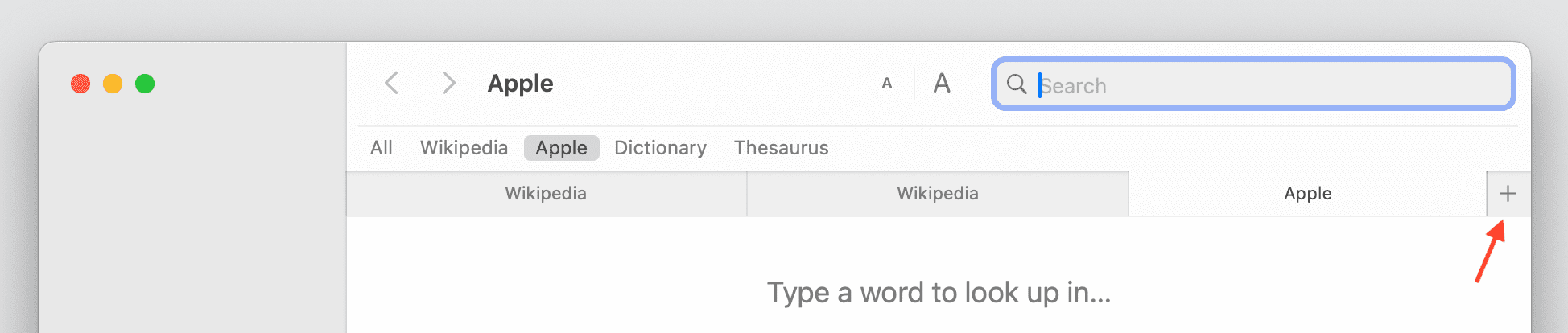
You can open several tabs at once, letting you get information on everything you need in one spot.
Restrict explicit content
If you want to allow your child to use the Dictionary app for school, this is a great way to make use of it. But you may want to be sure they don’t see explicit content with it.
This control is contained in the Screen Time settings on Mac. If you’d like more details on setting up Screen Time, we have a helpful tutorial. But if you already have and just need to restrict the content for the Dictionary, follow these steps.
- Open System Settings on your Mac.
- Select Screen Time.
- Pick the user (like your child) from the top left.
- Now, select Content & Privacy.
- From the next screen, make sure Content & Privacy is turned on and click Content Restrictions.
- Finally, switch off “Allow Explicit Language in Siri and Dictionary” and click Done.
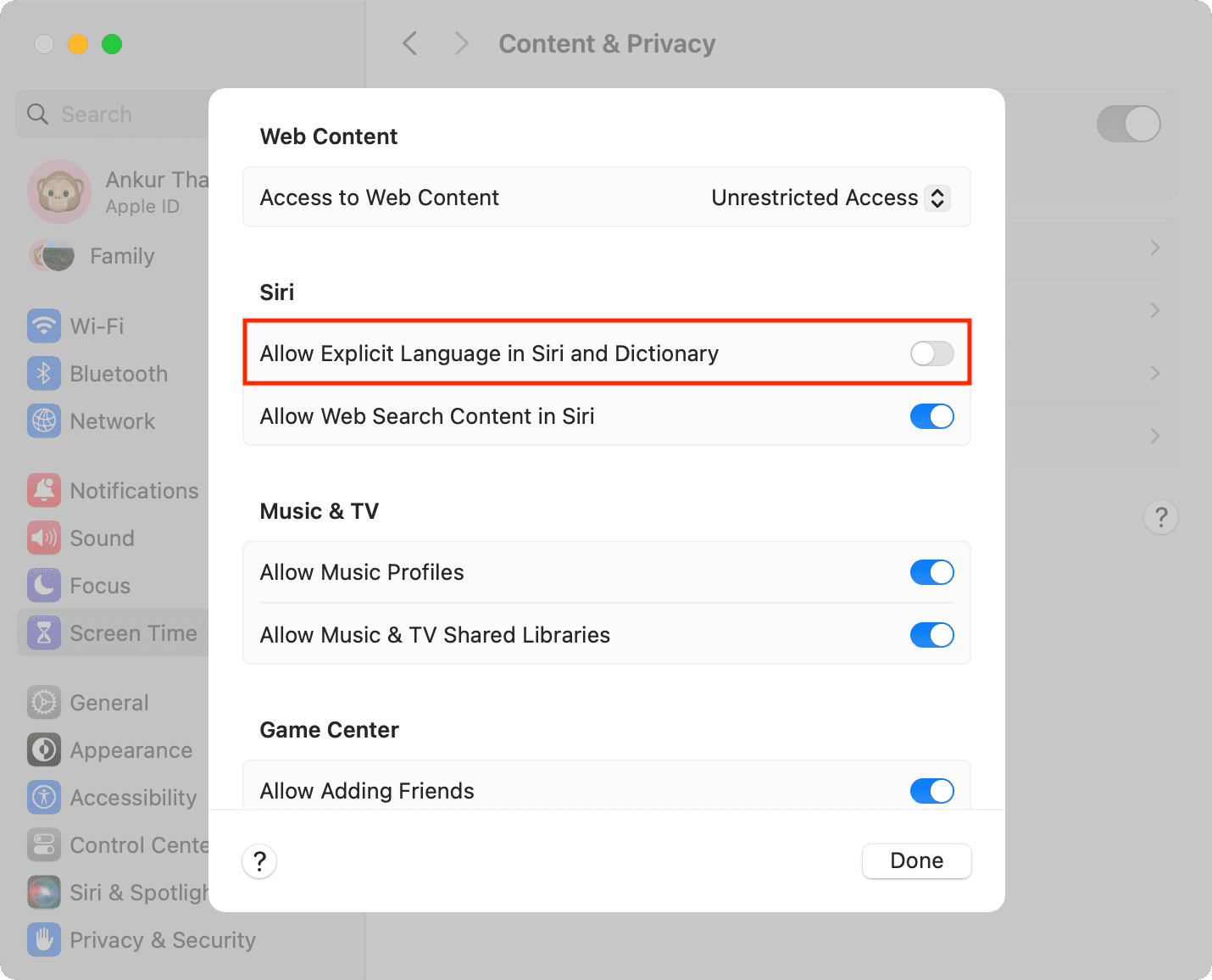
The Dictionary app is one of those built-in tools that can be handy and useful as long as you remember it’s there. So take advantage of it on your Mac the next time you need to look something up!
Did you realize you had a Dictionary app on your Mac, or are you now going to give it a try? Let us know!
Check out next: How to quickly look up a word definition on iPhone and iPad