How much time do you spend organizing your photos? The answer for most of us is “not much.” So, how easy is it for you to find a particular photo you want? The answer to this one is probably “not very.”
If you take time to add tags to your photos, this can make organizing them and searching for them a whole lot easier.
We’re here to help by showing you how to work with tags and keywords in Photos on Mac.
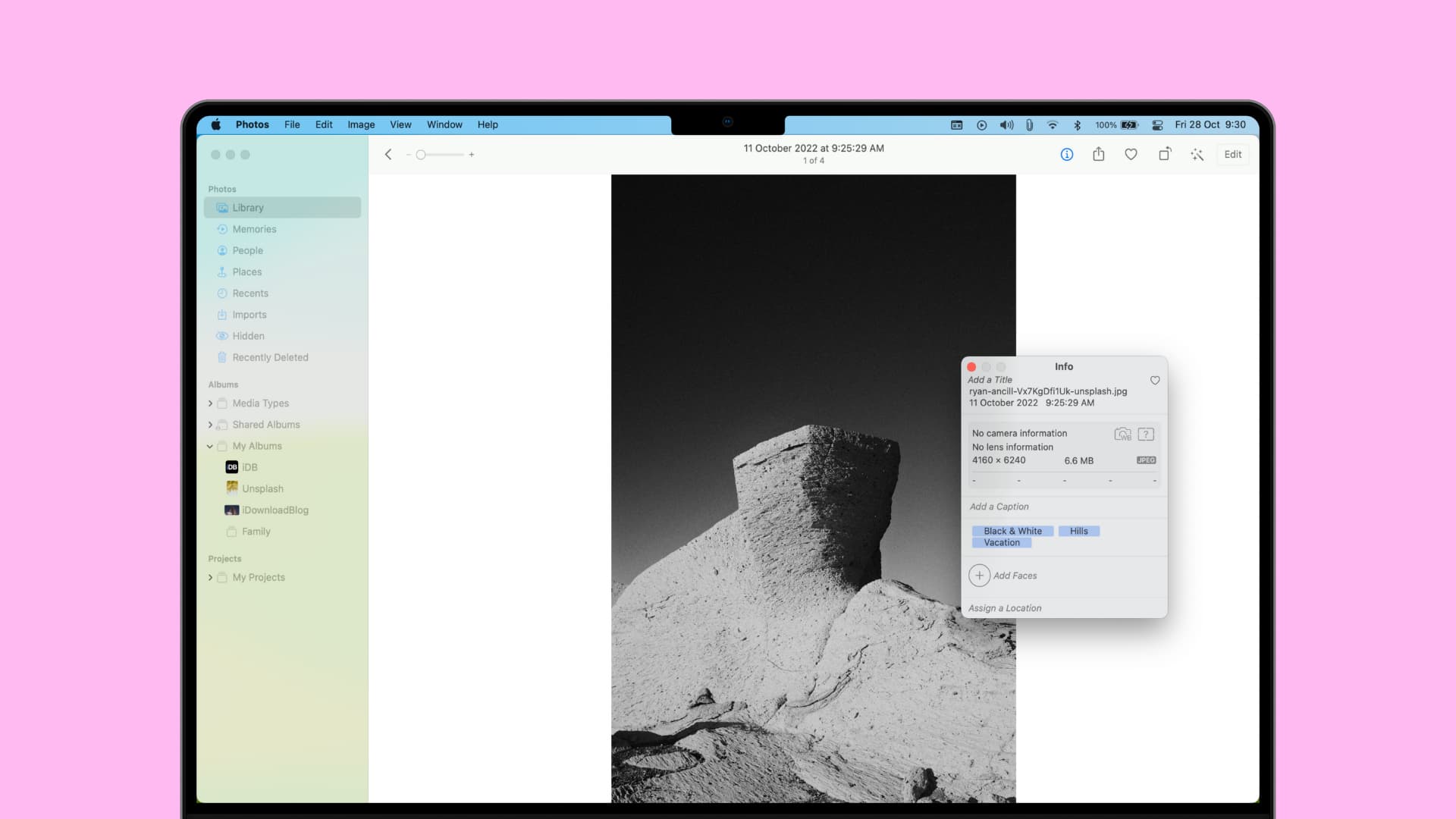
Viewing and editing current tags (keywords)
Open the Photos app on your Mac to take a look at your current tags. Note that Apple calls them Keywords in the Photos app, so we’ll be using that term for the tutorial.
Open the Keyword Manager
- Select one or more of your photos.
- Click Window > Keyword Manager from the menu bar.
- You’ll see some default keywords at the bottom. You can click one to apply it to the photo(s) you selected.
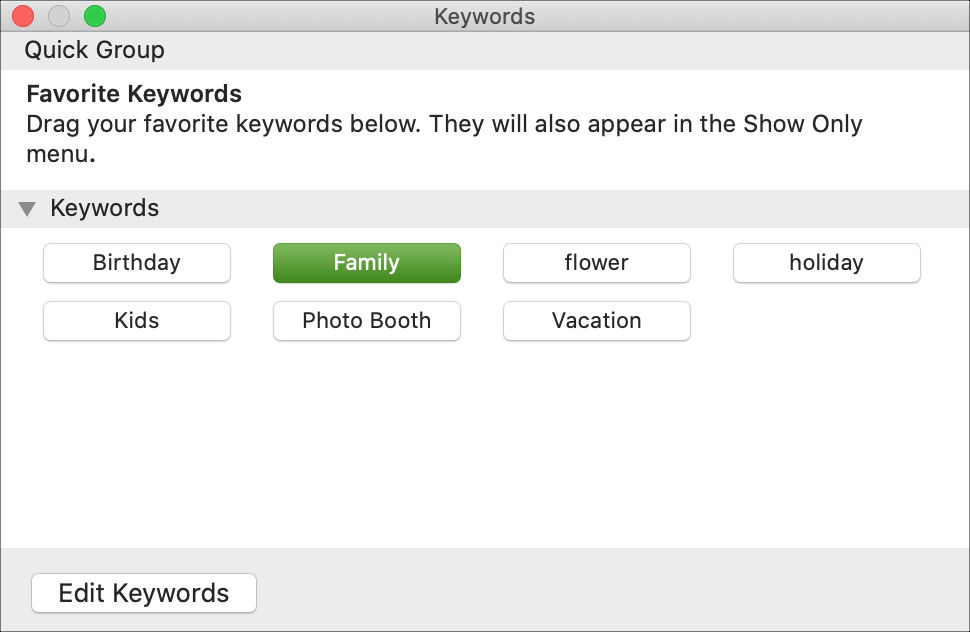
You can also drag them from the bottom to the top of the Keyword Manager under Quick Group. You can use these as your favorite keywords, the ones you will use most often, and that can be found in the Show Only menu.
As you drag keywords to the Quick Group, you’ll see tiny blue indicators next to them. These are the shortcut keys you can use for the keywords, which you can see by clicking Edit Keywords.
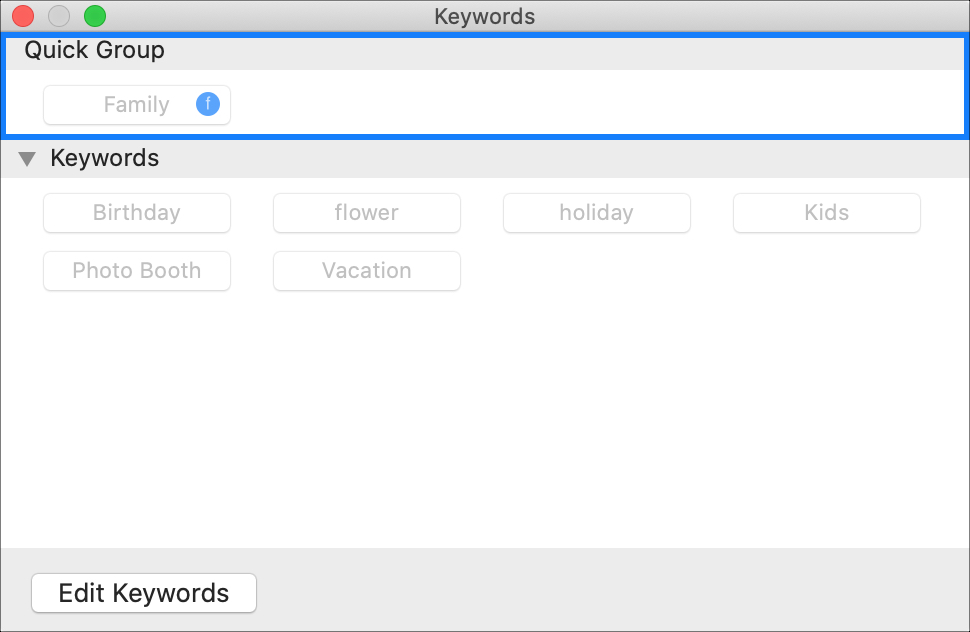
Next, go ahead and click that Edit Keywords button. Here you can add, remove, and rename keywords as well as add or edit the shortcut.
Click OK when you finish, and close the Keyword Manager if you’re done with it.
Adding keywords to photos
To apply a keyword to a photo, you can use the Keyword Manager as described above. Alternatively, you can access the details for that picture.
Select the photo and click the Get Info button in the toolbar or right-click the photo and choose Get Info from the shortcut menu.
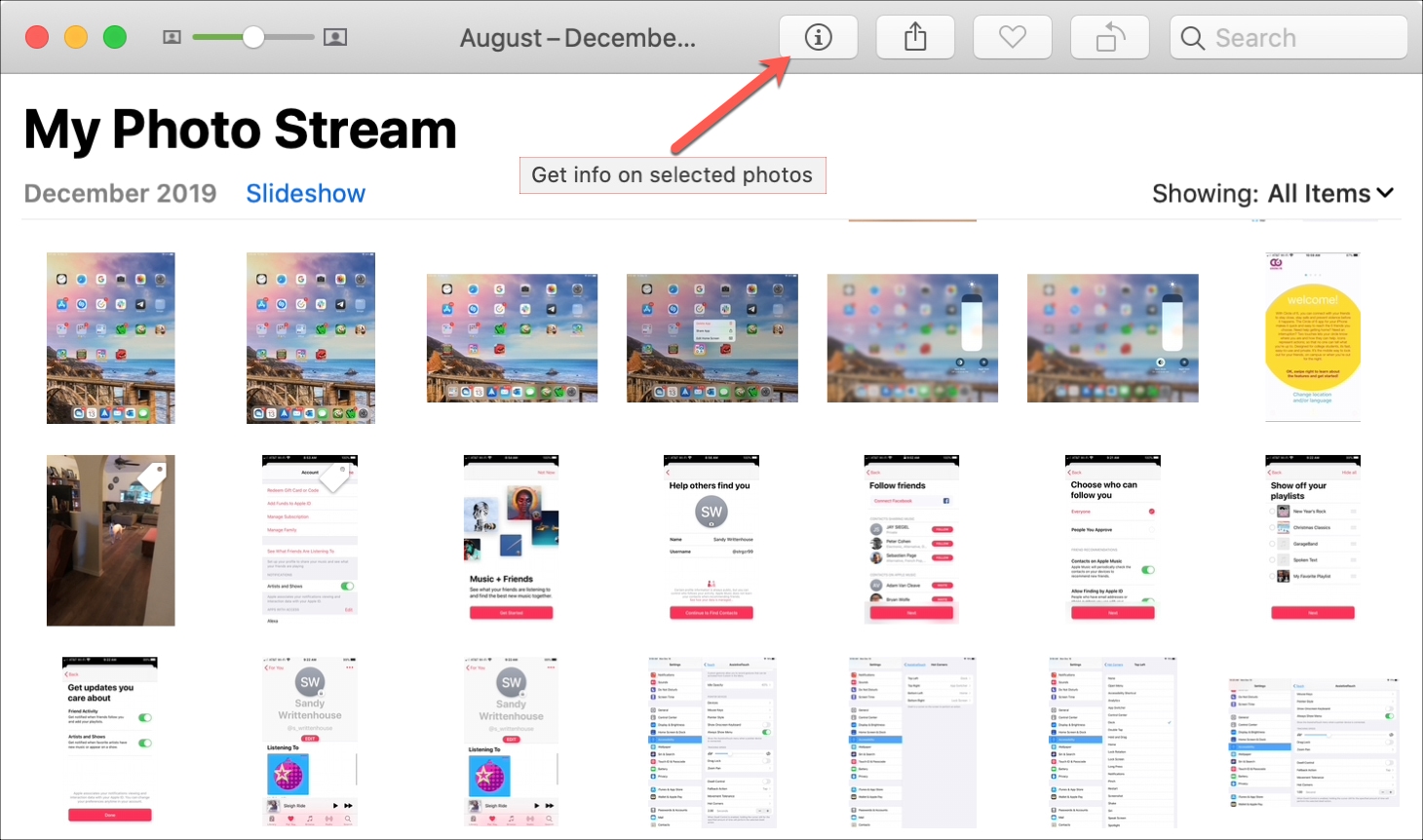
In the Add a Keyword section of the small pop-up window, start typing the keyword you want to use. You should see suggestions from your list and can just select one. You can also apply more than one keyword if you like.
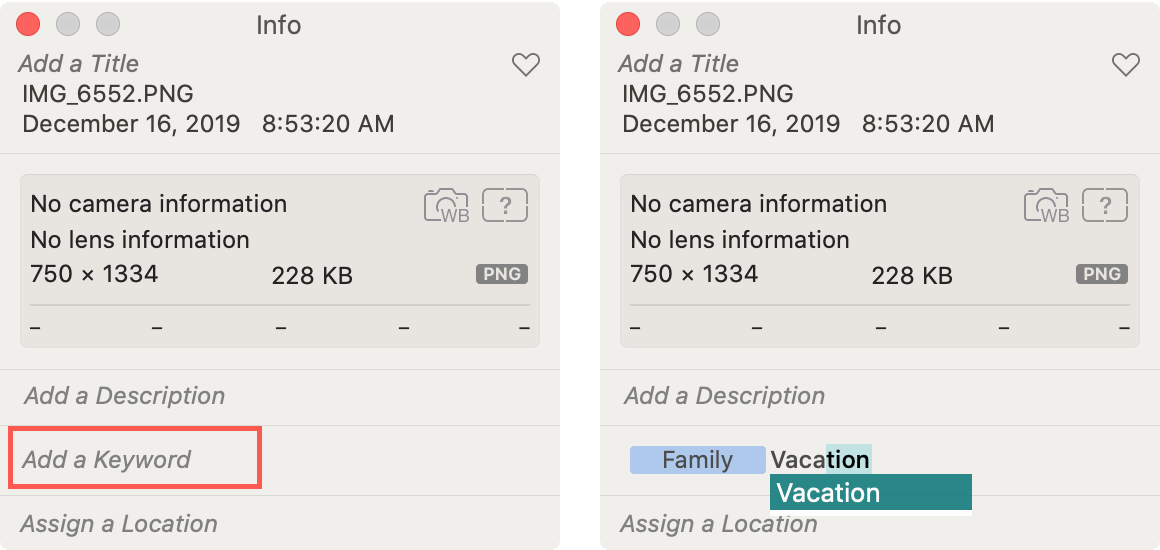
When you finish, close the Get Info window.
Deleting a keyword from a photo
If you decide later to remove a keyword that you applied, open the Get Info pop-up for the photo, select the keyword, and hit your Delete key.
Searching for photo
Now you can use those keywords to find photos using the Search box at the top. Just start entering a keyword, and you should see suggestions that you can select.
If you apply more than one keyword to a photo, enter both keywords in the Search box. For instance, if you tagged a photo with “Family” and “Vacation,” just enter “Family Vacation” in the search box with a space between the keywords.
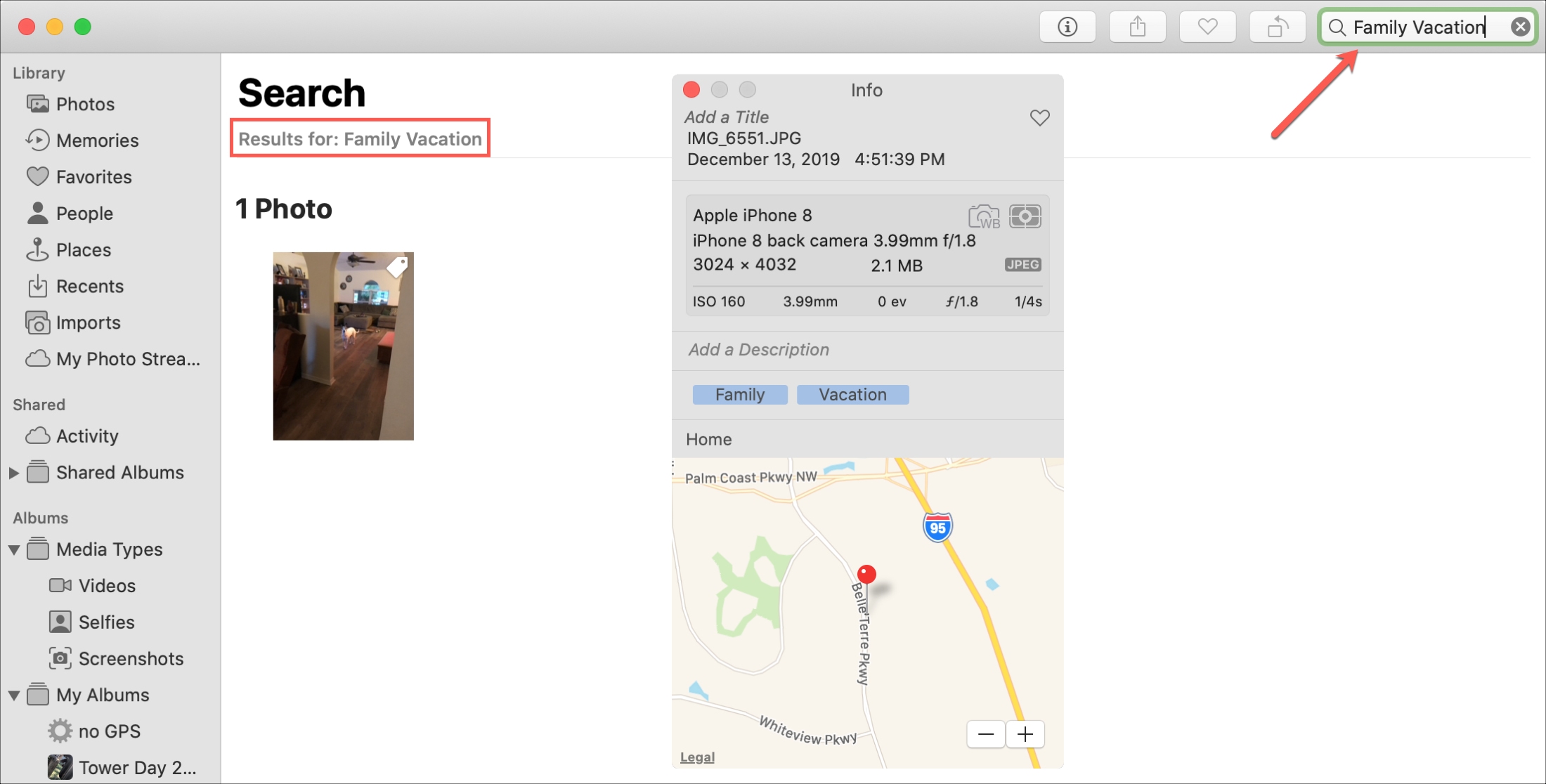
Note: If you search for a photo immediately after applying the keyword, it may not show up right away. The app needs to index the new information, so just give it a minute or two.
If you spend a little time on your photos by adding keywords this way, you’ll be thankful later when you’re hunting for pictures.
Are you going to tag your photos on Mac with keywords? If so, leave a comment below!
Useful tips for your photos: