Learn how to remove the Memoji and Animoji stickers from your iPhone’s Emoji keyboard and get back the standard iOS emoji picker if you do not use the stickers or no longer want them there.
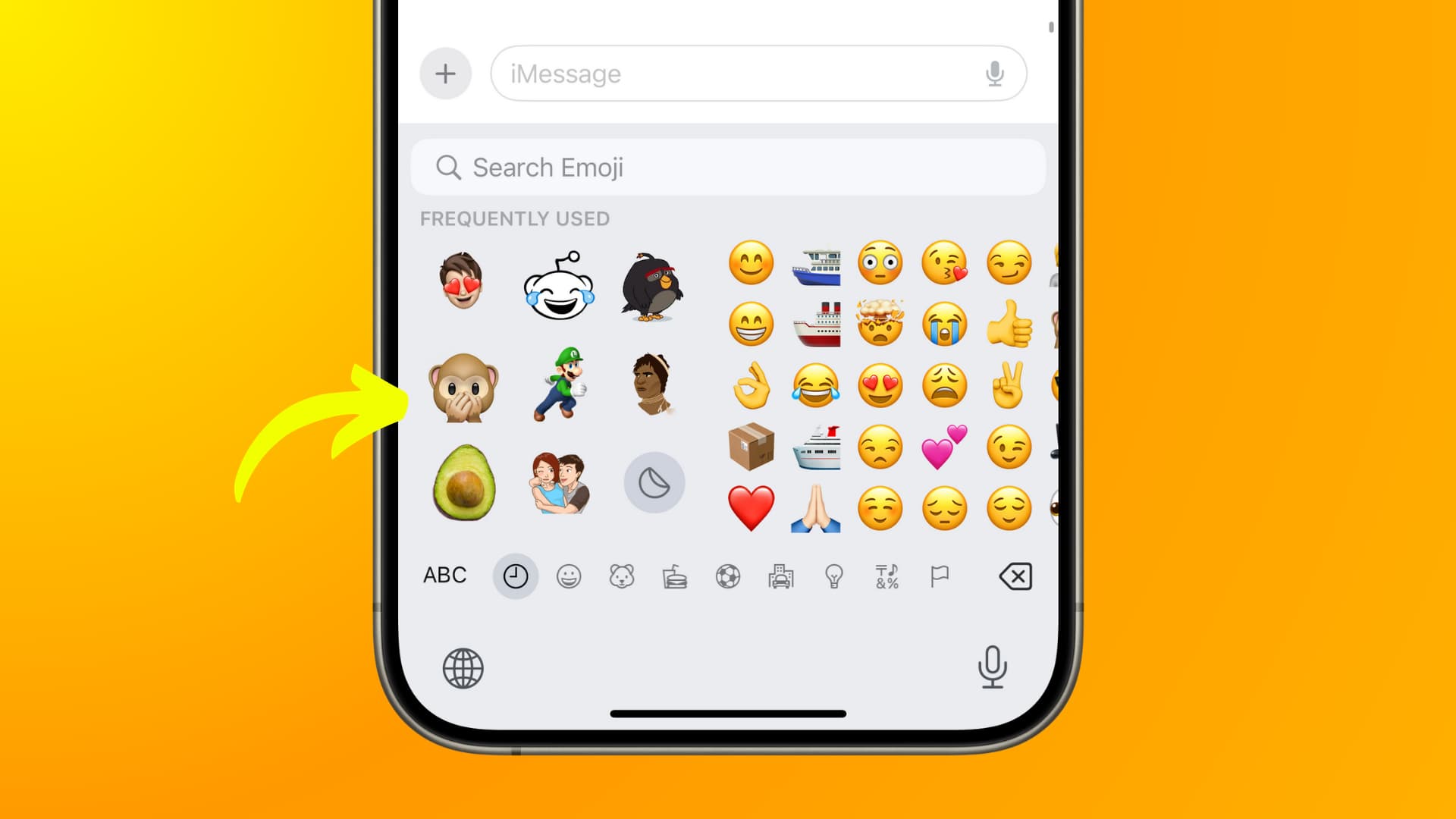
Animoji (Apple’s animated emoji characters) and Memoji (customizable Animoji that can be made to look like you) are available as stickers from the “frequently used” section of the emoji picker on your iPhone, iPad, and iPod touch. This can be quite problematic because these things tend to take up valuable real estate in the default iOS keyboard.
While the feature is great for folks who prefer to liven up their conversations by sending stickers of their favorite Animoji or Memoji characters, wouldn’t it be great if there was a way to remove that section from your iPhone’s emoji keyboard at will?
Thankfully, there is! If you don’t use stickers in your instant messaging conversations, here’s how to remove them from your emoji keyboard and have that area show your frequently used regular emojis instead of big stickers.
Remove Memoji stickers from the iOS keyboard
1) Open the Settings app on your iPhone or iPad.
2) Tap General and select Keyboard from the next screen.
3) Turn off the Stickers switch under the Emoji heading.
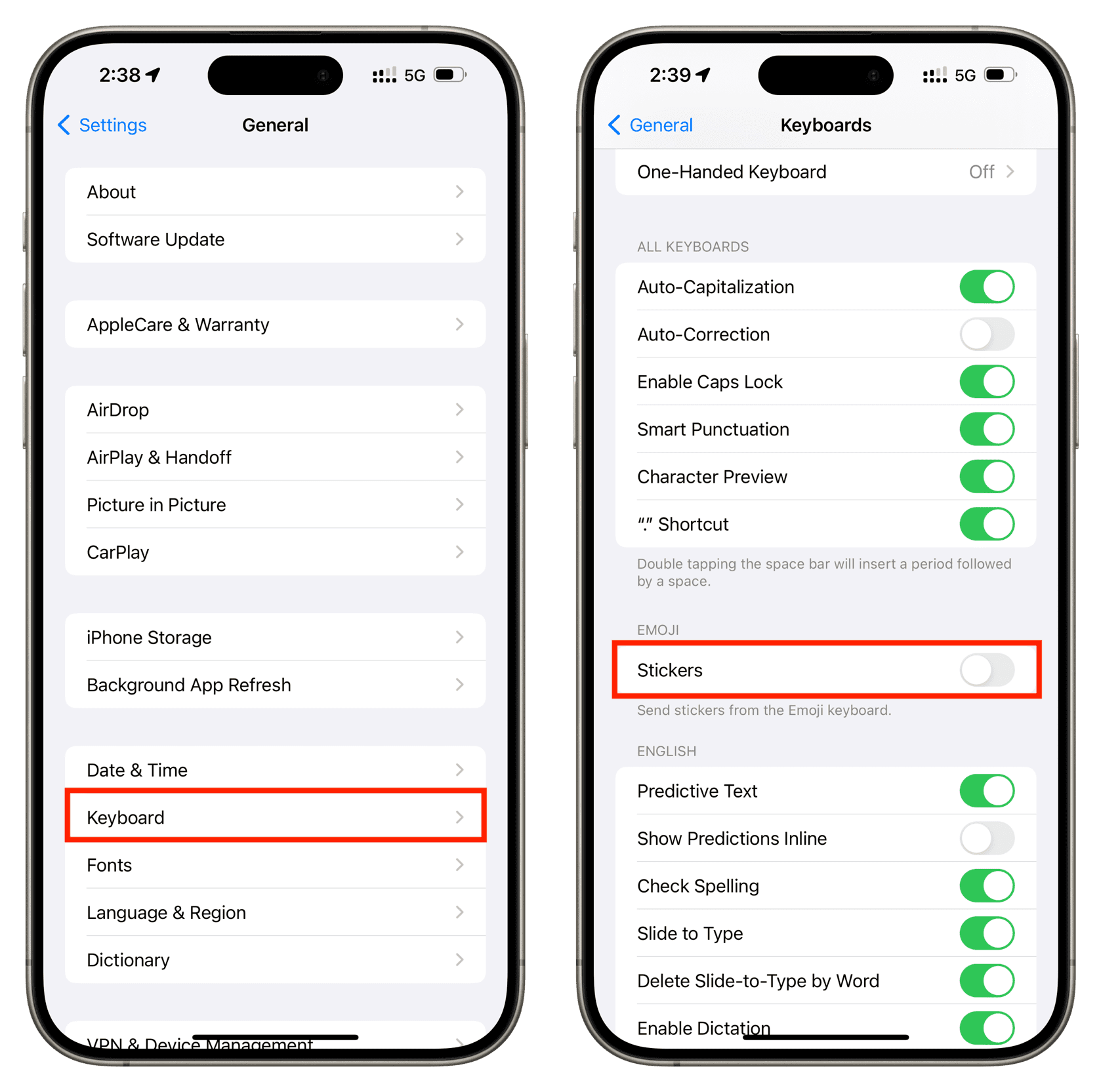
Now, open an app like Messages and switch to the Emoji keyboard. You will notice that the big Memoji stickers are gone. Instead, you will see your regular, frequently used emojis here.
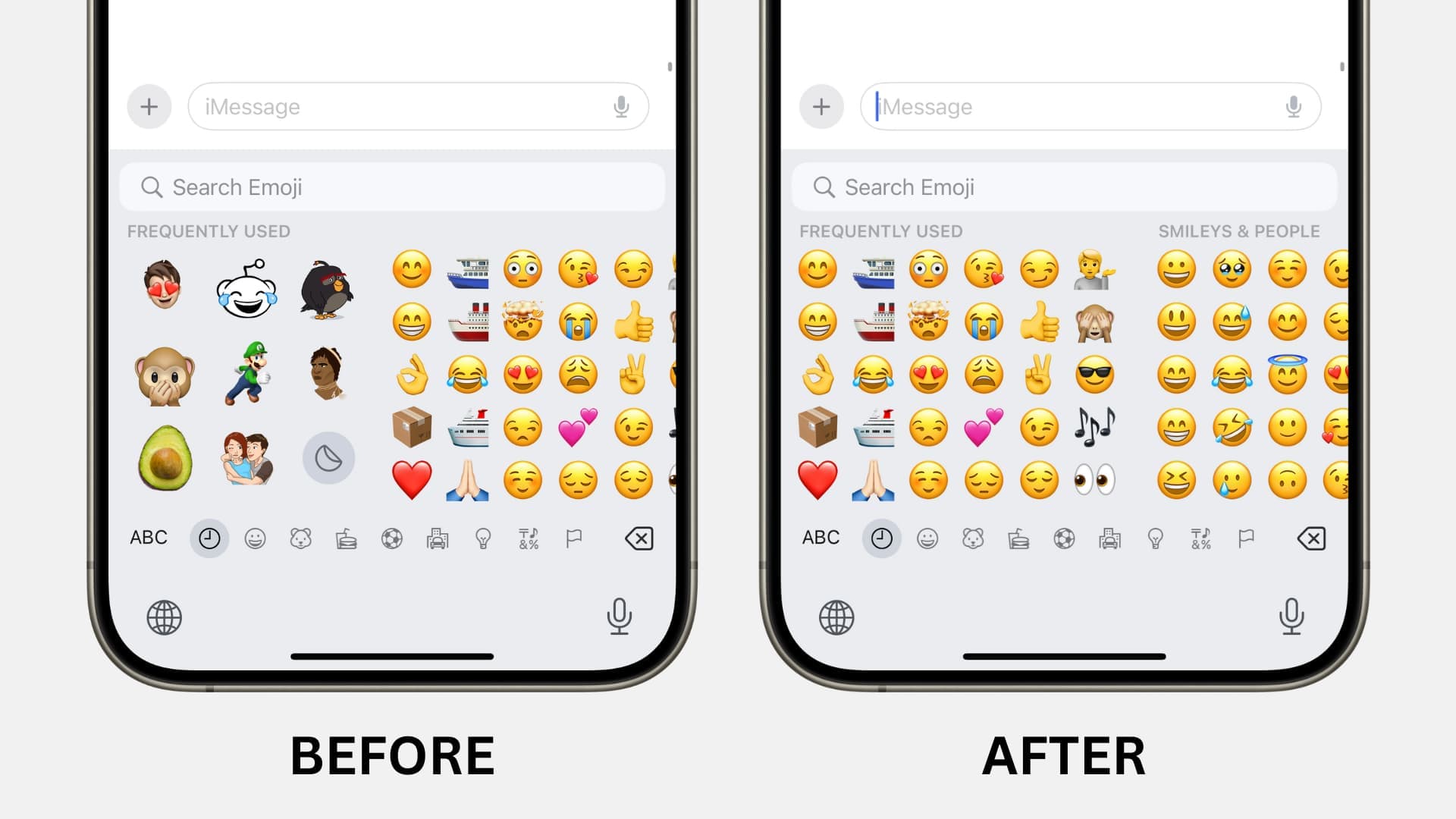
How to use Memoji stickers now
After you remove the Memoji stickers from your keyboard, it’s obvious that you won’t be able to use them in chat apps like Messages. However, there is a workaround to capture Memoji stickers on the spot and send them in iMessage.
1) Open the Messages app and go inside a conversation.
2) Tap the plus button (+) and choose Memoji from the list of iMessage apps.
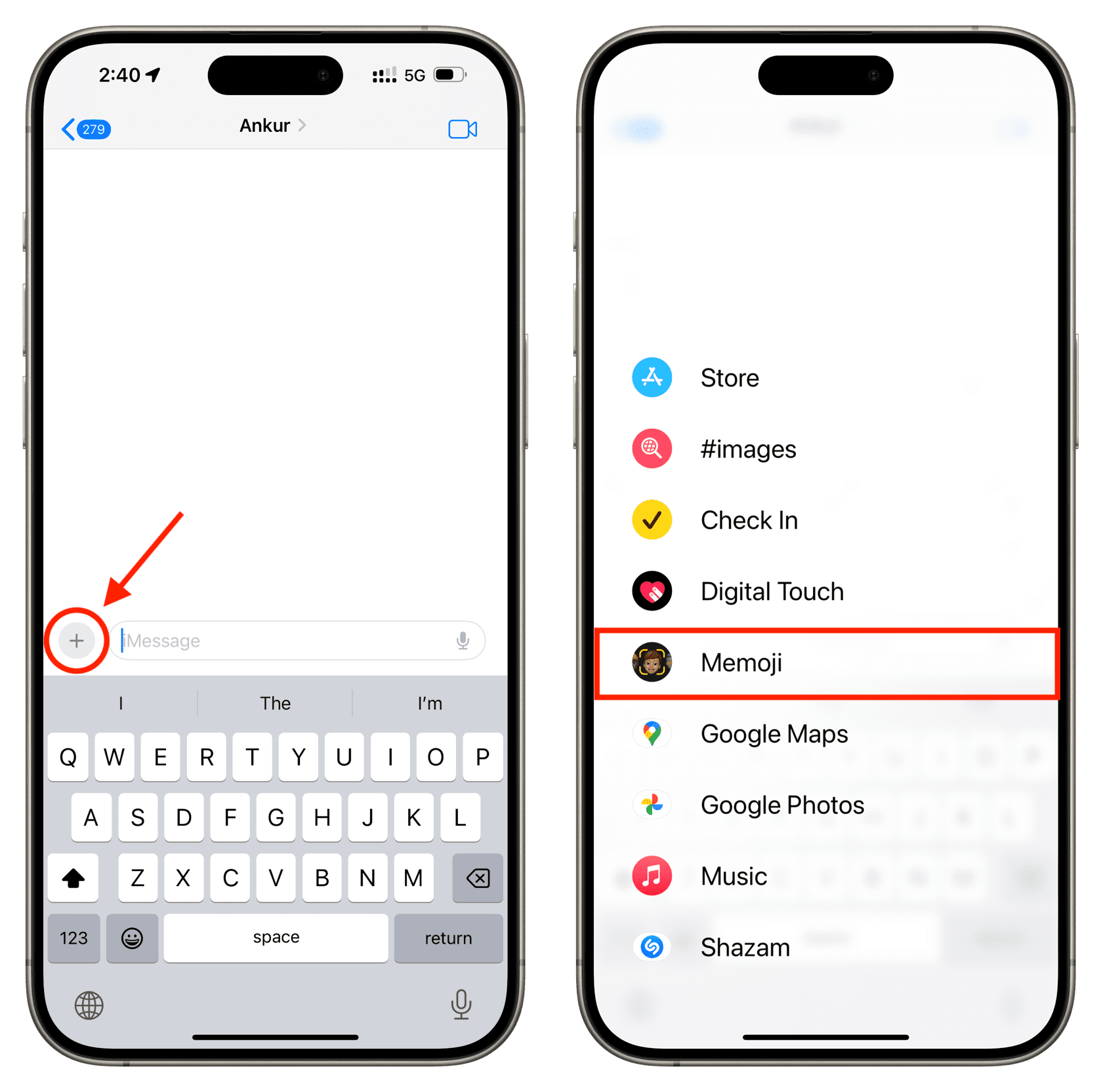
3) Swipe horizontally to select a Memoji style. You can also pull up the Memoji tab to see them all and select one.
4) Now, make a facial expression, and the Memoji will capture it. Tap the Memoji, and it will be added to the message box as a sticker. Note that you do not have to hit the red button to record. Just tapping the Memoji once is enough.
5) Send the Memoji sticker by tapping the blue send button.
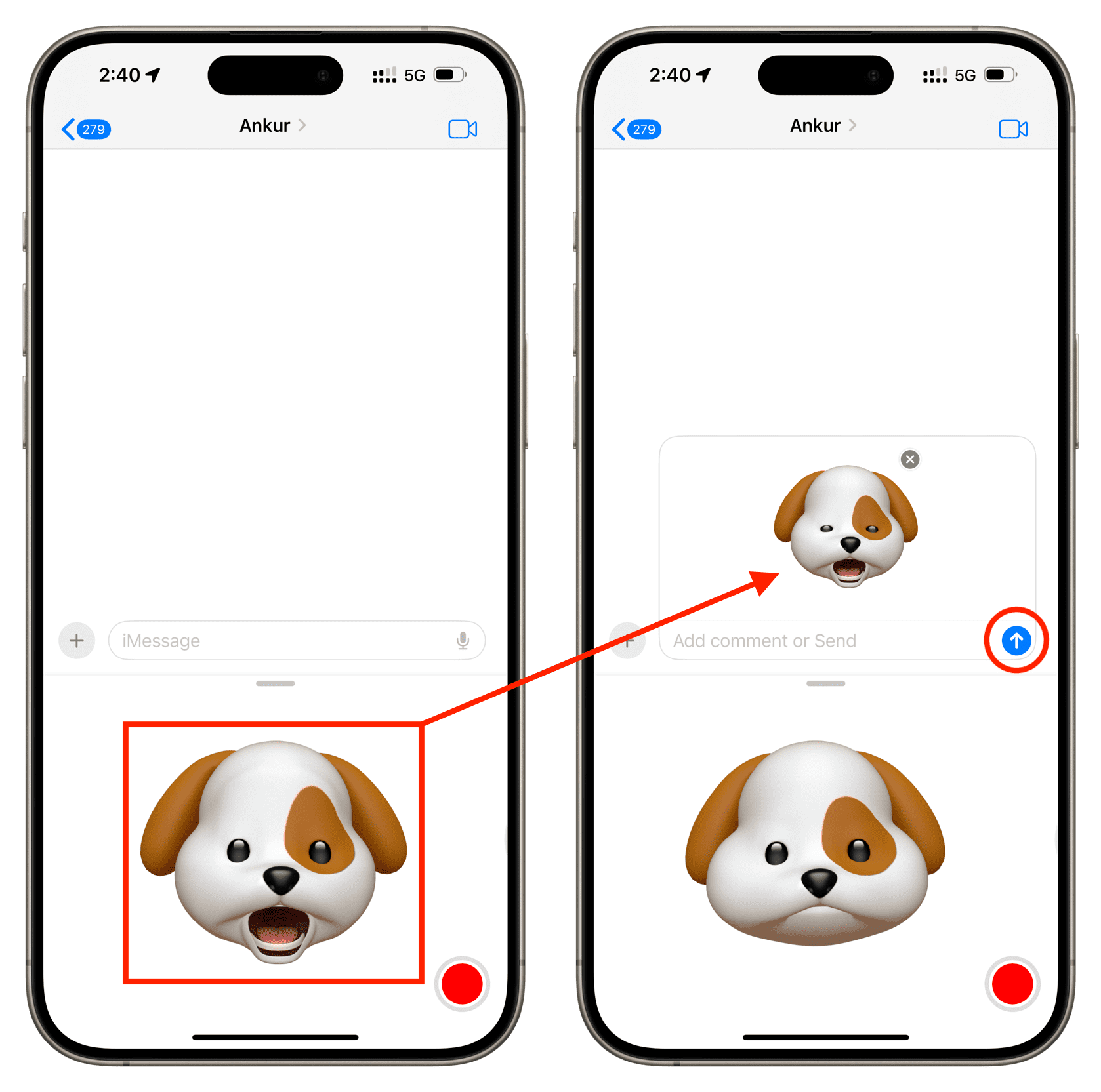
Note: You cannot react to messages using Memoji stickers using this method. Reacting still requires you to touch and hold the sticker and drop it over a message. So, to do that, you will have to enable Stickers in the emoji keyboard or use regular emojis to react.
More on Memojis: