Learn how to enhance your file management and navigation experience for improved productivity by using the Column view in the Files app on your iPad.
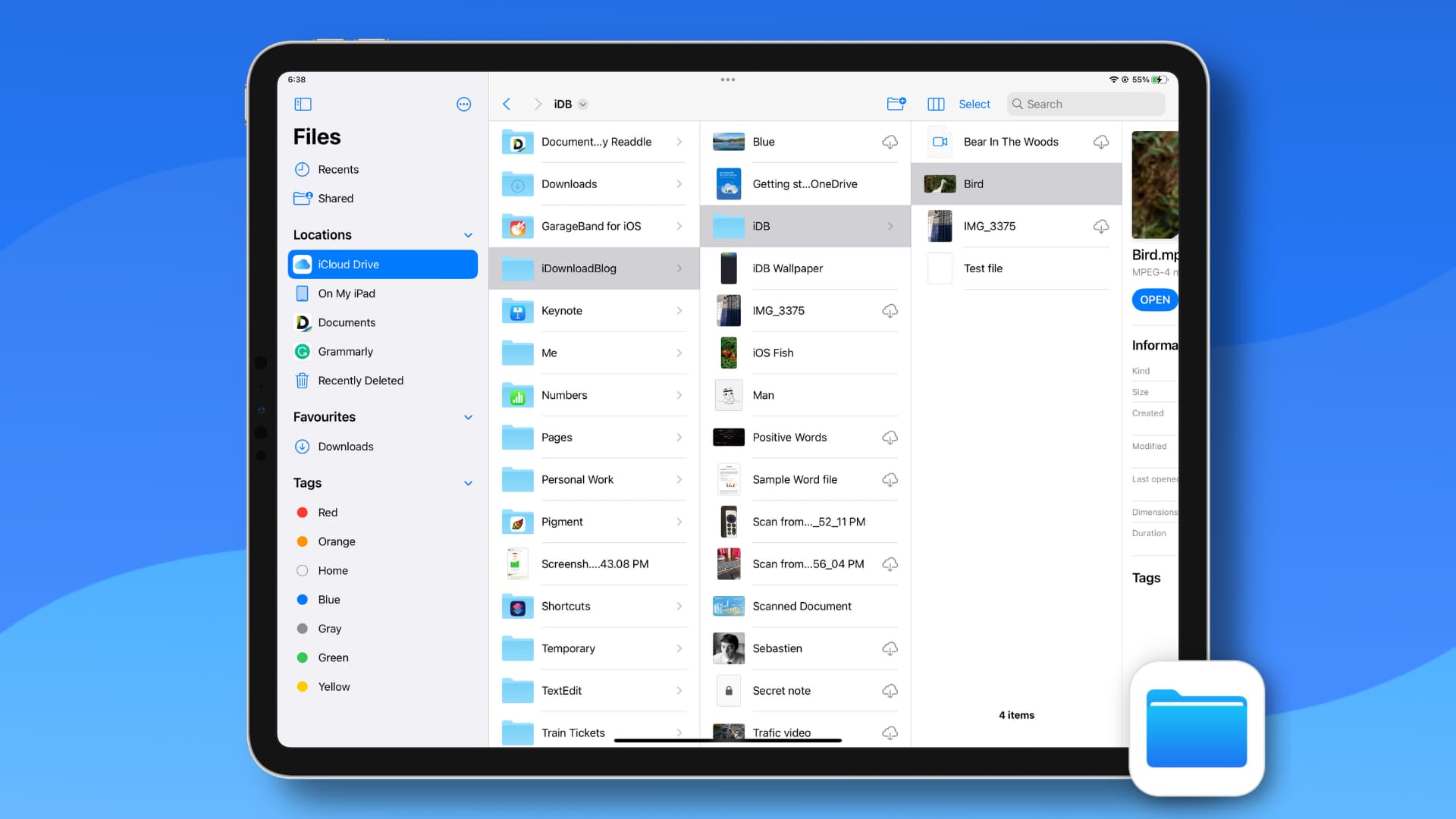
When you’re working with items in the Files app, you need an easy way to get to the documents you want. You may have a folder with 20 subfolders and 100 files, and you either aren’t sure which one you need or happen to need more than one.
Column view in iPad’s Files app makes document management a bit easier. You can drill down as far as you need to within your nested folders while still keeping your hierarchy open and in view. Here’s how to use this new Column view in the iPad Files app.
Access Column View in Files on iPad
1) Open the Files app on your iPad and go to iCloud Drive, On My iPad, or another added location.
2) Tap the View icon and choose Columns.
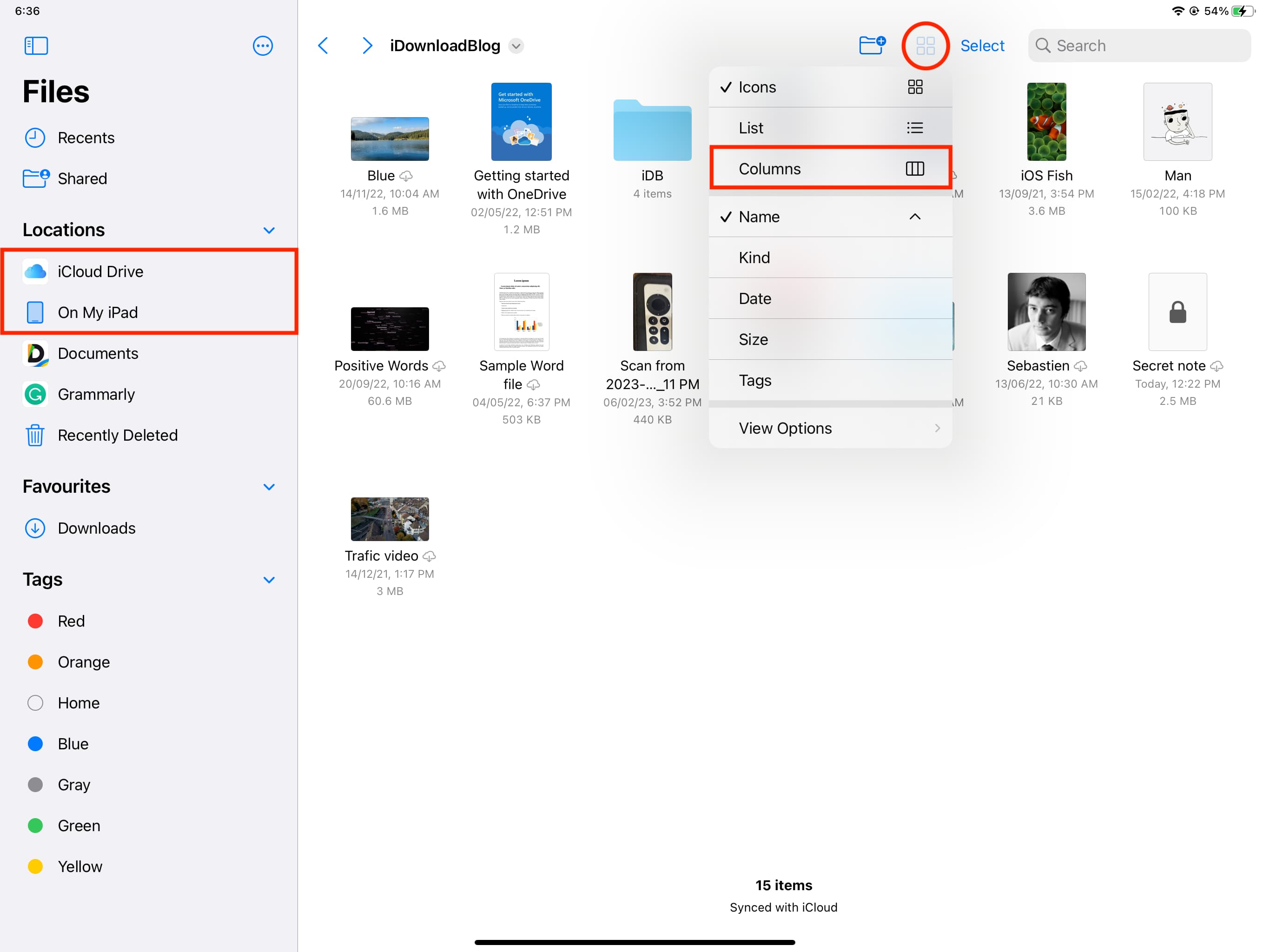
3) This will put your folders into a column list view with arrows. Tap to expand a folder (or select an item).
4) If you pick a folder, you’ll see a new list in the right column with the folder’s contents. If you select a file, you’ll see a preview of it in the right column.
5) You can continue to tap the arrows to open each subfolder, and as you do, a new column will display to the right. When you finally arrive at the file you want, you’ll see a preview of it with details like size and modified date. Just tap the preview to open the file.
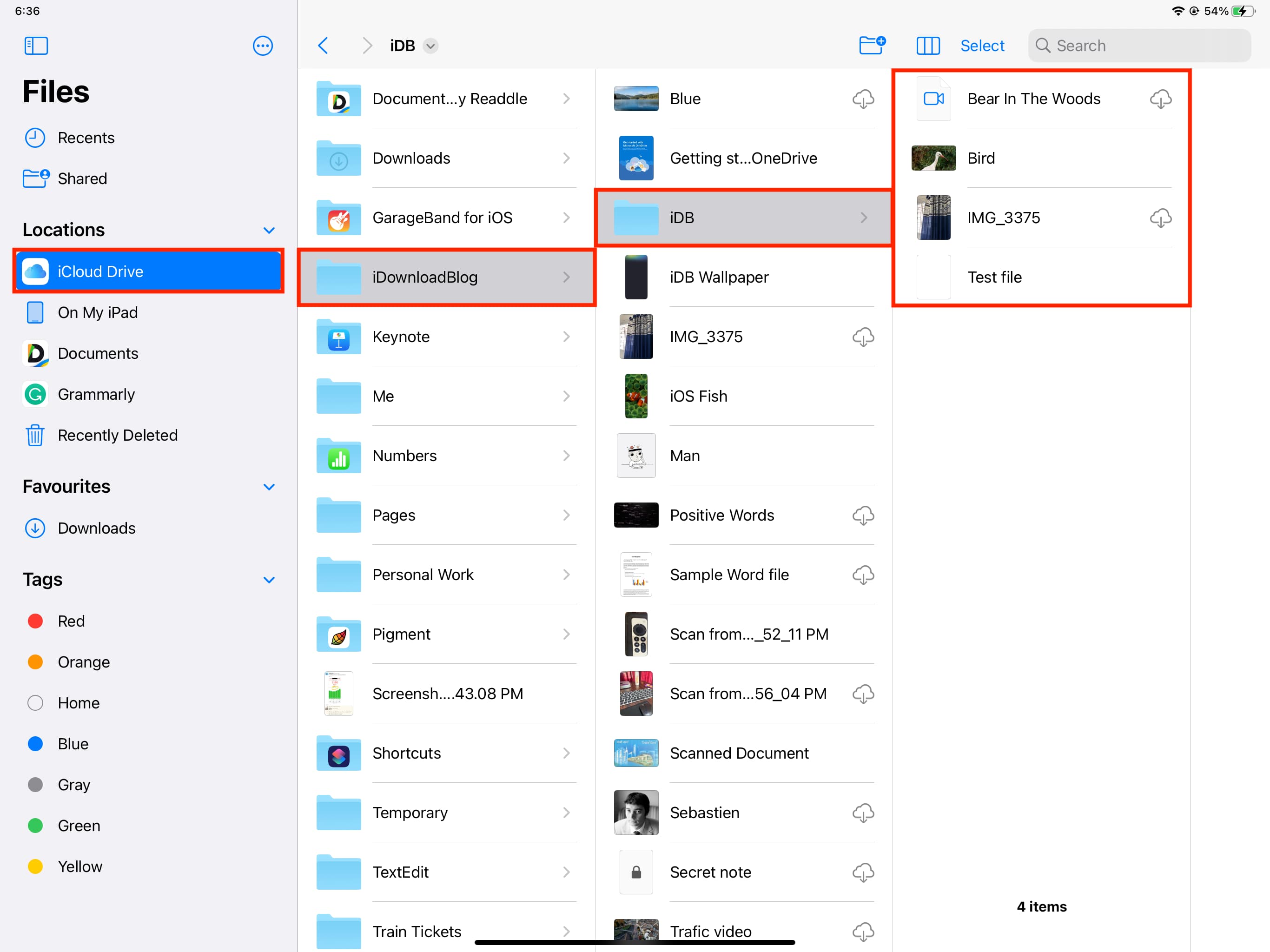
Working with Column view
- You can move the Column view back to the left by tapping previous folders in the hierarchy.
- You can use drag & drop in Column view and take a file from one location and drag it to another.
- If you need more screen area, tap the sidebar icon in the top left to hide the sidebar. This will allow you to see more columns.
- You can also sort and group the files by tapping the View icon and choosing Name, Kind, Date, Size, Tags, or View Options > Group By.
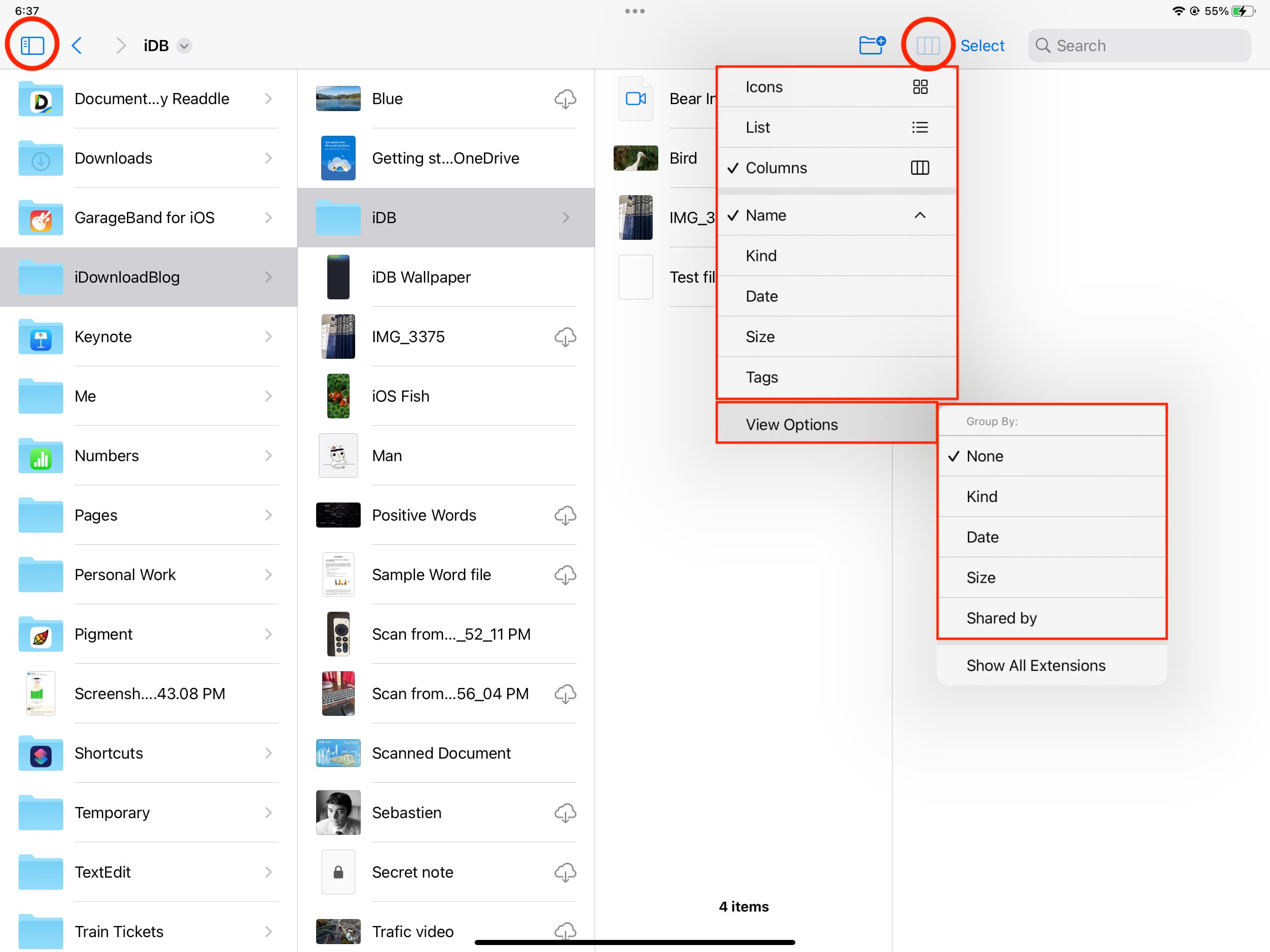
Finally, if you want to return to icons or list view, simply tap the View icon from the top and select Icons or List.
Do more in the Files app: