In this tutorial, we’ll show you how to snooze your Mac Calendar events for longer than the default snooze time.
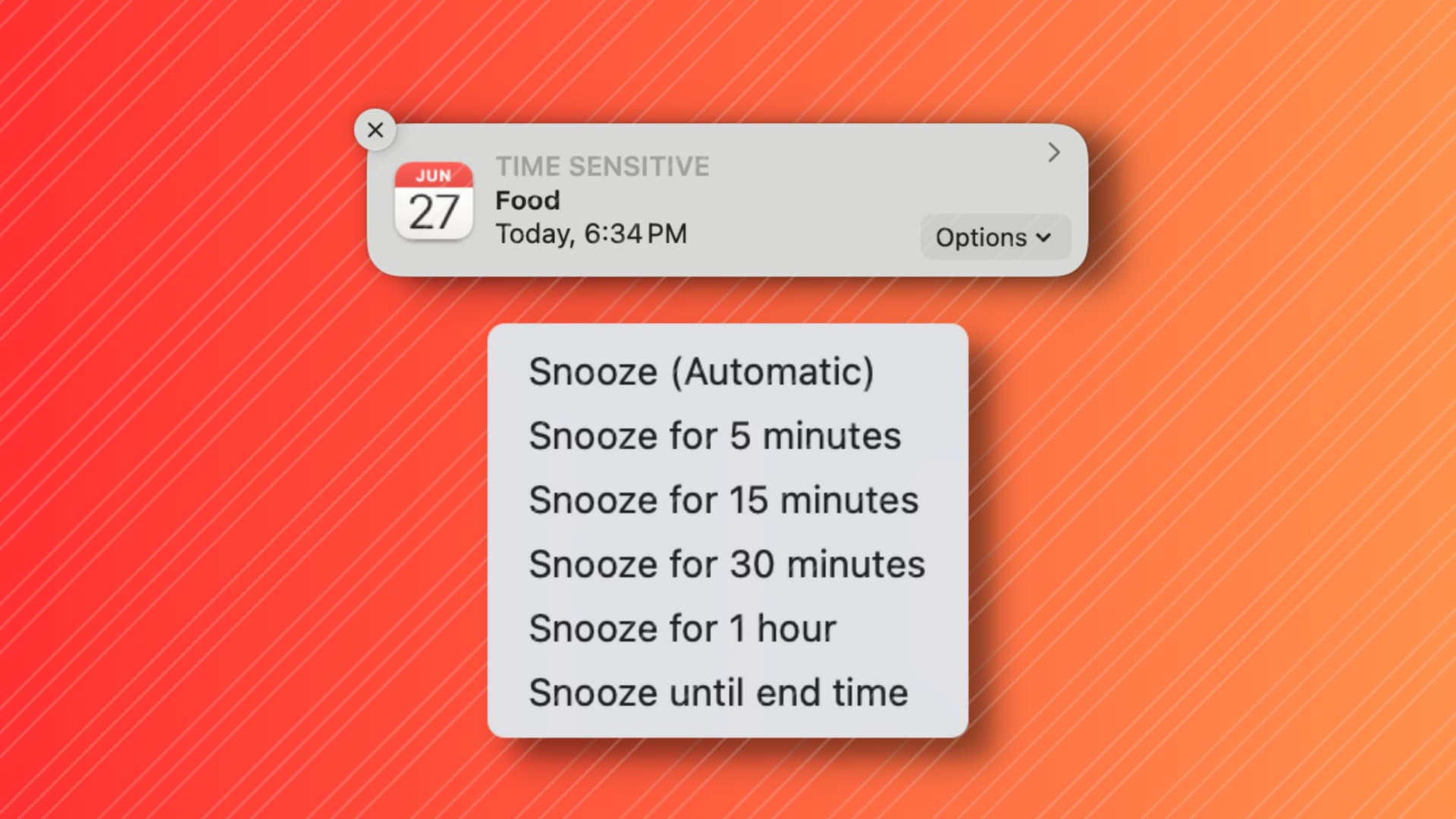
It’s handy to use alerts for your Calendar events, especially if you’re working on your Mac and don’t have your iPhone nearby. Those convenient reminders let you know when you need to get ready to leave.
By default, when you click Snooze (Automatic) for a Calendar alert, it will pop up again in 9 minutes (or at the start of the event, whichever is sooner). On older versions of macOS, hitting Snooze may snooze it for 15 minutes.
While this might be fine in some instances, it can be annoying in others. You might want that snooze to be for a longer period of time instead of popping up every 9 or 15 minutes until your event starts. So, here’s how to quickly snooze your Calendar events for longer than 9 or 15 minutes on your Mac.
Pick a time to snooze Calendar events
Recent versions of macOS like macOS Ventura and macOS Sonoma show the handy Options button, and clicking it automatically gives you the choice to:
- Snooze for 5 minutes
- Snooze for 15 minutes
- Snooze for 30 minutes
- Snooze for 1 hour
- Snooze until end time
- And as mentioned, hitting Snooze (Automatic) will snooze it for 9 minutes.
So, pick one based on your need.
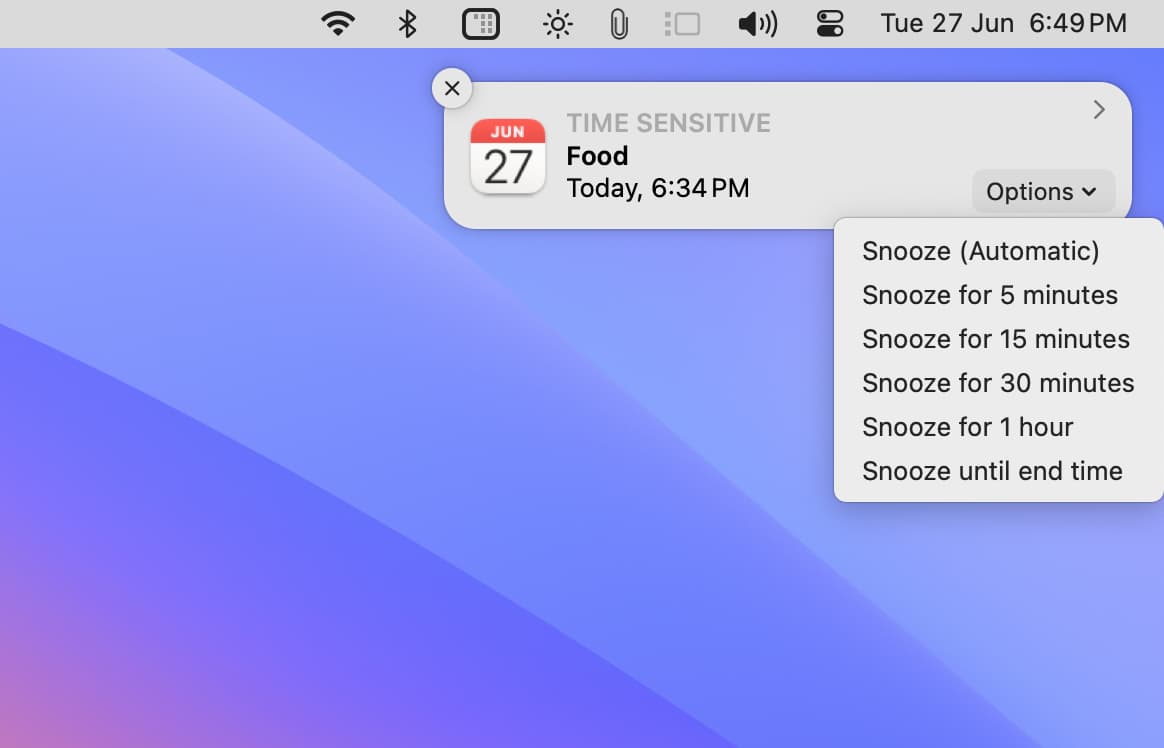
On older versions of macOS
The problem with the older versions of macOS is that it only displays a Snooze button, and hitting it automatically snoozes the notification for 15 minutes. If your Mac is on such a version, follow these simple steps to pick a time for your alert snooze that’s longer than 15 minutes:
- When the alert pops up on your screen, click and hold the Snooze button.
- Slide down and release to select a different snooze time from the drop-down. You can pick from nine different times starting at one minute up to a week to “until the end time of the event.”
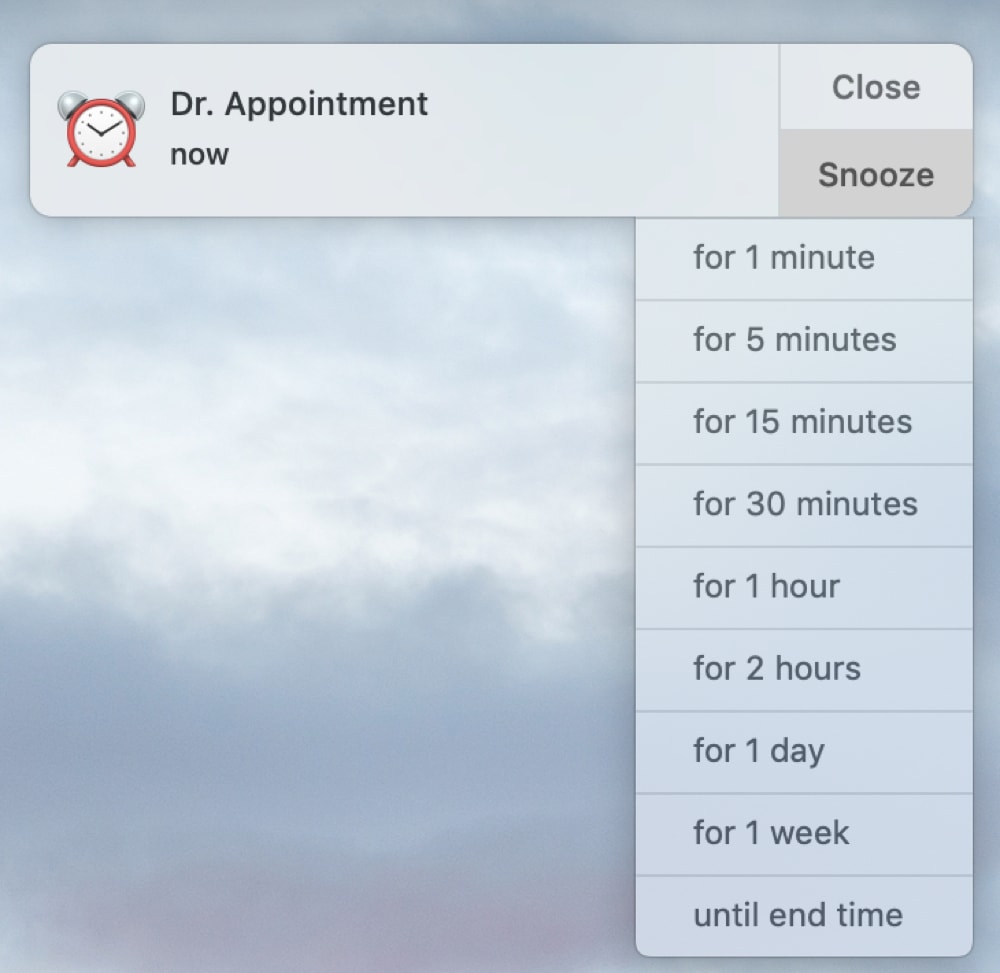
Now you won’t get another alert for your event until the time you selected for the snooze. So, set it for when it’s most convenient for you.
Do more with Calendar: