If you love keyboard shortcuts for navigating Safari, Mail, or Finder on your Mac, then this list is for you. We’ve compiled handy keyboard shortcuts that help you quickly move through your Dock and the apps that you keep in it.
Here are 13 Mac keyboard shortcuts to make better use of your Dock.

General Dock keyboard shortcuts
- Minimize the front window to the Dock: Command + M
- Hide or show the Dock: Option + Command + D
- Add the selected item in Finder to the Dock: Control + Shift + Command + T
- Open the Dock menu: Right-click or hold Control and click on the Dock separator
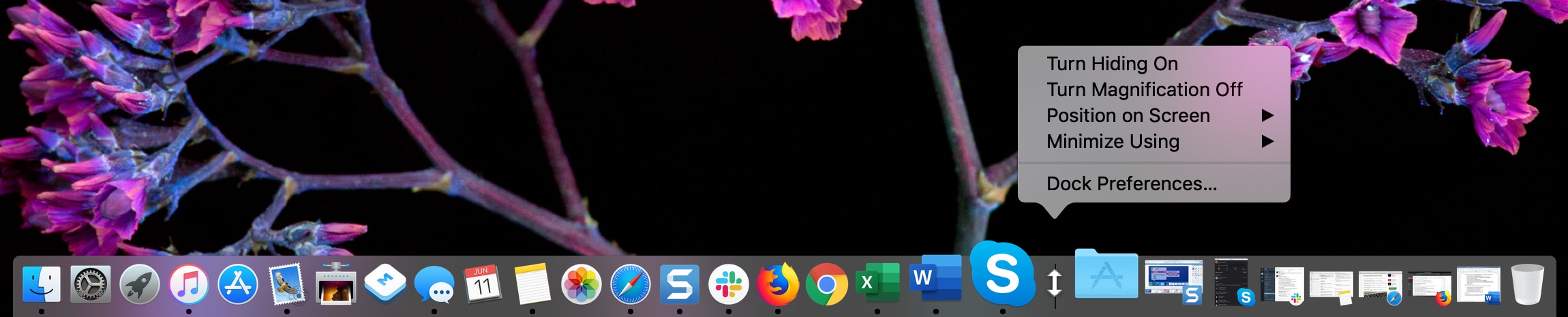
Dock-focused keyboard shortcuts
Once the focus is on your Dock using the first shortcut below, use the remaining keyboard shortcuts to navigate and perform actions.
- Access the Dock: Control + F3
- Move through the Dock: Left and right arrow keys
- Open the Dock app’s menu: Up arrow key (like using right-click or Control and click)
- Open the Dock app’s Force Quit menu: Hold the Option key and use the up arrow key
- Open the selected Dock app: Return
- Open the Dock app in Finder: Command + Return
- Jump to a specific app in the Dock (first letter of app name): Letter keys
- Hide all apps and windows except for the selected Dock app: Command + Option + Return
- Move the selected app to a different spot in the Dock: Hold the Option key and use the left and right arrow keys

Are you a fan of keyboard shortcuts for all things on your Mac, or do you only use them for certain things?
Want more keyboard shortcuts?
Check out these additional articles with keyboard shortcuts you can use every day on your Mac:
- Keyboard shortcuts to move up and down web pages on Mac
- 10 useful keyboard shortcuts for the Mail app on Mac
- 10 useful keyboard shortcuts for the Preview app
- 10 handy keyboard shortcuts to help you navigate Finder
- 12 Safari keyboard shortcuts you should know
- 50 common keyboard shortcuts all Mac users should know