In this tutorial, we will show you how to turn off Siri suggestions for a specific app or all apps, and prevent them from showing up on the Lock Screen, Spotlight Search, and elsewhere.
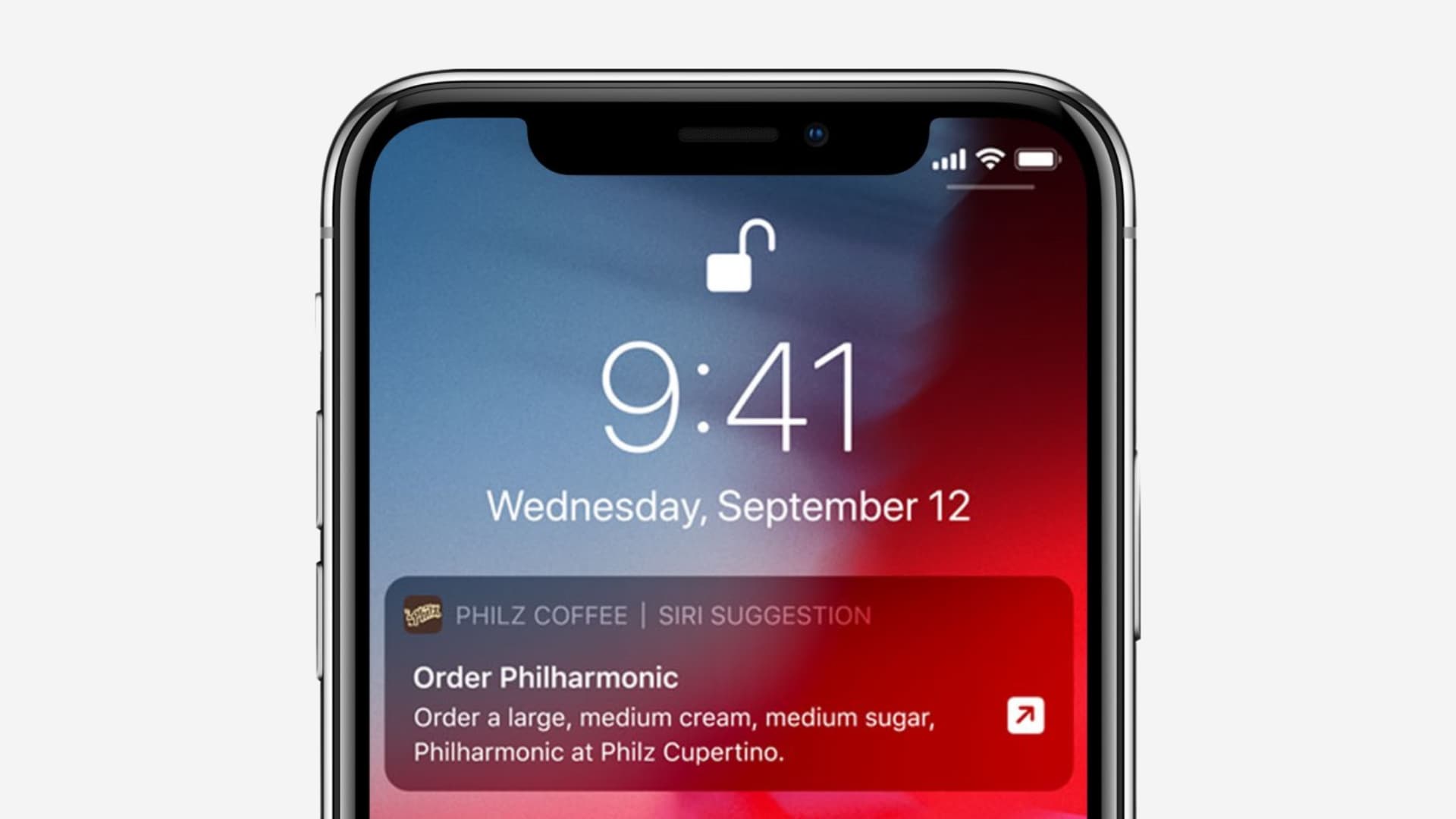
iOS uses its proactive Siri assistant to learn your routines across apps in order to, among other things, provide suggested shortcuts from your favorite apps right on the iPhone Lock Screen, search, widgets, and other places in the operating system like above the keyboard. Shortcuts deliver a faster way to get things done with the ability for any app to work with Siri.
For instance, if you order coffee every day via the Starbucks app, Siri might suggest a shortcut to order your favorite beverage with a tap. Another example worth mentioning: if you missed a call from a friend, the Phone app may put a shortcut on your iPhone Lock Screen to call back or message that person. Or, Siri may suggest turning on Do Not Disturb before a meeting on your calendar.
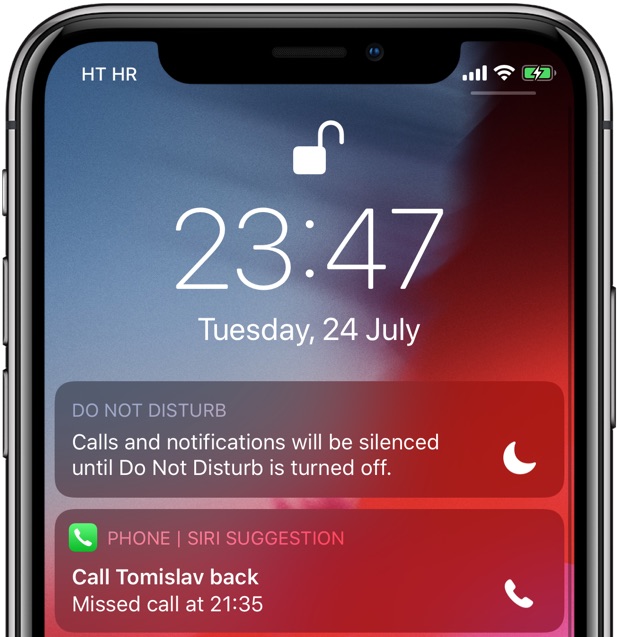
These Lock Screen suggestions can quickly spiral out of control. To help with that, Apple gives you the option to tame and curate the apps whose suggestions Siri may display on the iPhone Lock Screen.
So, if you find that these Siri suggestions are not useful or can breach your privacy by showing something sensitive, you can turn them off for a specific app or all apps.
Turn off Siri app suggestions
There are a couple of easy ways to do that.
From notification settings
Follow these steps to prevent Siri suggestions from appearing on your Lock Screen or Notification Center as regular alerts:
1) Open the Settings app and tap Notifications.
2) Tap Siri Suggestions.
3) Turn off the switch for apps from which you do not want to get Siri suggestions.
4) If you want to disable this feature entirely, turn off Allow Notifications from the top.
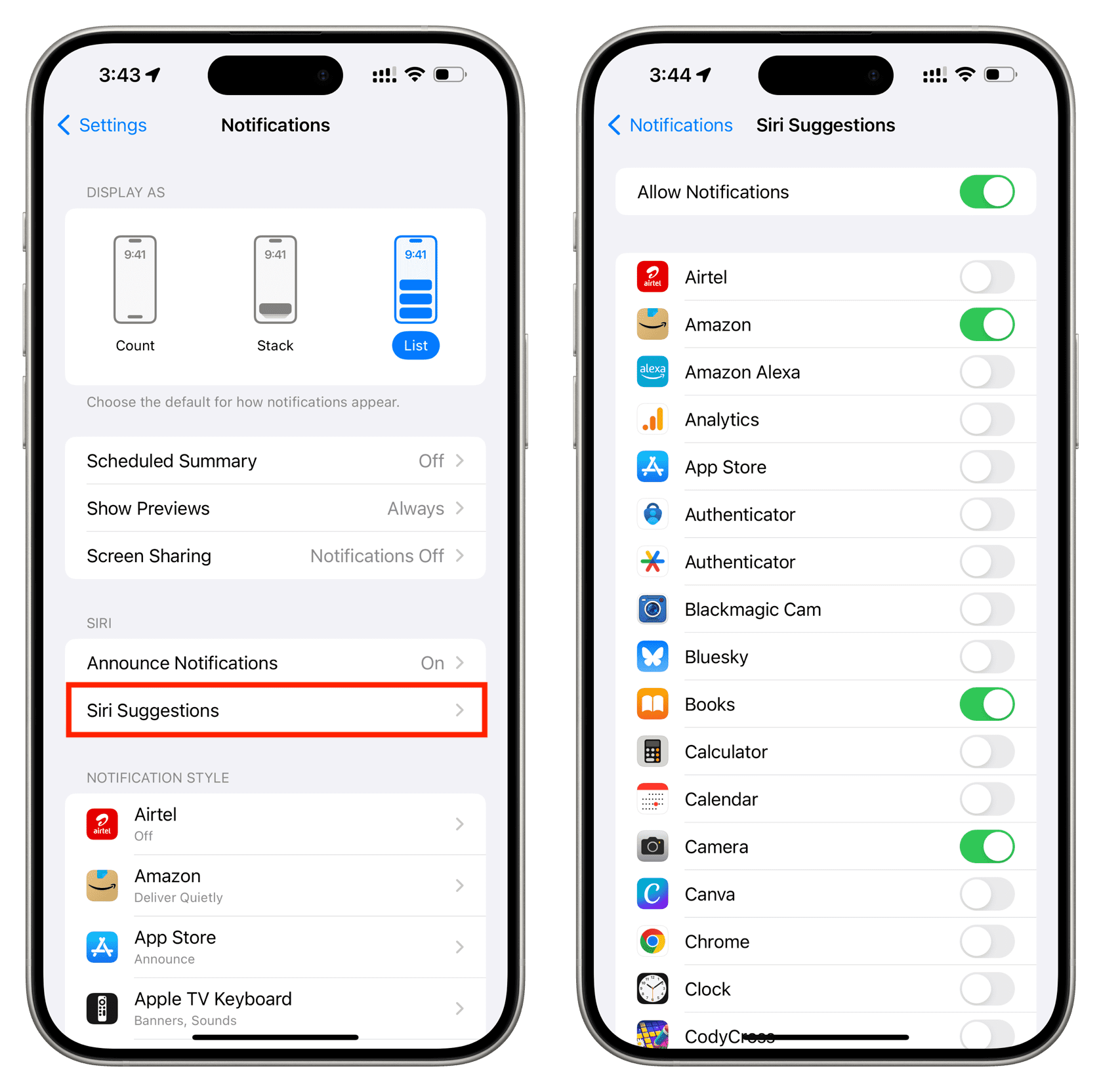
From Siri settings
1) Go to your iPhone or iPad Settings app.
2) Scroll down and tap Siri & Search.
3) From here, you can choose to turn off Siri suggestions in Recents, Look Up, Spotlight Search, and more.
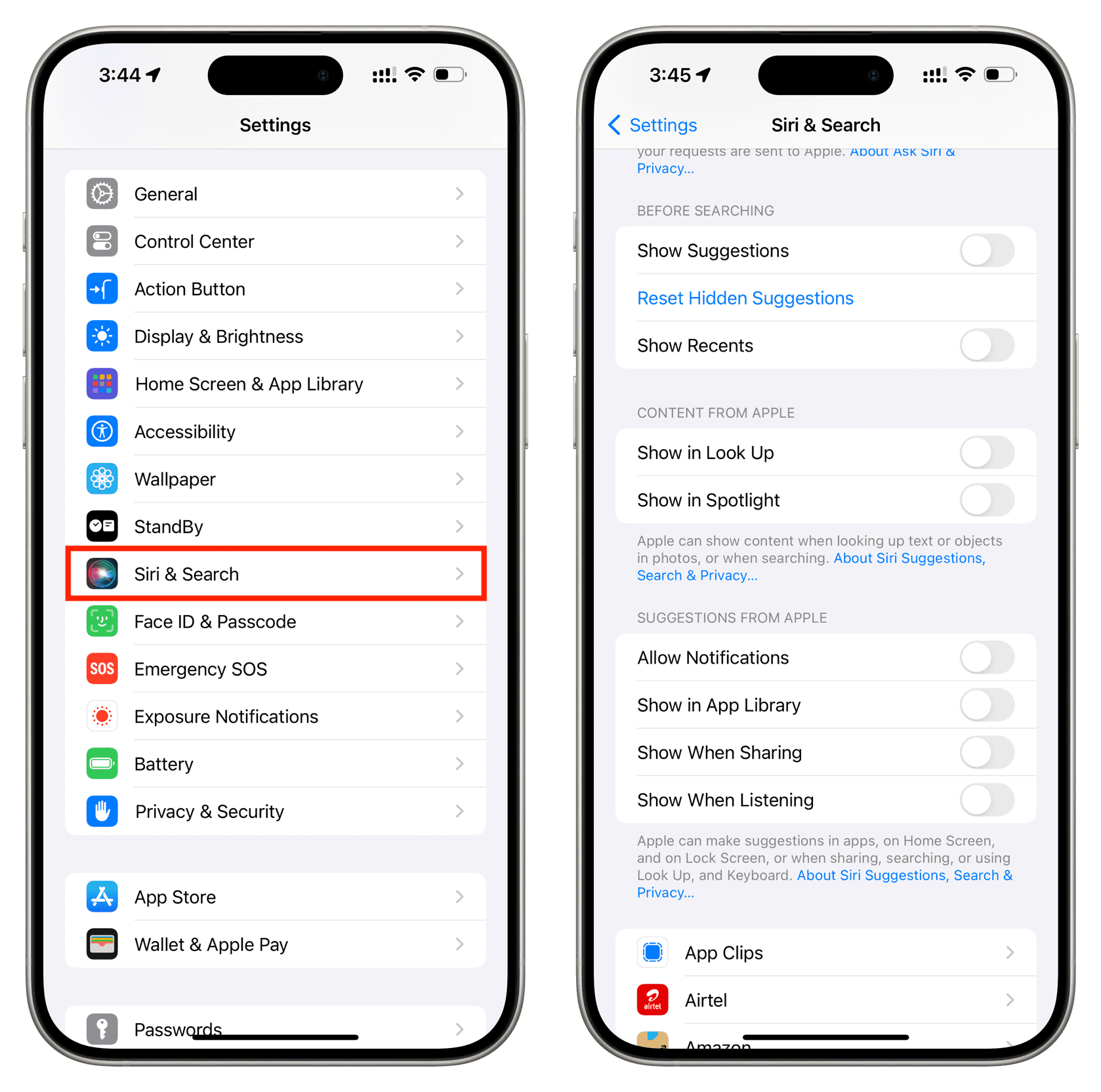
4) Scroll further down, and you will see a list of apps installed on your iOS device. Tap one, and then you can customize smart Siri suggestions for this app only.
You can choose to prevent Siri from learning from that app. Additionally, you can also prevent this app or its content from showing in Spotlight Search. Next, you can choose to turn off this app’s Siri suggestions to show on your Home Screen, in places like Siri widgets, and send suggested notifications to the Lock Screen and Notification Center.
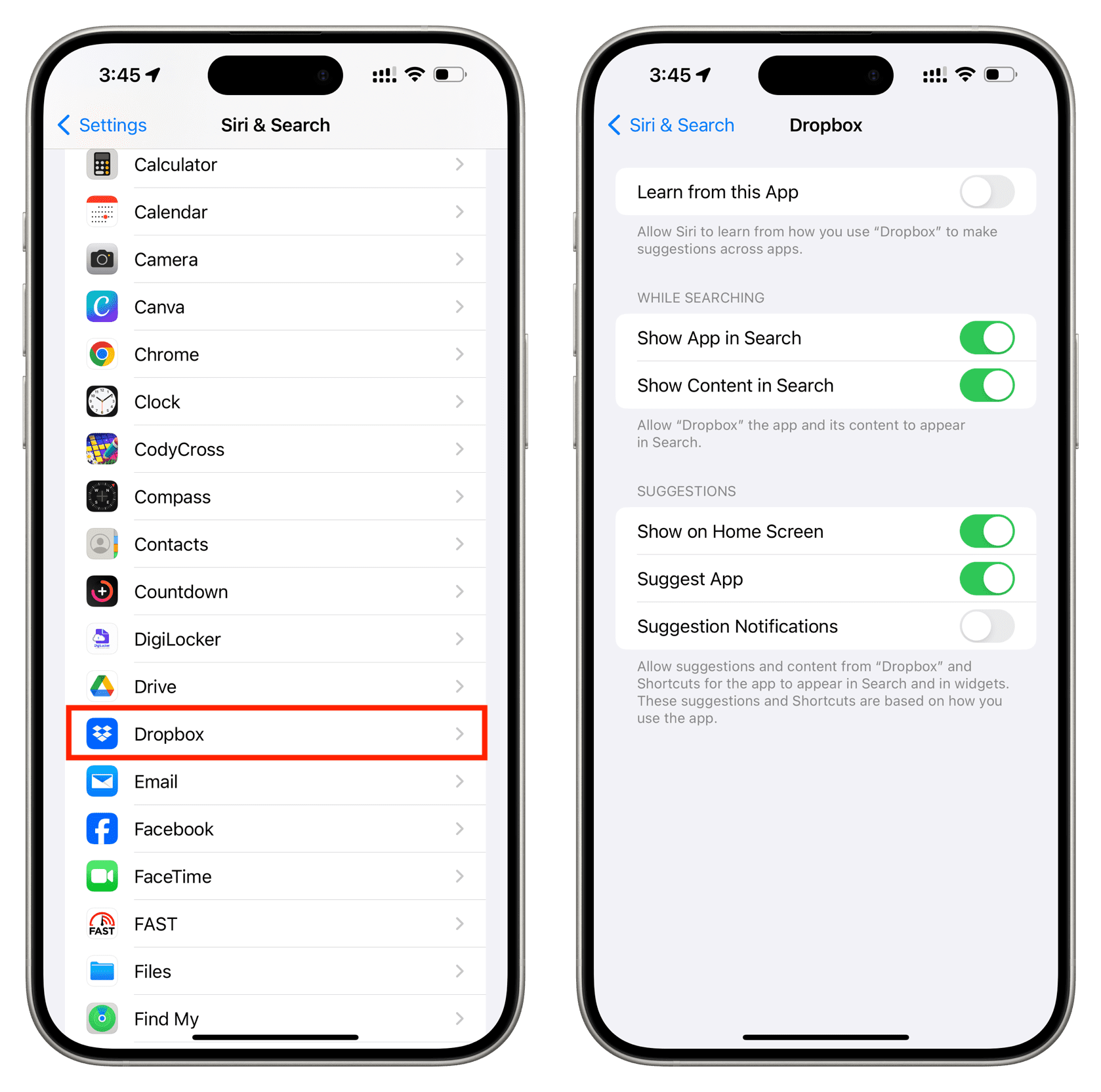
Check out next: How to use the Siri Suggestions widget to change Home Screen apps on iPhone