watchOS puts a little red dot on your watch face to indicate you have unread Apple Watch notifications. Here’s how to disable this notification icon.
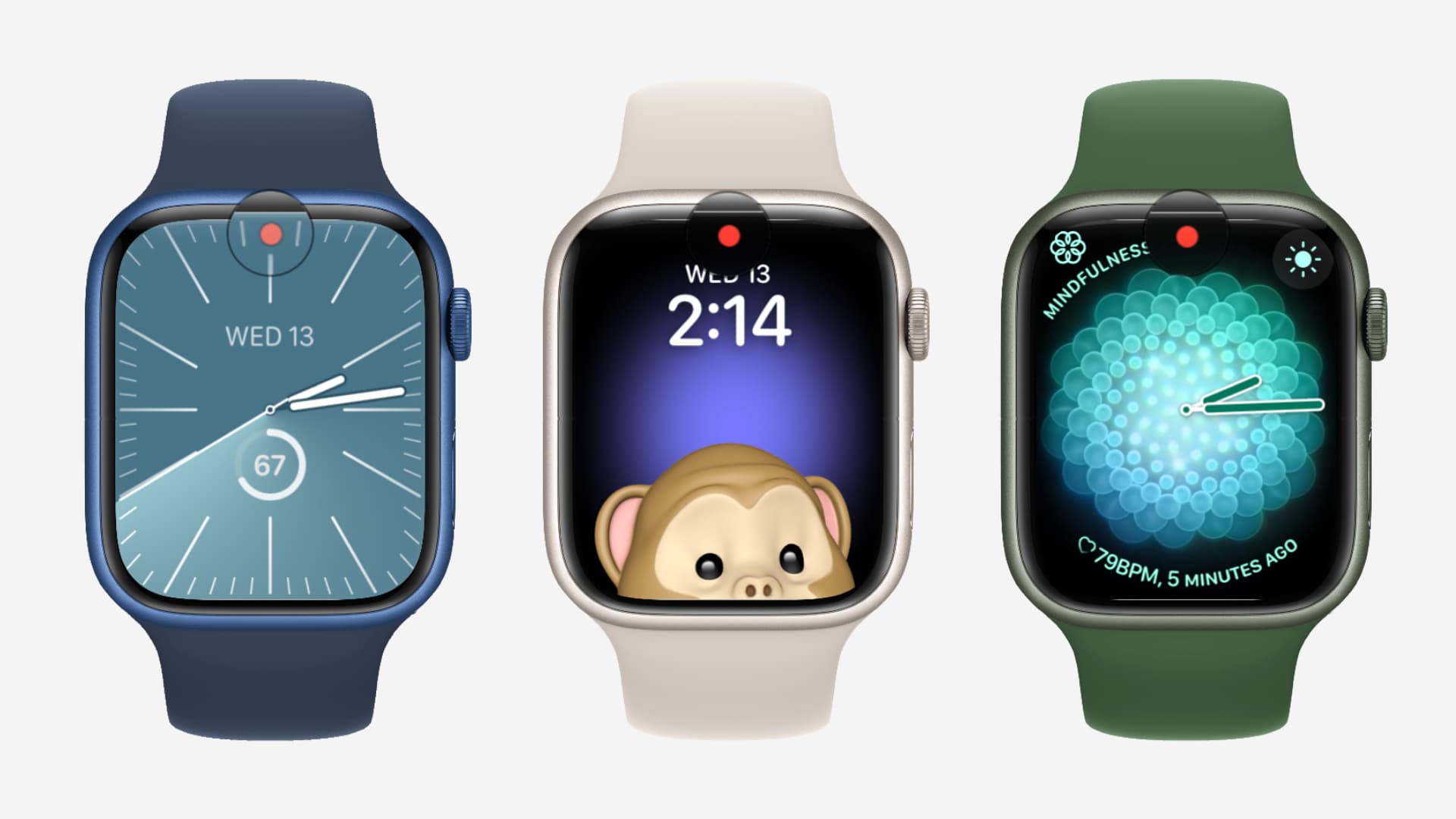
If you don’t respond to an incoming notification on your wrist, watchOS will store it in your Notification Center. To indicate that you have unread alerts, the watchOS software displays the red dot (aka the notification icon) at the top of the watch face.
As you might have figured out by now, the red dot auto-disappears when there are no unread items in your Notification Center. So, you can clear all your Apple Watch notifications and the dot will go away.
However, some people find the notification icon distracting or cluttering their already busy watch face. If you do not want the red notification dot to ever show on your watch face, even when you have unread notifications, you will have to turn off this feature altogether.
Remove the red dot from your Apple Watch face
You can manage this notification icon setting from the iOS Watch app or your Apple Watch. We will share the steps for both.
Using the Watch app
- Open the companion Watch app on your paired iPhone.
- Make sure you are in the My Watch tab and tap Notifications.
- Set the switch labeled Notifications Indicator to the OFF position.
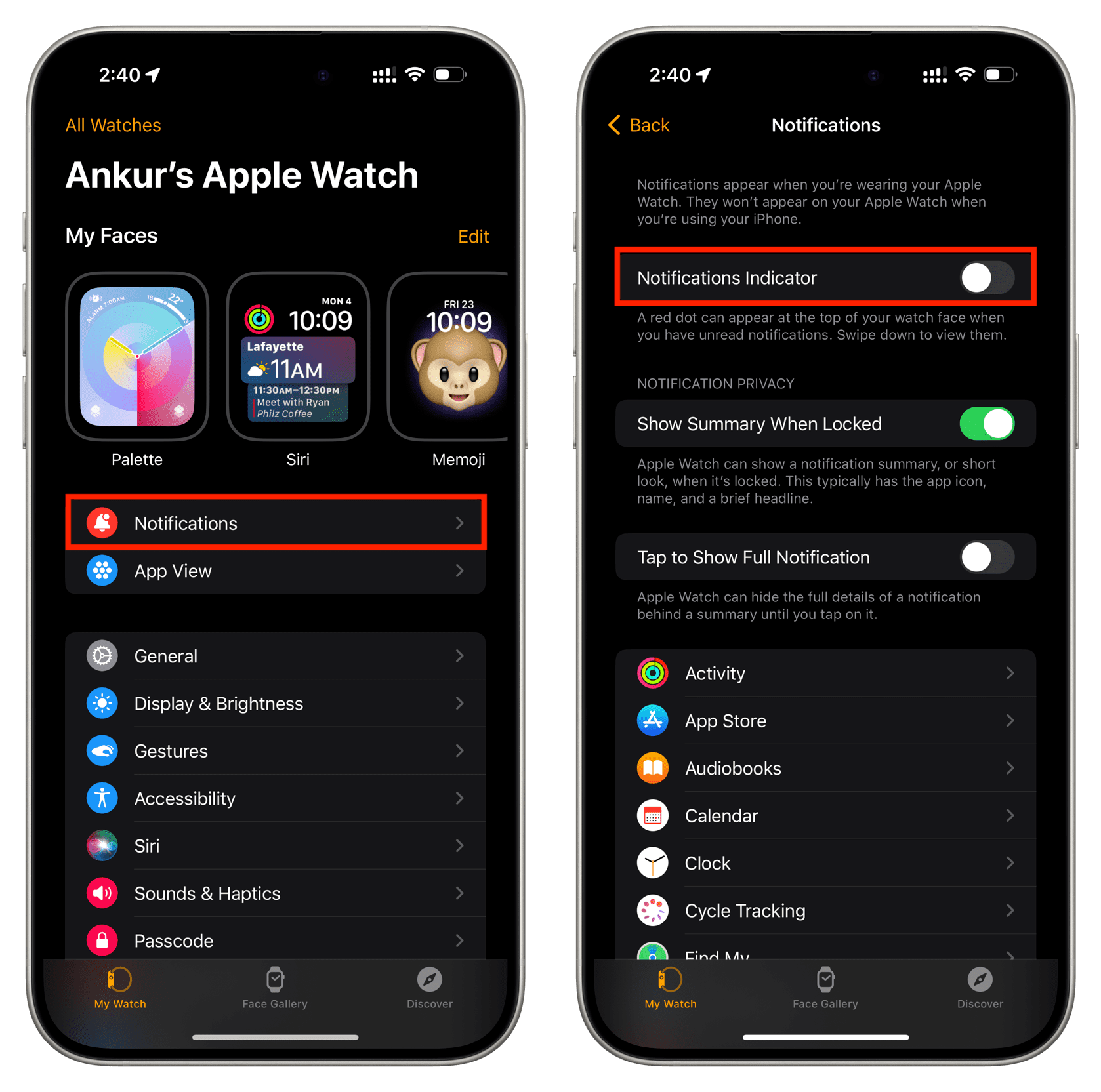
From watch settings
- Open the Settings app on your Apple Watch.
- Tap Notifications.
- Turn off the switch for the Notifications Indicator.
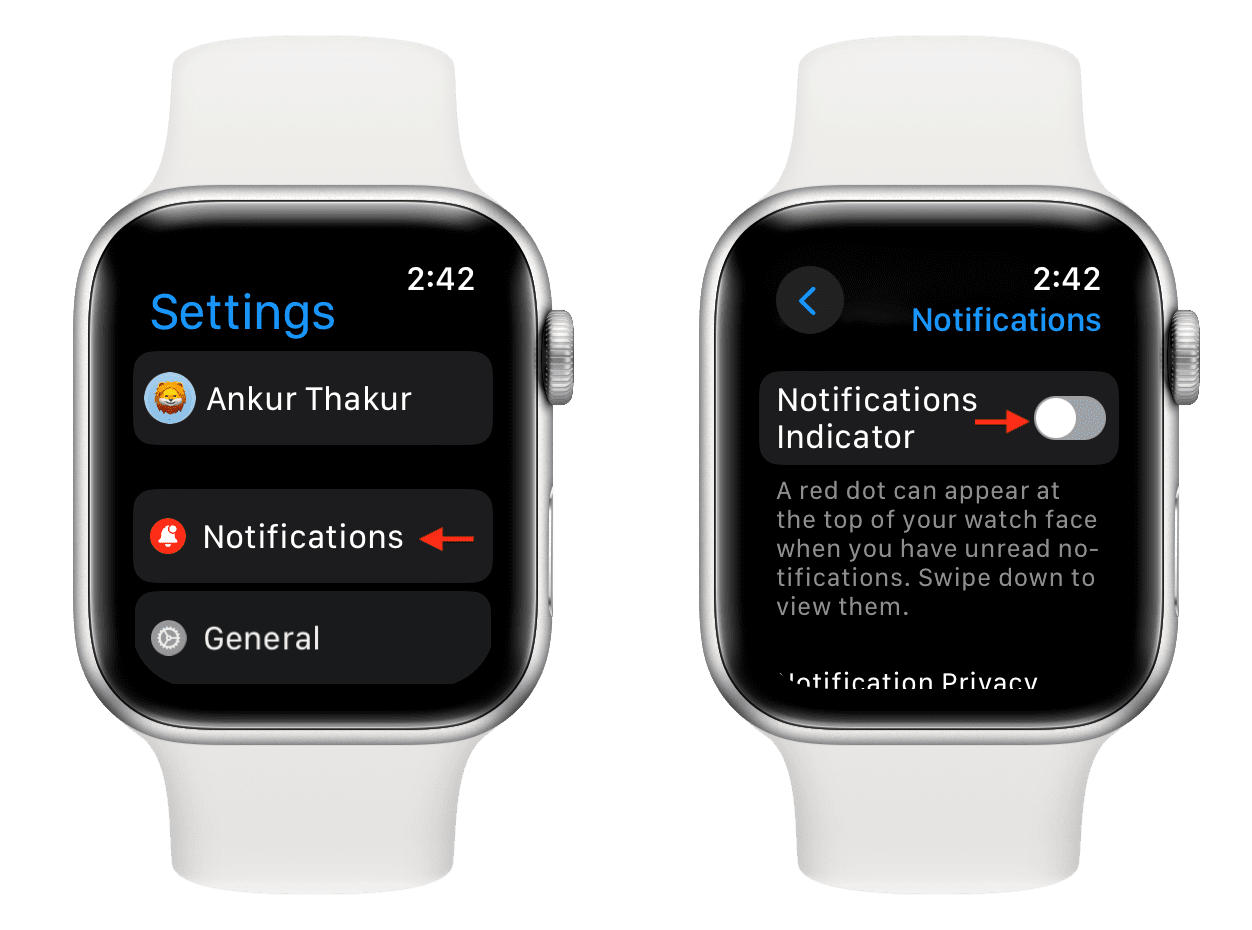
Doing so will hide the notification icon from plain sight. Remember that this won’t change anything else, like how your notifications arrive or how you respond to them. Everything will stay the way it is, except that now you won’t know if you have unread notifications on your watch. But you can always swipe down from the top of the screen to open the Notification Center to see if you have pending alerts.
On a related note: