
For the sake of consistency, iOS supports iPhone X-style multitasking gestures on iPad. With them, you can interact with multiple apps on the Apple tablet by using new gestures in iOS 12 designed to replace the key functions of the incredibly versatile Home button.
TAKEAWAYS:
- iPad gets iPhone X-like gesture on iOS 12.
- iOS 12 consolidates Apple’s gestural language across devices.
- You get 5 cool new one-fingered gestures.
- Quick app switching with a quick-slide gesture is especially cool.
- The gestures makes multitasking and navigating your iPad faster.
Hands-on: iPad multitasking gestures
When iPhone X made its debut in September 2017, the iOS 11 software powering it came with new system-wide gestures to replicate the many functions of that iconic Home button, like getting back to your Home screen or invoking the app switcher.
This has led to temporary inconsistencies as Home button-enabled devices relied on different gestures. Thankfully, iOS 12’s arrival brought out a consistent user experience across iPhones and iPads in terms of multitasking gestures.
Before continuing with our step-by-step tutorial, get to know these iPhone X-style multitasking gestures on iPad by checking out Harris’s hands-on video walkthrough.
Subscribe to iDownloadBlog on YouTube
On iPad, specifically, iOS 12 offers some new single-fingered multitasking gestures, like:
- Getting back to the Home screen
- Entering Control or Notification Center
- Bringing up the Dock
- Invoking the app switcher
- Cycling through the recently-used apps
Follow along to learn how to use them.
How to use the new iPad multitasking gestures
Everyone knows that pressing the Home button takes you to the Home screen wherever you happen to be in iOS. In preparing iPad for the notch and a future without the Home button, Apple took special care to bring relevant iPhone X gestures over to the tablet.
Go ahead, familiarize yourself with the new iOS 12 multitasking gestures on iPad.
Going back to the Home screen
To close the app you’re using and go back to the Home screen, swipe up from the bottom edge of the display until the app zooms out and you find yourself on the familiar Home screen.
Performing the gesture while on a Home screen takes you to Home screen 0.
Showing the Control Center overlay
Before iOS 12, Control Center was an “app” on the righthand side of the iPad app switcher. iOS 12 splits up the iPad app switcher and Control Center, like on iPhone.
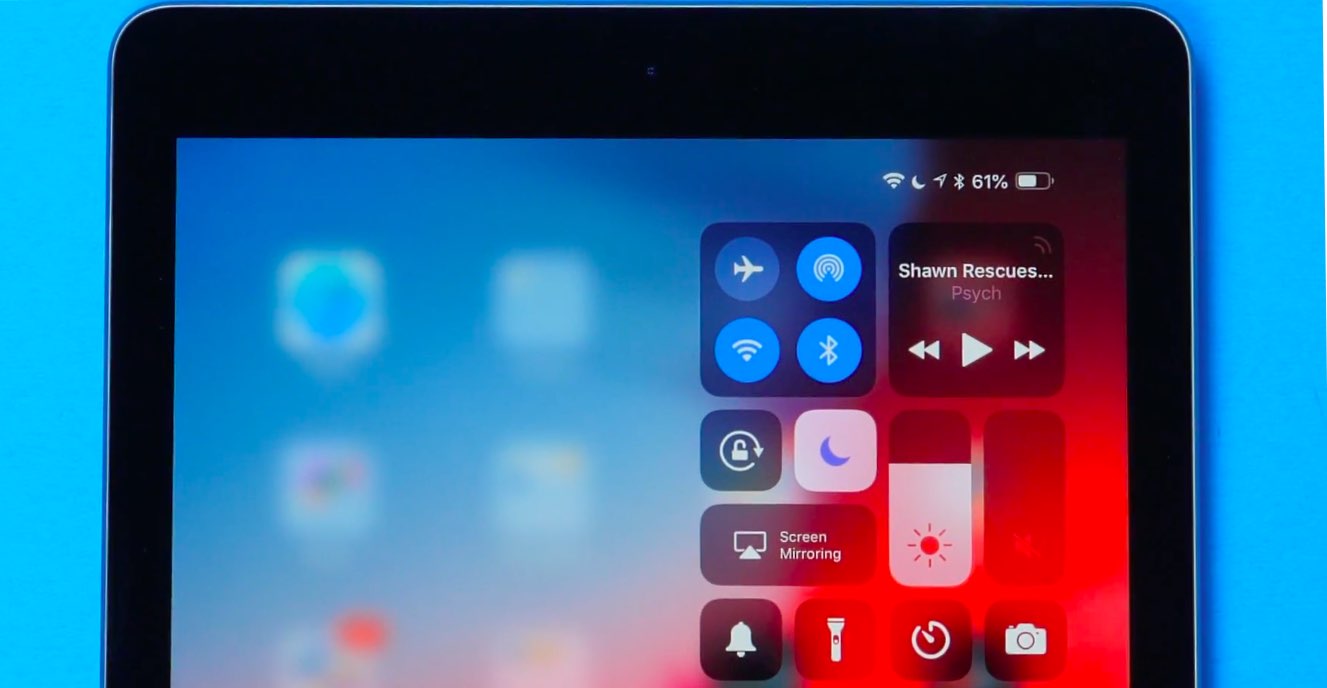
On iPad, iOS 12 no longer bundles Control Center into the app switcher
To show the iPad Control Center on iOS 12 and newer, swipe down from the top-right corner of the display. To close Control Center, tap anywhere outside the overlay.
Entering Notification Center
Getting to your recent notifications on iPad requires pulling down from the top of the screen except from that top-right corner that is required to bring down your Control Center.
Again, just like on iPhone X.
Pulling up your Dock
iOS 11 allowed you to bring up the Dock by swiping up with one finger from the bottom edge of the screen. On iOS 12, the gesture has been slightly altered: now the Dock is brought up by swiping up an inch or so from the bottom edge of the display, then pause.
This gesture may take some time getting used to as you may find yourself accidentally launching the Home screen instead of bringing up the Dock. The key is to swipe up just a little bit, then pause, so iOS doesn’t confuse your intent with the app-switching gesture.
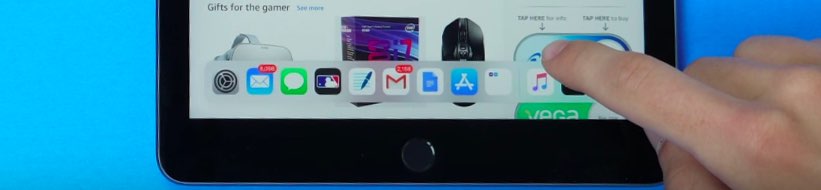
A shorter, slower swipe brings up the Dock
TL;DR: a slow/short swipe shows the Dock and a faster/longer one launches the Home screen.
Invoking the app switcher
iOS 11’s app switcher required swiping up from the bottom edge of the screen with one finger. iOS 12 remaps this to the same gesture we saw on iPhone X: swipe up, then pause.
As mentioned before, the iPad app switcher no longer combines the Control Center overlay.
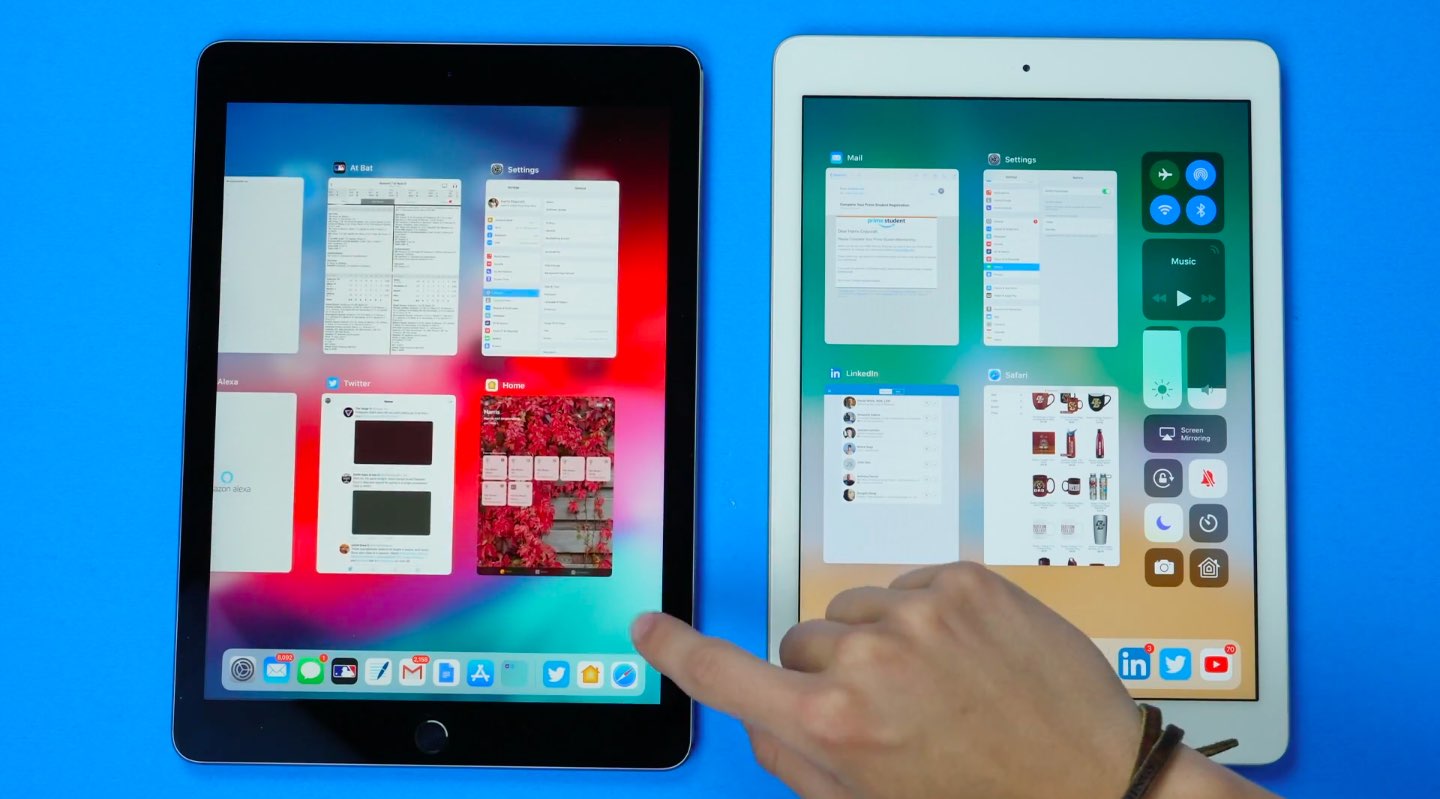
App switcher on iOS 11 (right) includes Control Center. iOS 12 (left) does not.
Swiping right with one finger in the app switcher will let you find and open a different app. Don’t worry, iOS 12 also makes it so you can enter the system app switcher on your Apple tablet the old-fashioned way, by double-clicking the Home button.
On iPhone, the force-quitting process has remained unchanged—swipe up across an app’s thumbnail—but iOS 12 no longer requires that iPhone X owners hold down on a thumbnail in the multitasking switcher before the “x” signs appear and they can force-close apps.
This makes force-quitting apps a consistent affair across iPhone and iPad.
Going back to the last-used app
To instantly jump right into your last-used app while on any Home screen, swipe up a little bit from the bottom edge of the display, then right in a quick slide.
This gesture only works when you’re on a Home screen, not while using an app.
Cycling through your recently-used apps
iPhone X has introduced us to the Home indicator, a horizontal line near the bottom of the display that you can swipe across to cycle through open apps.
To switch instantly between open apps on iPad, swipe up a little from the bottom edge of display, then right or left in a quick slide. Or just swipe across the bottom in an arc motion.
Other multitasking gestures on iPad
The core iPad multitasking gestures have remained unchanged in iOS 12.
- Go to the Home screen: Pinch four or five fingers together.
- Cycle through open apps: Swipe horizontally with four or finger fingers at once.
- Enter Picture-in-Picture mode: Go to the Home screen while watching a video.
- Invoke the app switcher: Double-click the Home button.
iOS 12 supports all the previous iPad multitasking modes we’ve come to love and appreciate, including Slide Over, Split View, Picture-in-Picture and combinations thereof. If your hardware supports it, you can even run four apps at once on your tablet.
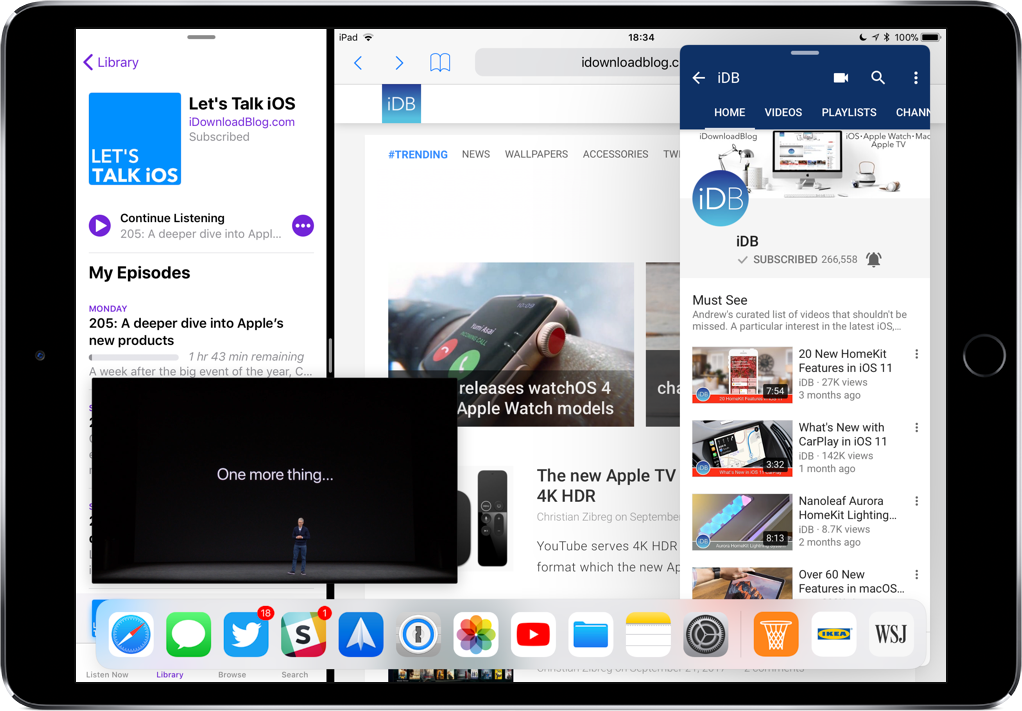
Multitasking like a pro on iPad Pro: running four apps at once
As an effective example, you might open Mail and Safari in side-by-side mode and throw a third app in Slide Over while watching video in a floating Picture-in-Picture overlay.
Before taking advantage of the gestures outlined in this article, be sure to turn on iPad multitasking gesture support in Settings → General → Multitasking & Dock .
From there, you can toggle these options as well:
- Allow Multiple Apps: Use Slide Over or Split View multitasking modes.
- Persistent Video Overlay: Enable Picture in Picture.
- Show Suggested and Recent Apps: See recently-used apps on the Dock’s right side.
- Gestures: Turn on multitasking gestures to access the app switcher and more.
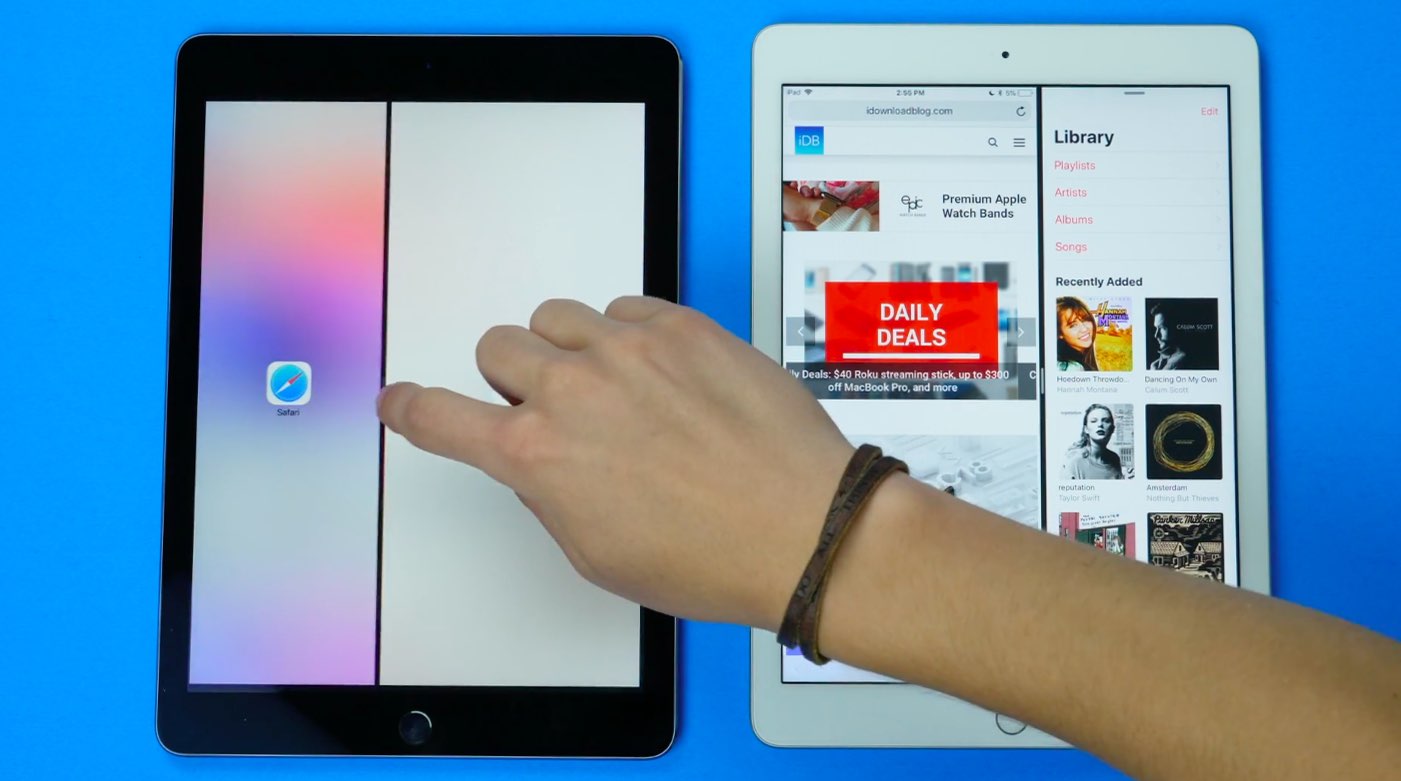
Slide Over, Split View and PiP multitasking modes work like before
Don’t forget you can prevent apps from checking for new content in the background in Settings → General → Background App Refresh, then toggle off rarely-used apps.
And that’s it, folks
iOS 11 boosted your productivity with new iPad features like drag and drop, the Dock and new multitasking modes. When it comes to multitasking, iOS 12 is all about consistency.
No matter the device, iOS 12 lets you multitask like a pro using these consistent gestures:
- Swipe up: Close an app and go back to the Home screen.
- Swipe up a little bit, then pause: Show the Dock.
- Swipe up and pause: Invoke the app switcher.
- Swipe down from the top-right corner: Show the Control Center overlay.
- Swipe down from the top-center or top-left corner: Show Notification Center.
- Swipe horizontally in an arc going upwards: Cycle through your previously-used apps.
You’ll agree that not only are the new iPad multitasking gestures in iOS 12 consistent with iPhone X, but probably also hint at iPads without Home buttons and with an iPhone X-esque design complete with the notch and an edge-to-edge screen.
Need help? Ask iDB!
If you like this how-to, pass it along to your support folks and leave a comment below.
Got stuck? Not sure how to do certain things on your Apple device? Let us know via help@iDownloadBlog.com and a future tutorial might provide a solution.
Submit your how-to suggestions via tips@iDownloadBlog.com.