Learn how to turn on the Twitter (now called X) quality filter option to help filter out junk notifications and get alerted only about the stuff you care about.
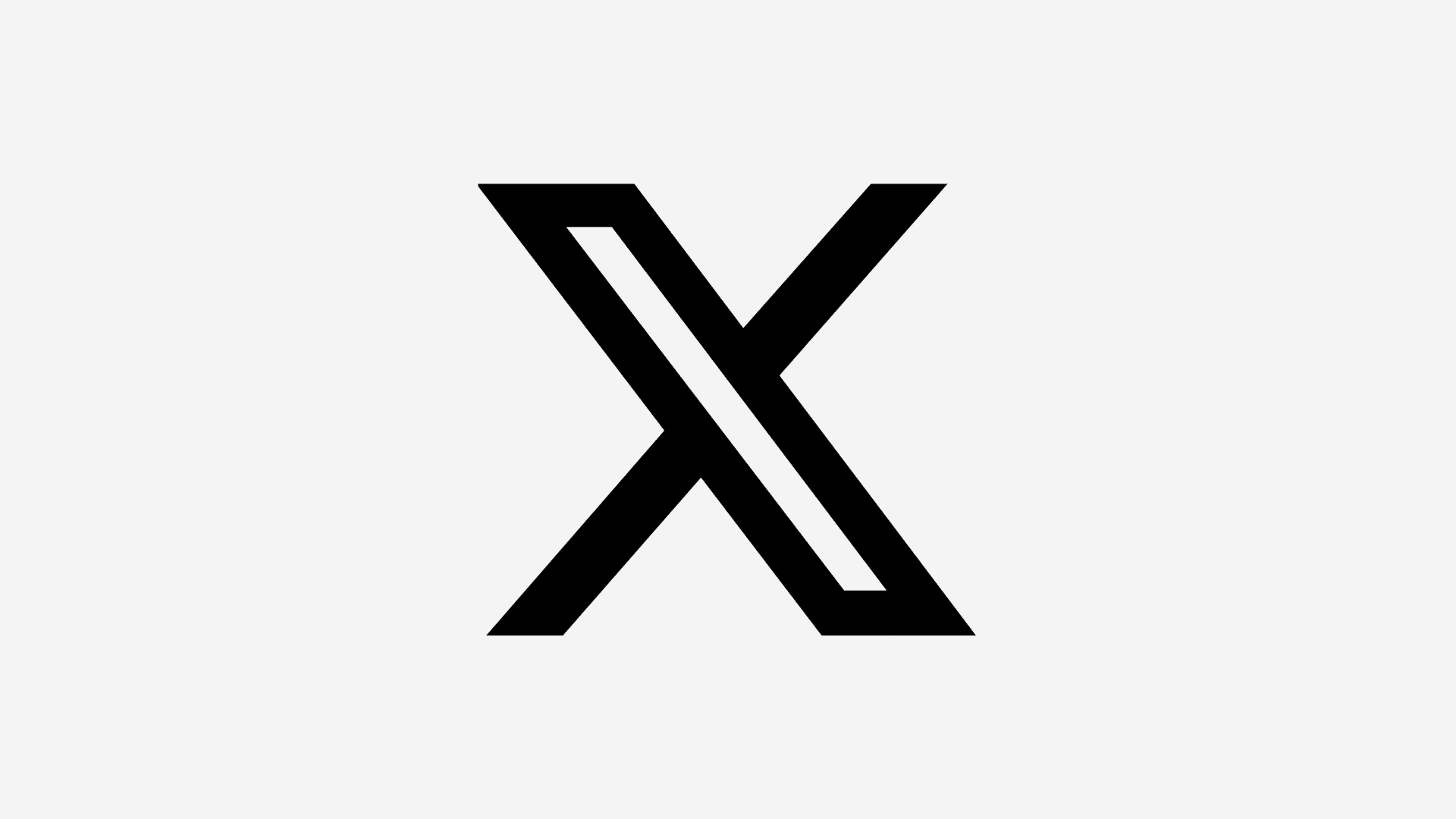
Any time someone mentions you on Twitter, you will see the person’s full tweet in your Notifications timeline.
Twitter includes tools to help filter out the junk, so if you want to keep yourself from having to look at junk in your Notifications timeline, then you might want to enable Twitter’s quality filtering tools.
You can enable the quality filter both from the web and from the mobile app on your iPhone or iPad. We’ll show you both methods, but keep in mind you won’t need to do both as your settings sync across all of your devices when you enable the quality filter from just one device.
About quality filter
According to Twitter, quality filter prevents you from seeing the following in both notifications and in general searches:
- Duplicate Tweets that exist already and have been sent more than once
- Content that appears to be automated and not from an individual
The quality filter will not:
- Keep you from seeing content you’ve interacted with by replying
- Keep you from seeing content from people you follow on Twitter
Turn on the Twitter quality filter
You can do it on the web or from the app.
On web
- Visit twitter.com in a web browser and click the Notifications option from the left sidebar.
- Click the settings button from the top right of your notifications feed.
- Click Filters.
- Put a checkmark in the Quality filter checkbox.
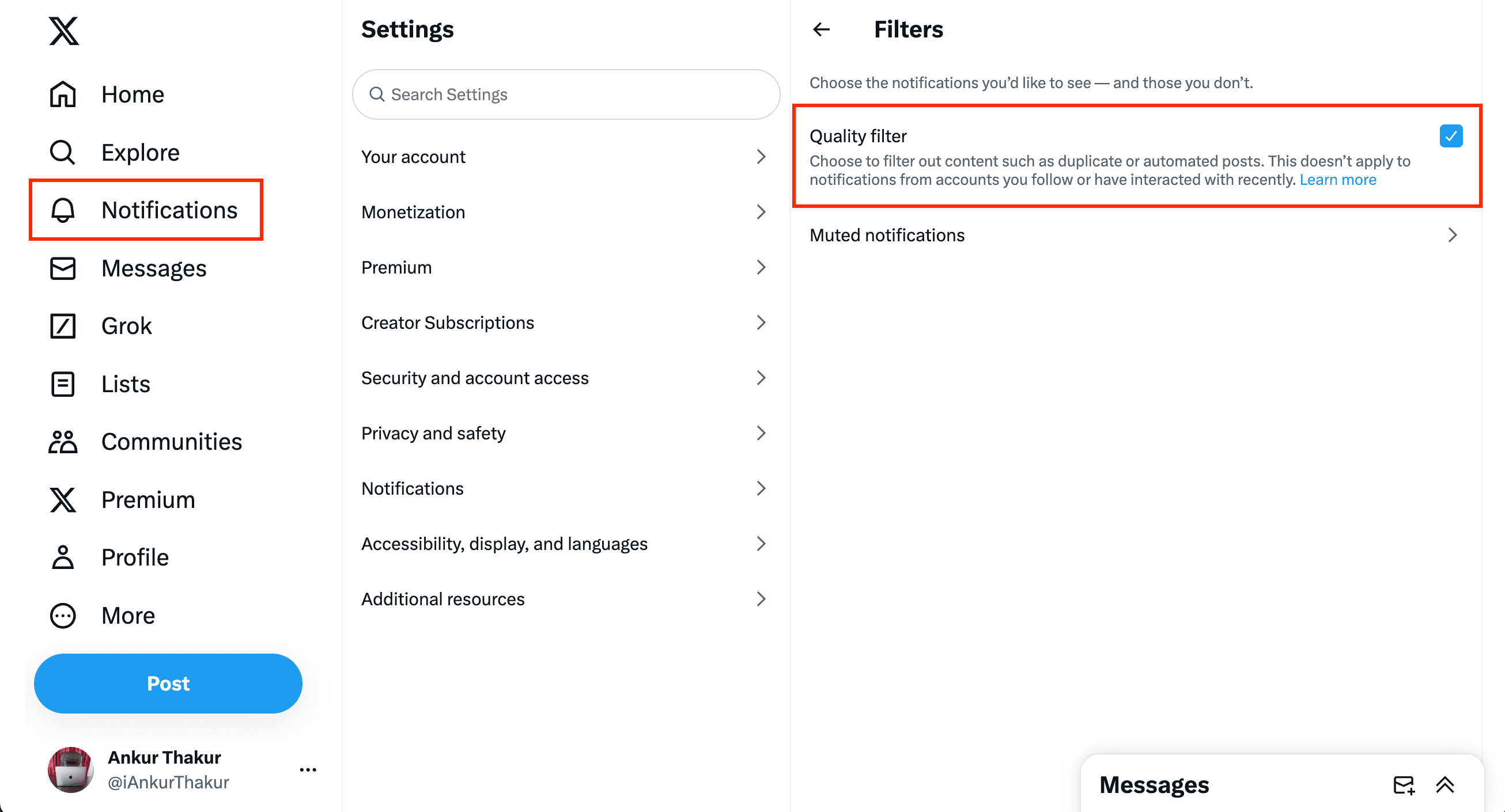
Your quality filter has been enabled and is effective immediately.
From the app
- Launch the X app on your iPhone, iPad, or Android phone.
- Go to the notifications tab and tap the settings cog button at the top.
- Tap Filters.
- Toggle on the Quality filter switch and tap Done to save your changes.
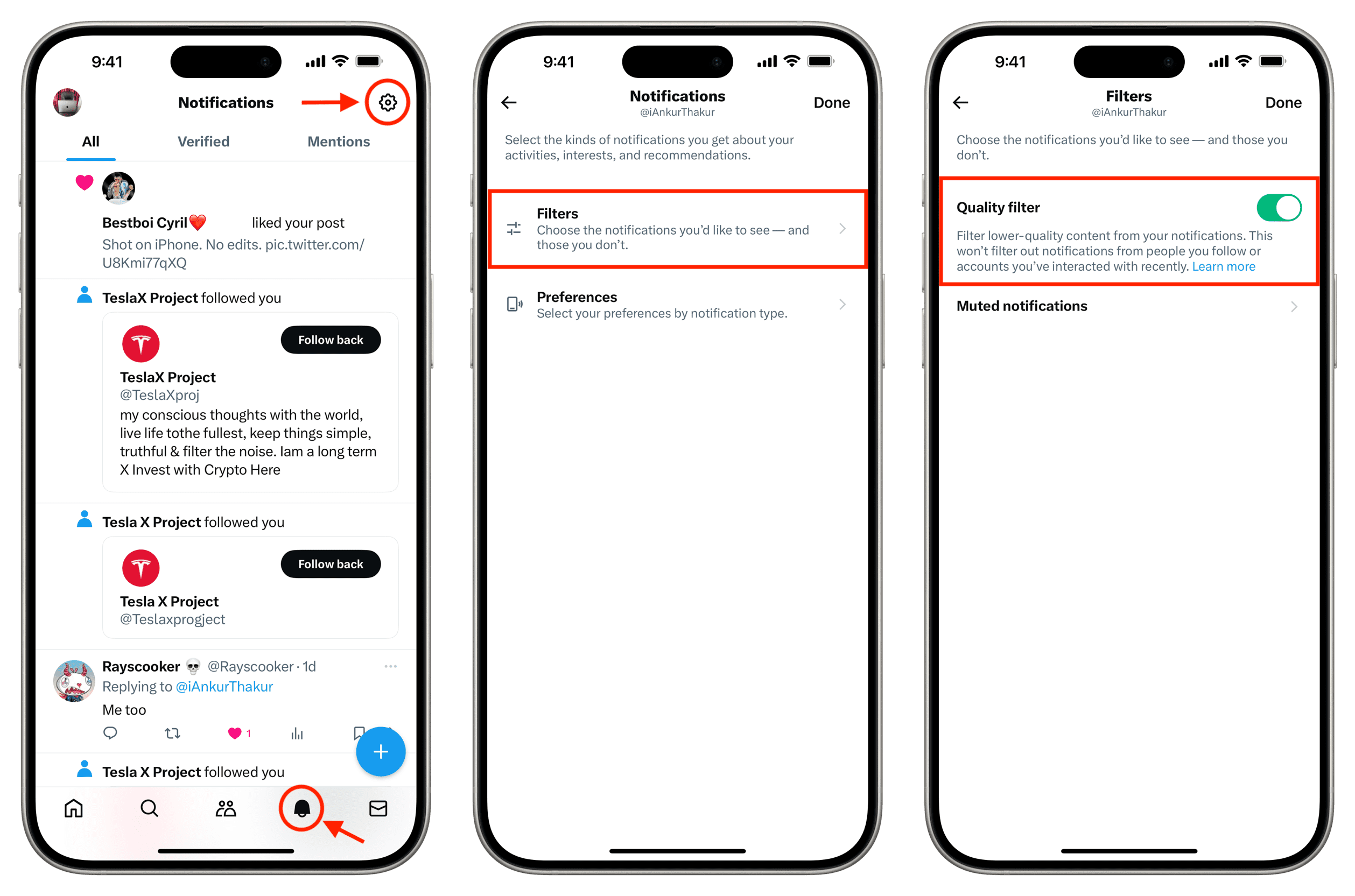
Other Twitter tips: