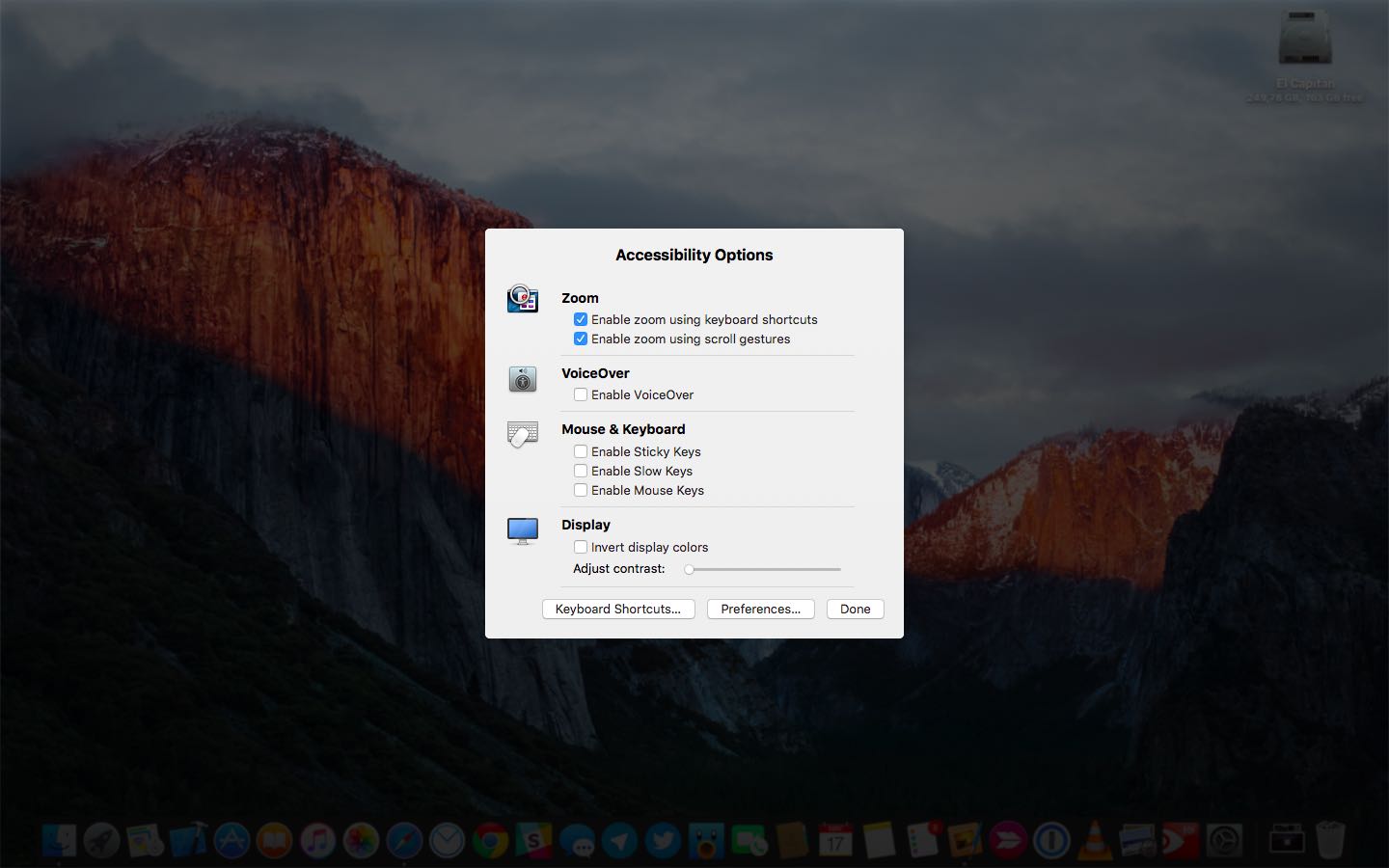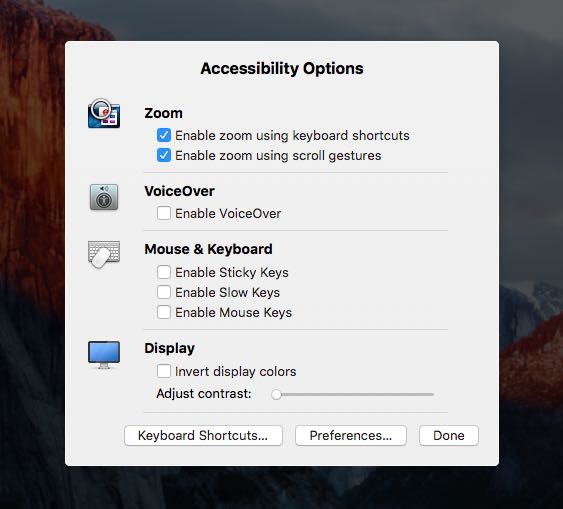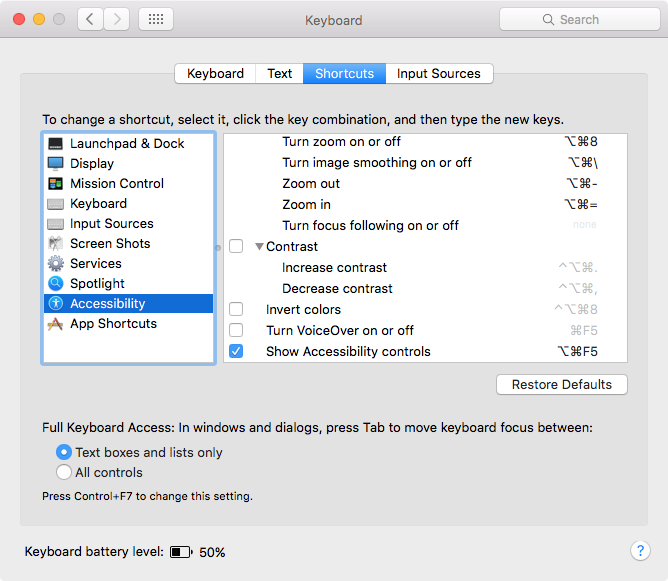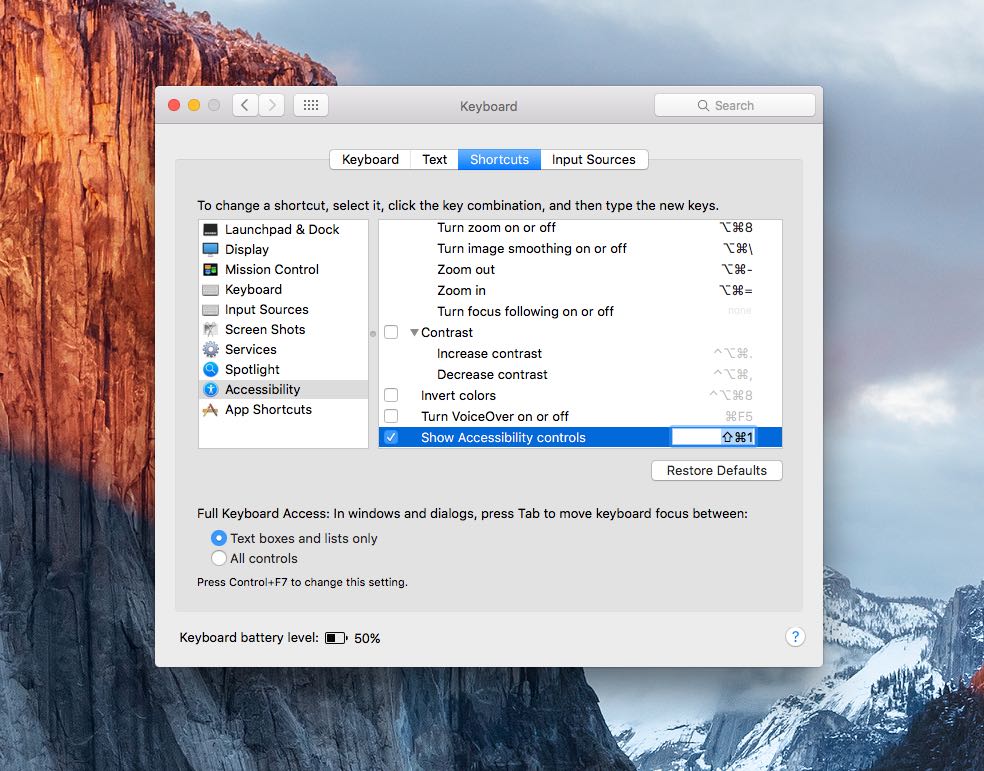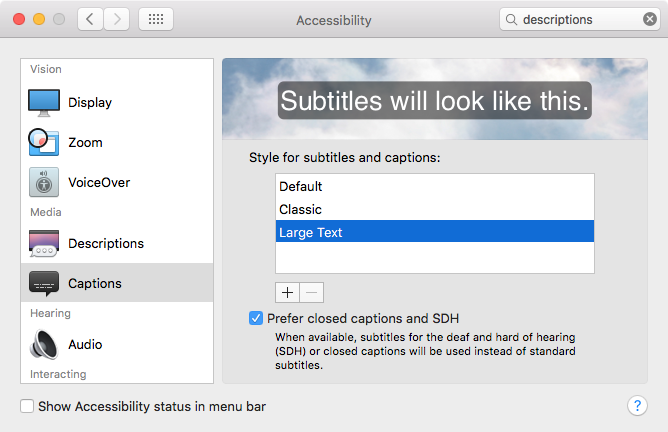In addition to adjusting the screen resolution and choosing between the available display modes on your Mac, the macOS System Preferences application gives you additional display options to play with.
If you use display zoom, a great feature for people with less than perfect eyesight who find themselves squinting at the screen all the time, or you want to quickly access common features related to making items on the screen easier to see and the display easier to read, use the following time-saving shortcut to quickly adjust these options.
How to quickly set some Mac display options
Simply press the Command (⌘) – Option (⌥) – F5 combination on the keyboard to bring up a cool Accessibility Options overlay for quickly setting common options related to Zoom, VoiceOver, Mouse and Keyboard and more.
The following options are at your disposal:
- Zoom—Magnify items on the screen by zooming the entire screen or an area of the screen. You can quickly toggle the switches to enable zoom via the two-finger scroll gesture and a modifier key or keyboard shortcuts.
- VoiceOver—Apple’s award-winning VoiceOver feature lets you hear descriptions of what’s on your Mac’s screen and use the keyboard, gestures or a braille device to control the computer. The panel includes a switch to quickly turn VoiceOver on and off.
- Mouse & Trackpad—Owners of a full-size Apple aluminum keyboard or a third-party keyboard with a numeric keypad can elect to control the pointer with the numeric keypad using a feature called Mouse Keys. The panel also lets you turn Mouse Keys on and off, as well as enable the Sticky Keys and Slow Keys features.
- Display—This includes a slider to adjust screen contrast and a toggle to modify the screen display by inverting colors, which will make text appear in white on a black background. Additional options are available in System Preferences → Accessibility → Display for removing colors from the screen by using the grayscale option, reducing transparency effects, using shapes instead of colors to convey status and information, changing the contrast and enlarging the mouse cursor.
- Keyboard Shortcuts—Opens System Preferences → Accessibility.
- Preferences—Opens System Preferences → Keyboard, where you can create custom keyboard shortcuts for various Accessibility features and other items on your Mac, using the Shortcuts tab.
- Done—Closes this overlay.
Can I customize this keyboard shortcut?
Yes, you can.
First, open System Preferences and click the Keyboard preference pane. Next, click the Shortcuts tab and select the Accessibility section in the lefthand column.
In the righthand section, scroll all the way to the bottom until you see an option labeled “Show Accessibility controls”. You can now change the default Command (⌘) – Option (⌥) – F5 keyboard combination to a combo that suits your workflow.
Simply click the shortcut shown and then record a new one by pressing any combination of keys on the keyboard. A message will warn you if your new shortcut is already in use. After recording a new shortcut for showing the Accessibility Display overlay, close the System Preferences window and try it out to see how it works.
Additional Display accessibility options
As I said, a richer set of Mac display options than are provided via this overlay are scattered throughout various places within the Accessibility pane of the System Preferences application.
RELATED: How to quickly locate a specific setting on your Mac
In the Descriptions subsection, for example, you can set up useful descriptions of visual content in media, including hearing spoken directions in movies and TV shows.
In the Captions sub-section, you can adjust how subtitles are styled and whether you’d like to use closed captions and SDH instead.
Under Audio, your Mac can be set to flash the screen when alerts occur. The Keyboard sub-section lets you define modifier keys to access a feature called Sticky Keys, and you can prevent accidental keystrokes using a Slow Keys feature.
If you use the macOS Dictation feature to make it easier to control your Mac, go to System Preferences → Accessibility → Dictation to choose and create dictation commands to use with Enhanced Dictation.
RELATED: How to disable transparency effects on your Mac
Also, people who are reliant on various adaptive accessories can turn on Switch Control to use a specialized accessories for entering text and controlling their Mac, or create custom panels in the Panel Editor that make it easier to use apps.
We accept how-to coverage submissions at tips@iDownloadBlog.com.