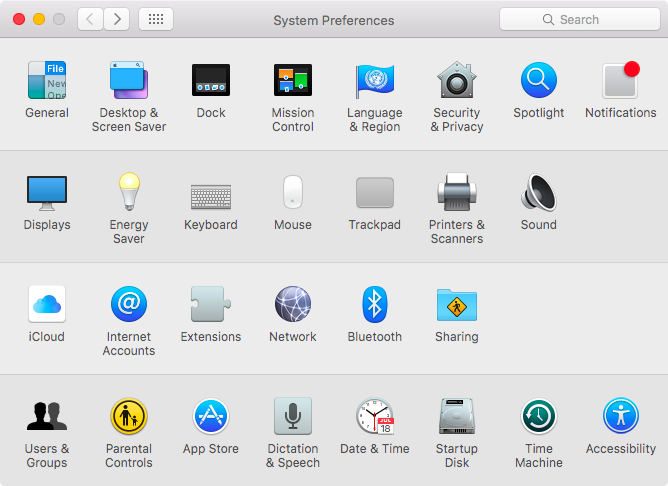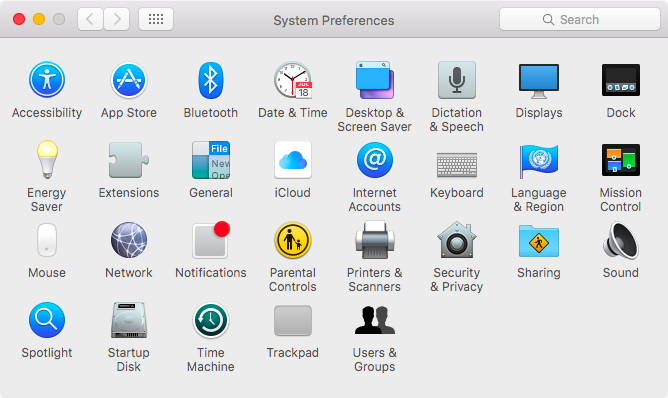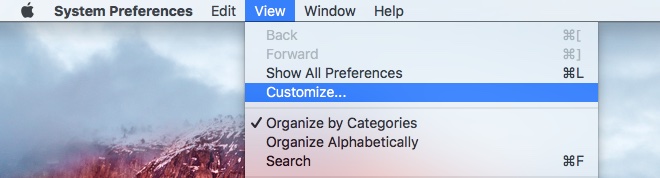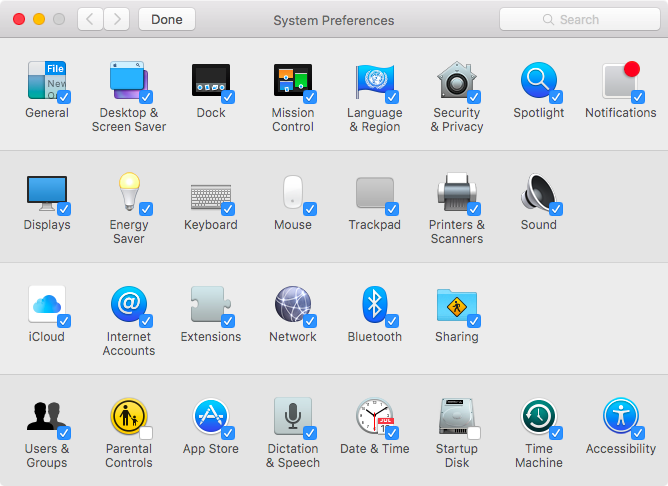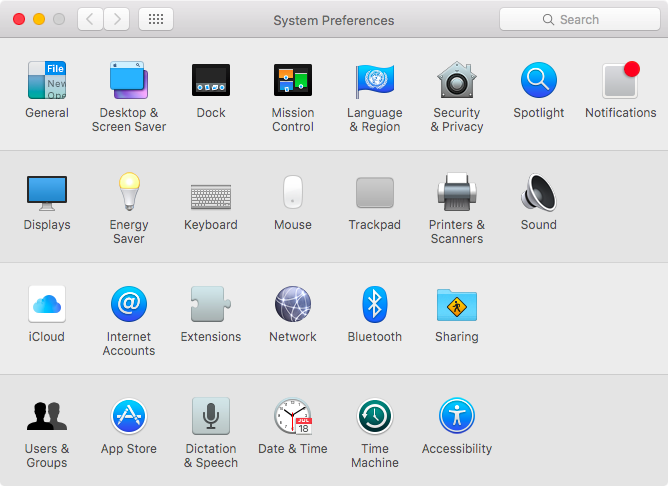Like iOS’s built-in Settings app, the System Preferences application on OS X lets you customize the various aspects of your Mac to your liking.
For instance, you can adjust the size and location of the Dock, select a desktop background, set your computer’s clock to a different time zone, customize how your keyboard, mouse and trackpad work and much more.
With System Preferences, changing your computer’s settings happens in one easily accessible central place. Our recent tutorial has shown you how to manually remove a third-party pane from System Preferences if it stays intact after uninstalling its container app.
Today, we’re going to discuss customizing your view of System Preferences and teach you to organize System Preferences icons and show and hide individual icons from the view.
How to adjust icon grouping in System Preferences
Step 1: Launch System Preferences on your Mac by clicking its icon in the Dock. Alternatively, choose Apple menu → System Preferences to launch the app. You will see a grid of icons representing Apple’s built-in and third-party preference panes, depending on your system and any apps you have installed.
Step 2: To group the icons by categories, choose Organize by Categories from the View menu. For alphabetical grouping, select Organize Alphabetically in the menu.
The screenshot top of post shows default organization of System Preferences by category. Grouping those icons alphabetically is shown below.
Choosing your view of the preference icons doesn’t affect your Mac’s functionality.
How to show or hide icons in System Preferences
Step 1: Launch System Preferences on your Mac.
Step 2: Choose Customize in System Preferences’ View menu.
This will show a checkmark next to each icon within the System Preferences window.
Step 3: To show a preference pane, tick its corresponding icon. To hide it from view, deselect its corresponding icon. In my example, I’m going to hide the icons for Parental Controls and System Disk as I rarely use these features.
Step 4: Click Done in the upper-left corner to finish adjusting your view.
As the above screenshot attests, Parental Controls and System Disk icons are now hidden from my System Preferences view.
What does hiding preference icons do?
In short, hiding icons ≠ uninstalling panes.
Preference panes remain active after removing their icons from your System Preferences view. If you hide an icon, its preference pane remains accessible through System Preferences’s built-in search field and the View menu, or via a contextual menu that pops up after clicking and holding the System Preferences icon in the Dock.
Related tutorial: How to manually remove third-party System Preferences panes
You cannot manually remove Apple’s stock panes from System Preferences.
Why System Preferences lacks settings for apps like Mail and Safari?
System Preferences differs somewhat from iOS’s Settings app in that it doesn’t include app-specific settings unless their developers have provided a custom preference pane.
To access settings for a specific app such as Mail or Safari, open the app in question, click the app’s name in the menu bar and then choose the Preferences option.
Hat tip goes to Jonathan Caprell for giving us a heads-up on this feature.
Related tutorials
- How to manually remove System Preferences panes from your Mac
- Mac tutorials
- Apple Watch tips
- iPhone 6s tutorials
- iOS 9 tutorials
- How-tos
Not sure how to do certain things on your Mac or iOS device? Let us know at help@iDownloadBlog.com and one of our future tutorials might address your problem.