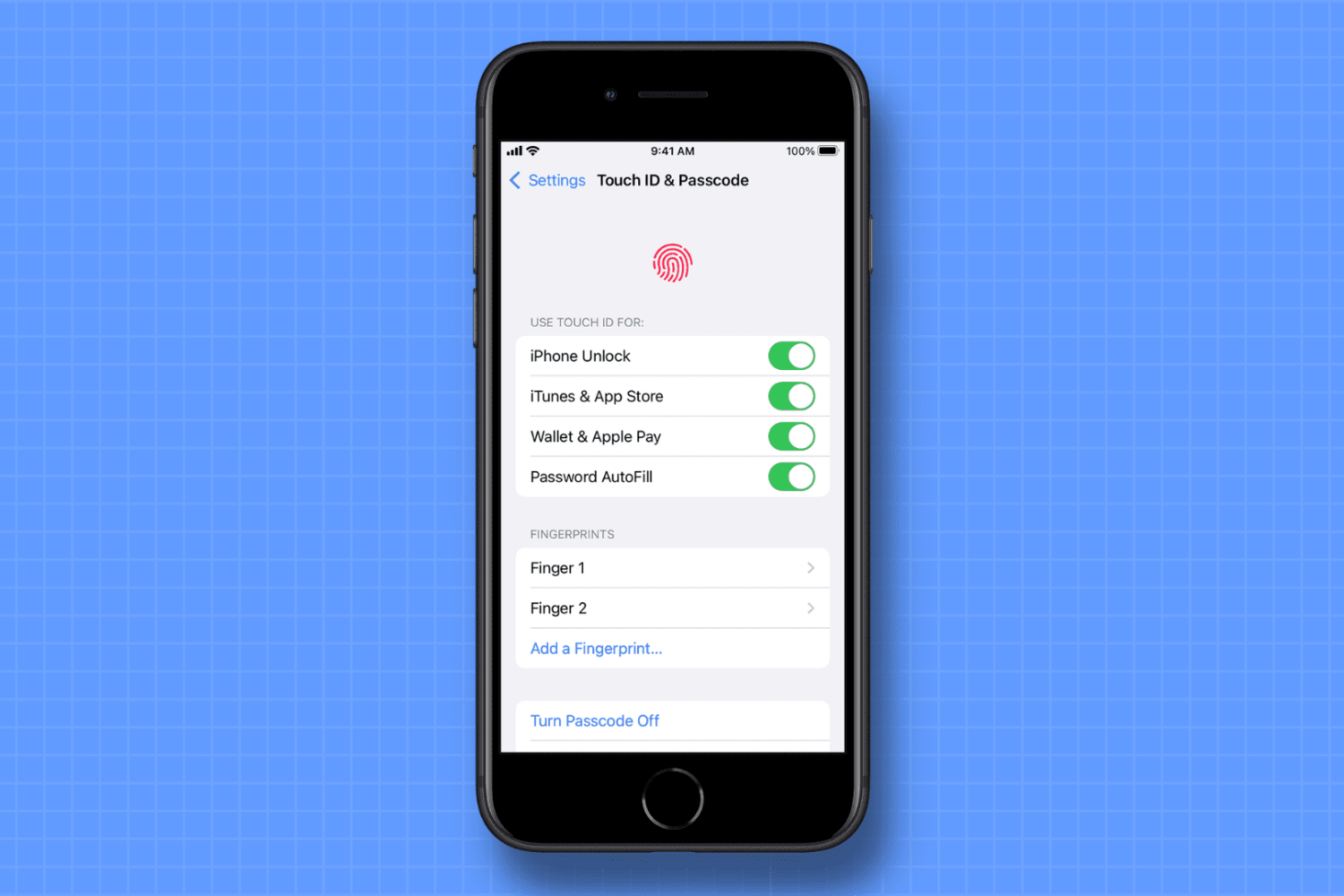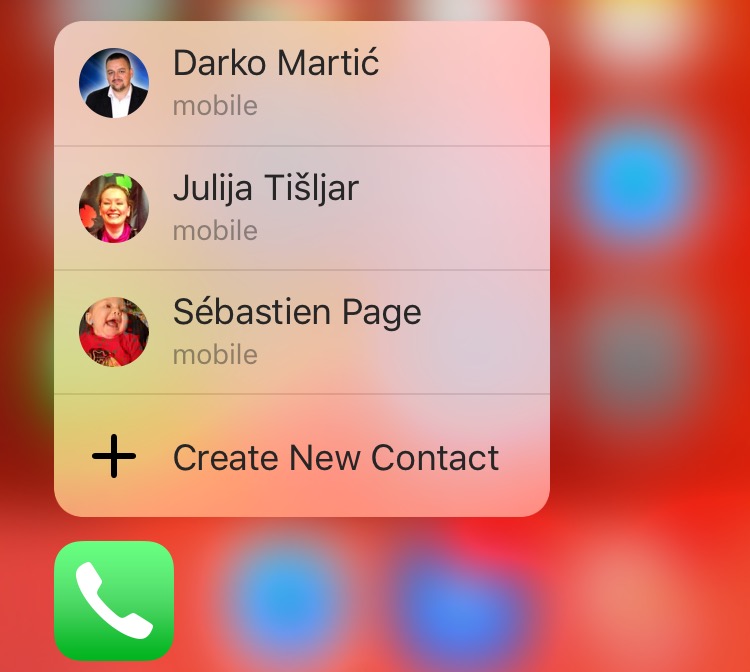An iconic image, the glowing Apple logo adorns store locations and flagship MacBook devices. It is the quickest way to spot an Apple device in the wild. However, Apple refuses to provide the same iconic design on iPhones and iPads. To resolve this conundrum, that meant taking matters into my own hands.
For years, I wanted an iPhone with a glowing logo. All the way back to iPhone 4, it has been possible to mod your device with a small LED. However, with iPhone 6, @theunlockr is offering a simple all-in-one DIY kit, helping transform your device in about 30-60 minutes. Take a step inside to see my personal handy work and a great tutorial video to ease your nerves.