Twitter can easily consume vast amounts of cellular data when you’re using the app and aren’t connected to a Wi-Fi network. Fortunately, there are some steps you can take to reduce the data gobbled up by the app. This tutorial shows you how to use Twitter while using a minimal amount of cellular data.
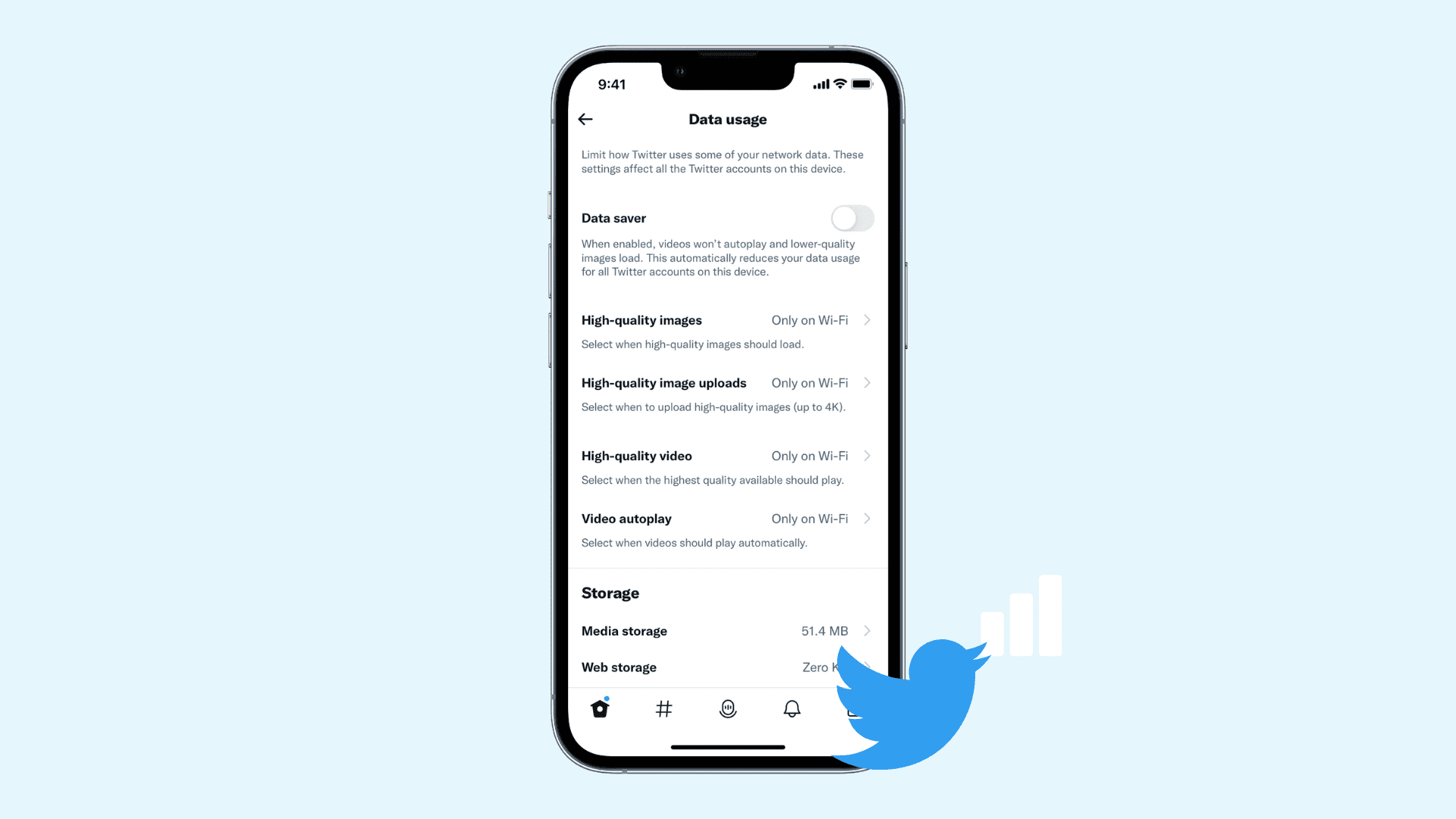
Use Twitter’s data saver options
Since Twitter is essentially a social network, it’s always feeding you live information about the people you follow, and this means it’s going to load data over the internet as things happen. That said, some things like photos and videos eat more data than others.
Twitter has built-in modes to use less network data which can come in handy if you use Twitter a lot and are on a limited cellular or Wi-Fi plan.
Here’s how to tweak your Twitter data settings:
1) Open the Twitter app and tap your profile picture from the top right.
2) Select Settings and privacy.
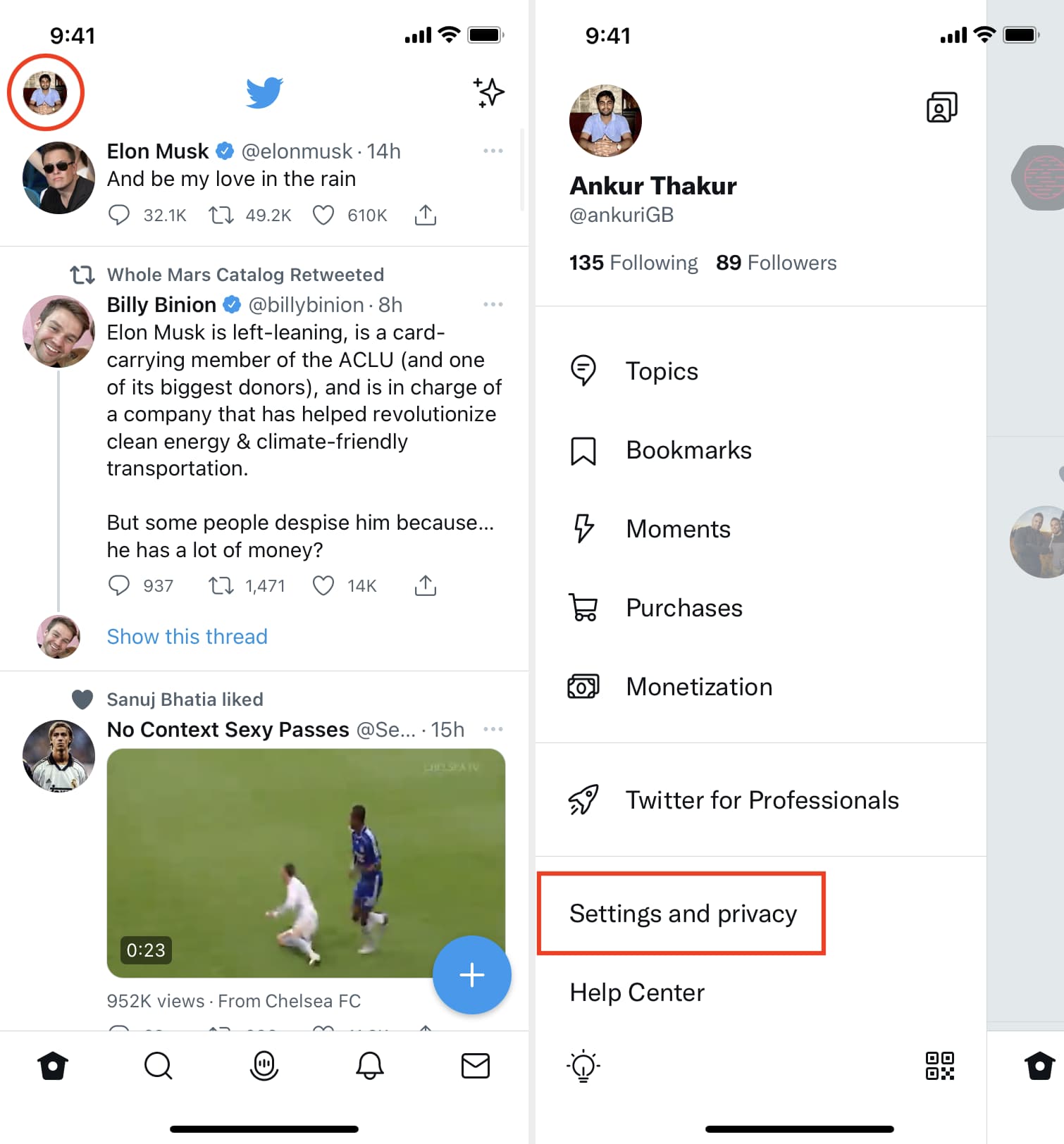
3) Choose Accessibility, display, and languages.
4) Next, tap Data usage.
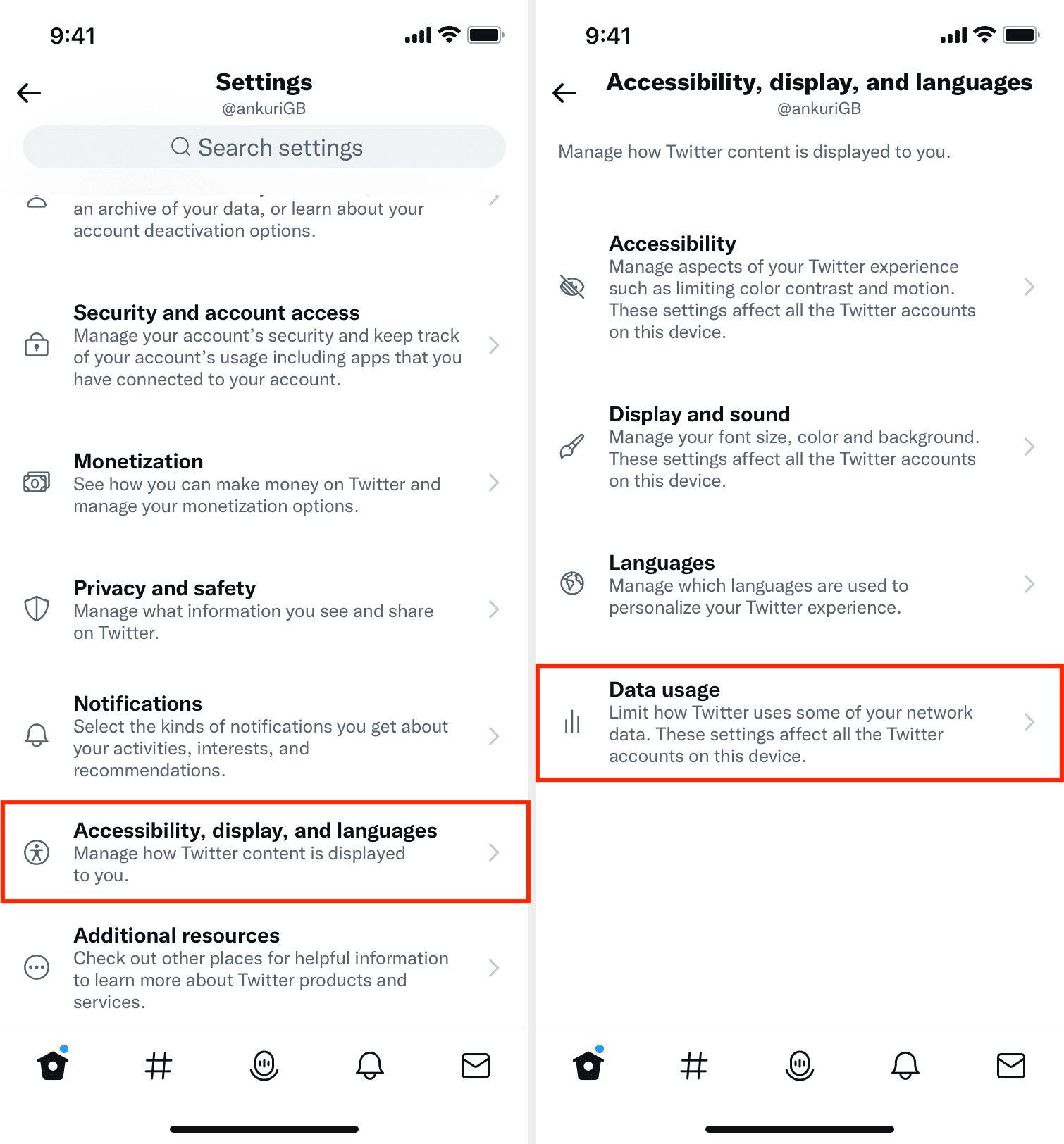
5) From here, enable Data saver, which will stop video autoplay and load lower quality images.
6) Optionally, you can leave Data saver off and tweak the other settings as per your requirements. For example, you can set Twitter to load high-quality images only on Wi-Fi and not cellular data. The same for high-quality image uploads, high-quality video, or video autoplay.
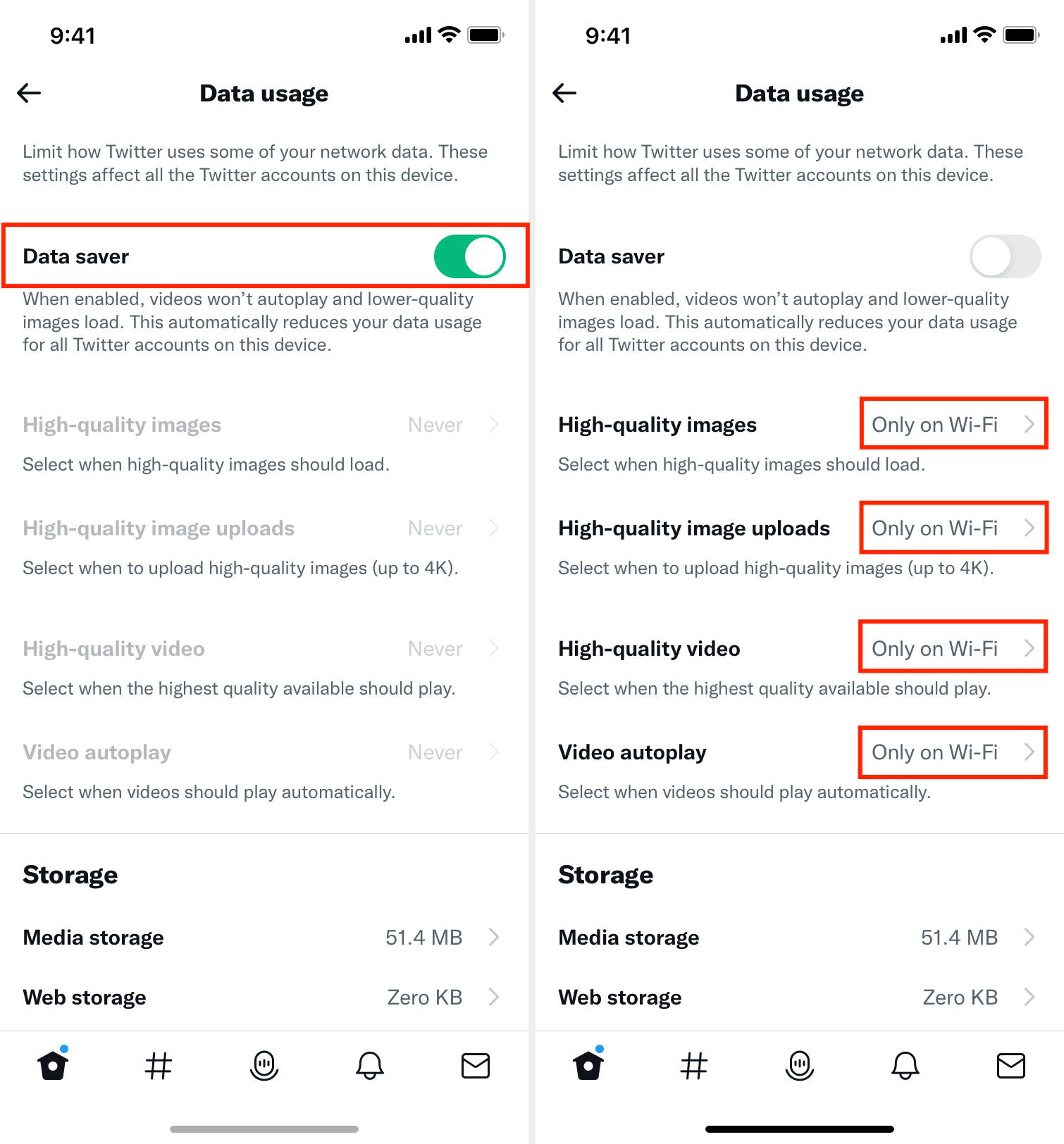
If your use Twitter on the web, you can still turn on data saver by clicking More > Settings and privacy > Accessibility, display and languages > Data usage.
Turn off Background App Refresh
When Background App Refresh is enabled (it’s turned on by default), the app refreshes continuously in the background to fetch new data. This negatively affects your iPhone’s battery and also uses more data.
Background App Refresh is disabled as long as your iPhone is in Low Power Mode. You can also turn it off permanently by following these steps:
1) Open Settings and tap General.
2) Tap Background App Refresh. Here, you have three choices:
- Select Background App Refresh and select Off, which will disable it altogether.
- Choose Background App Refresh and select Wi-Fi. After this, apps won’t refresh their content on cellular data. (left image below)
- Keep Background App Refresh on for all desired apps except Twitter. (right image below)
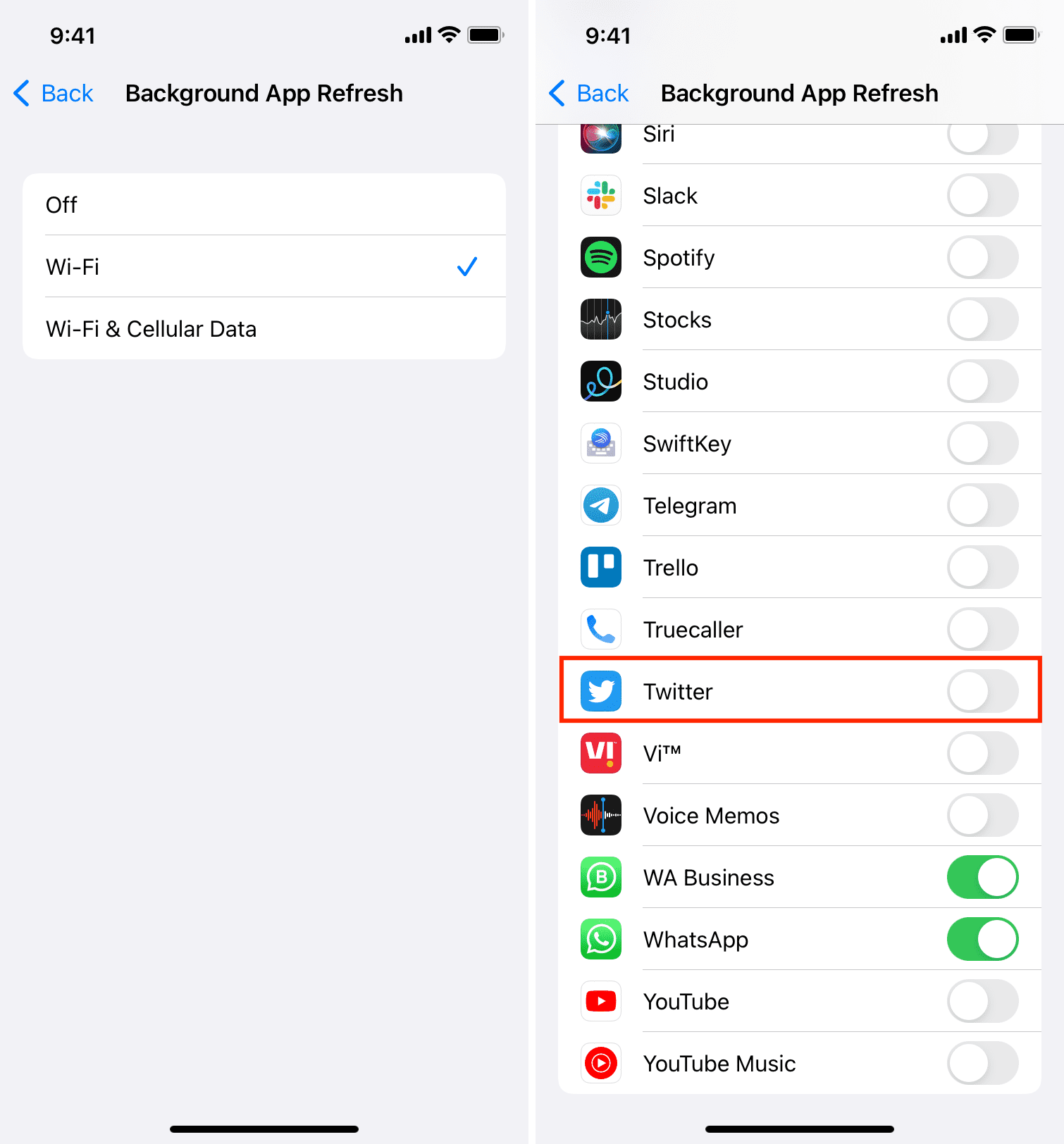
I keep Background App Refresh turned off for all apps except WhatsApp (as sometimes, when Background App Refresh is off, it causes a delay in new WhatsApp notifications.)
Related: 40+ ways to save battery on iPhone
Turn off cellular data entirely for Twitter
Finally, if you’re nearing your data cap, you can enable Low Data Mode on your iPhone. You can also either stop using Twitter a lot or disable cellular access for the app. Here’s how:
1) Open Settings and tap Cellular.
2) Find Twitter in the list of apps and turn off its cellular toggle.
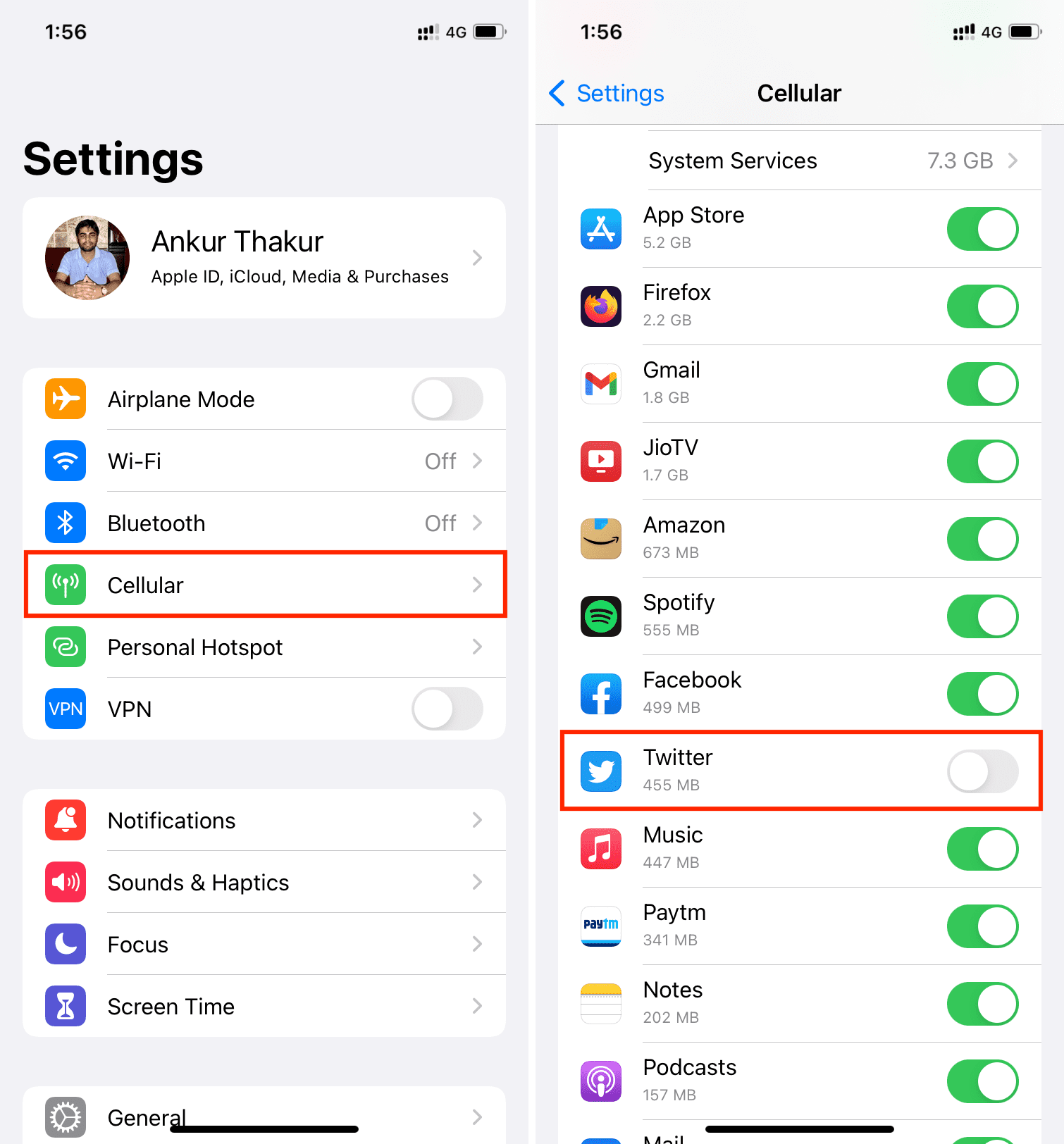
From now, you can use Twitter only when your iPhone is connected to Wi-Fi. It won’t work on cellular data.
This option is extreme and should be used only in circumstances where you’re close to your data cap and have no choice or if you’re traveling abroad and don’t want to risk roaming charges. This option isn’t for everyone.
Check out next: