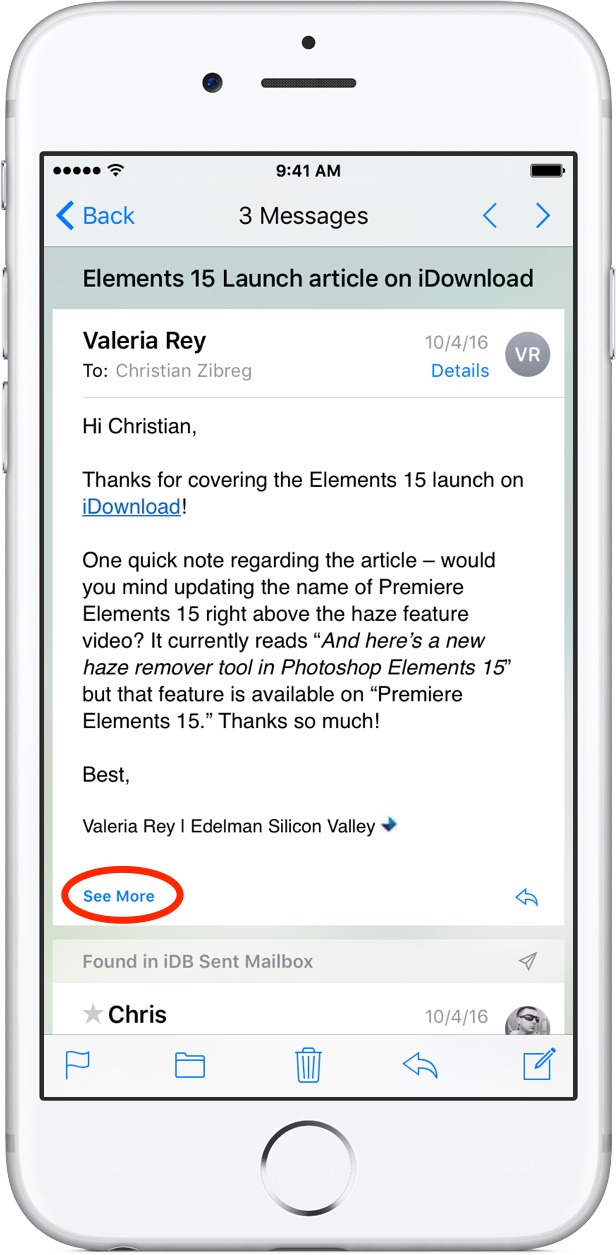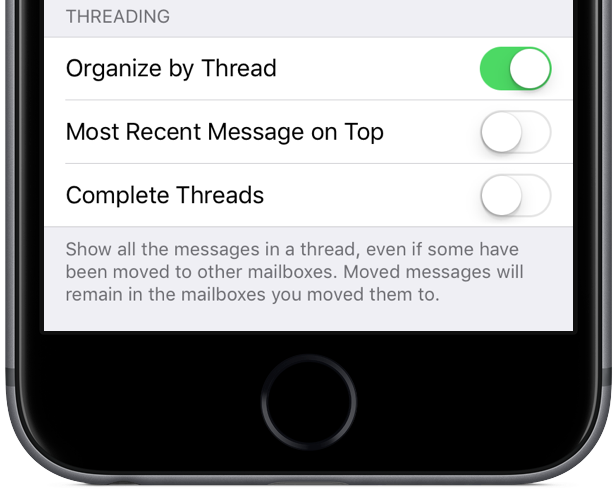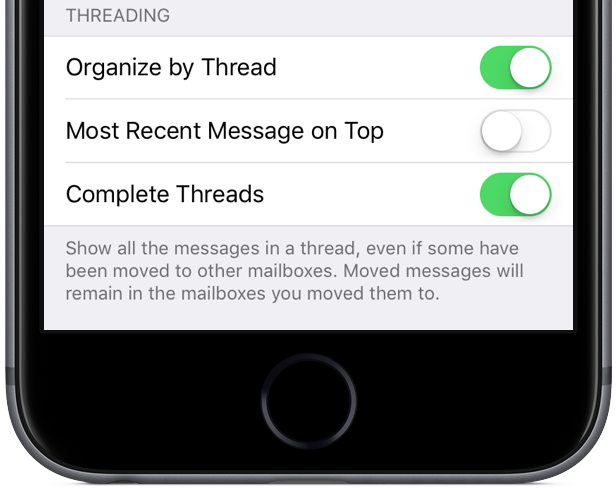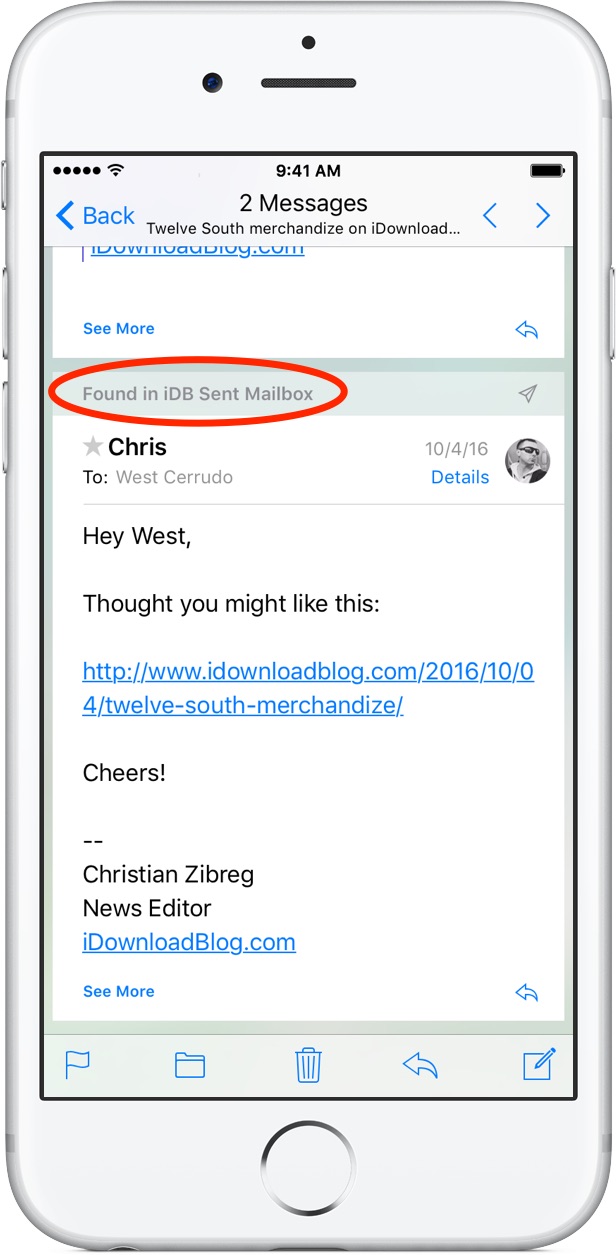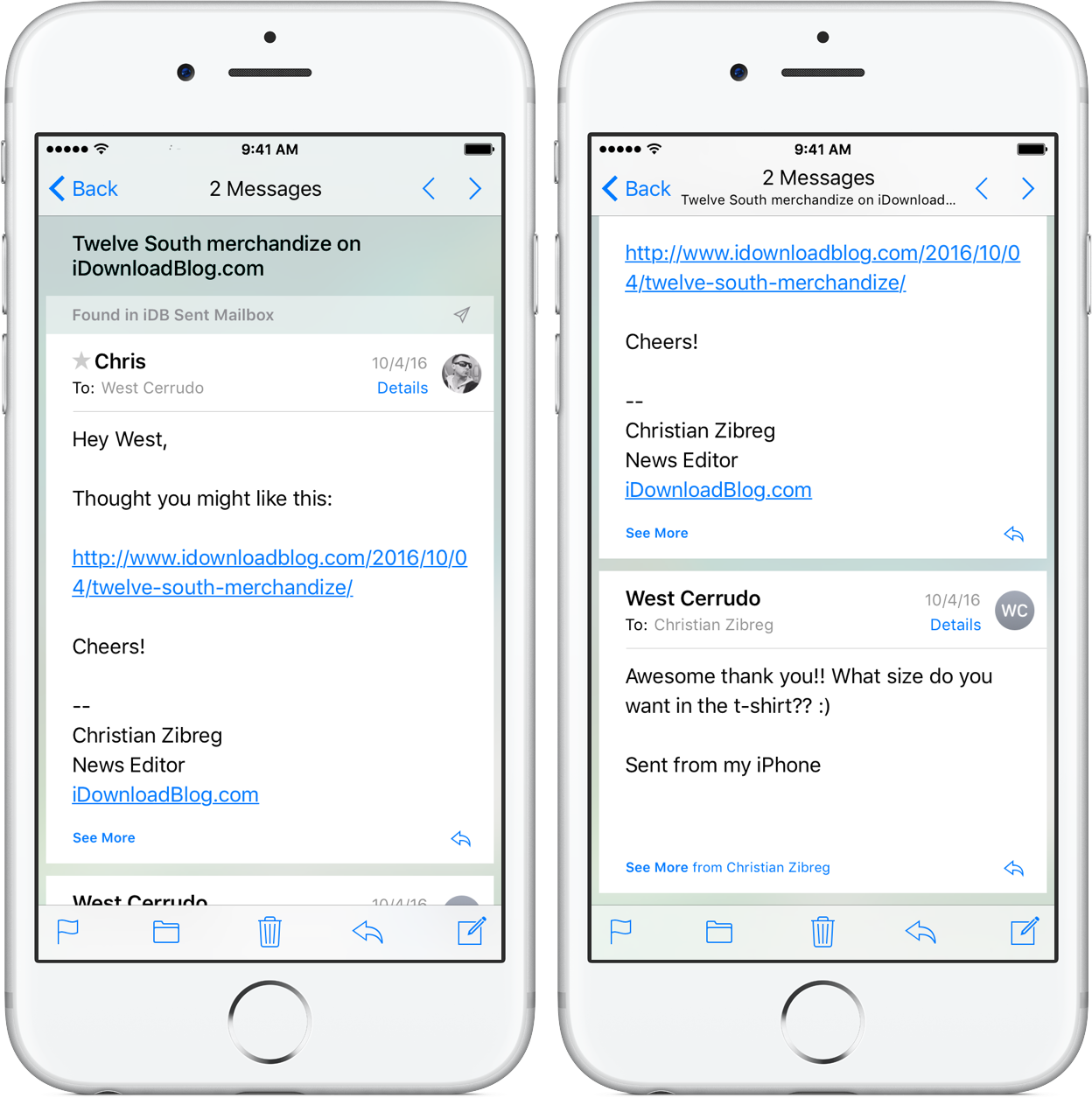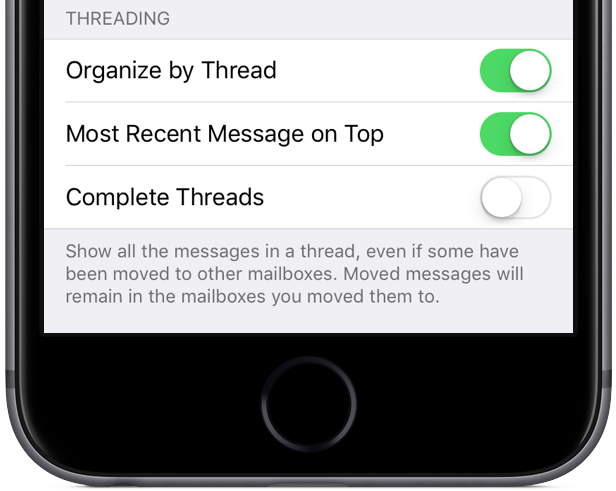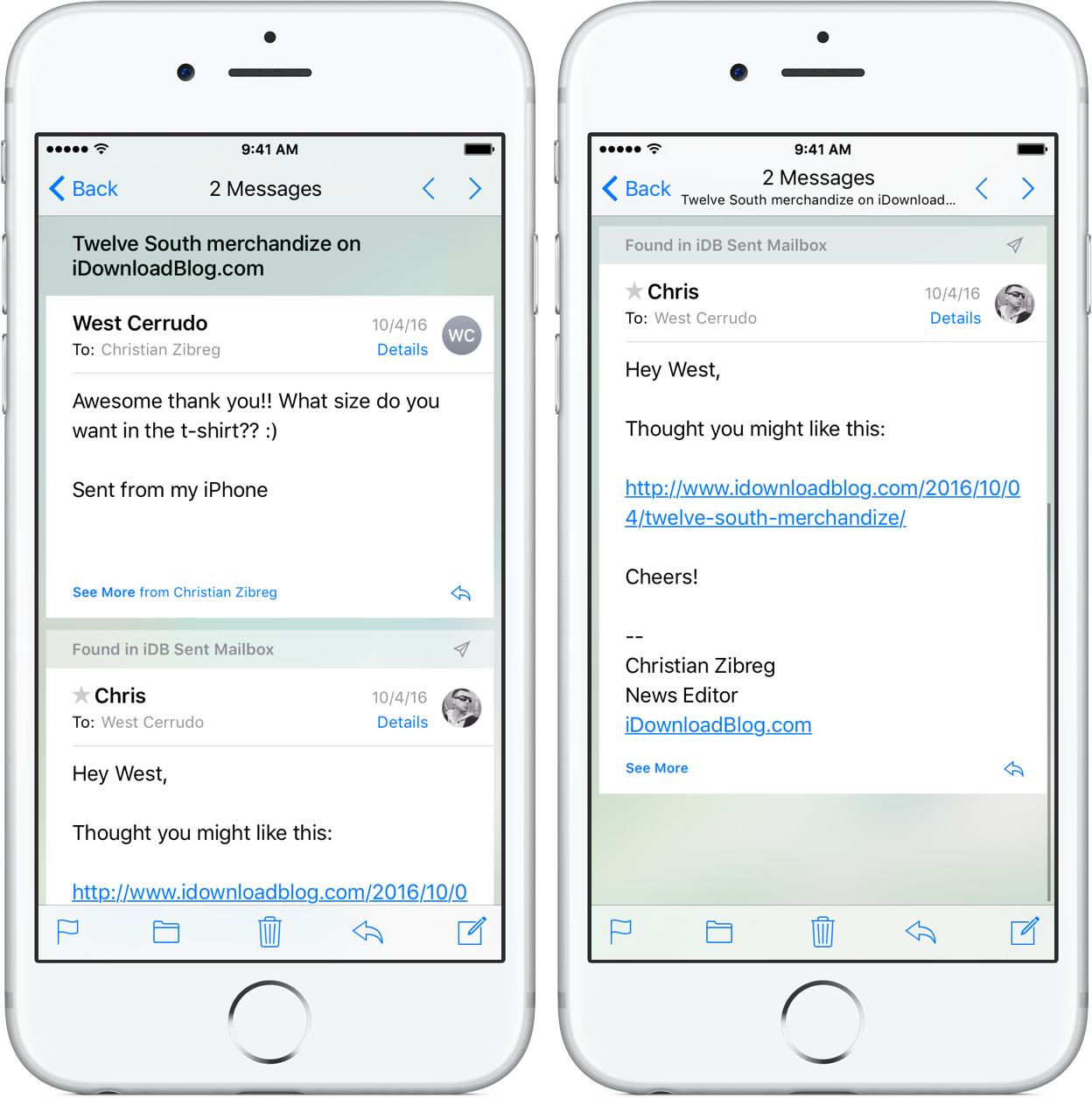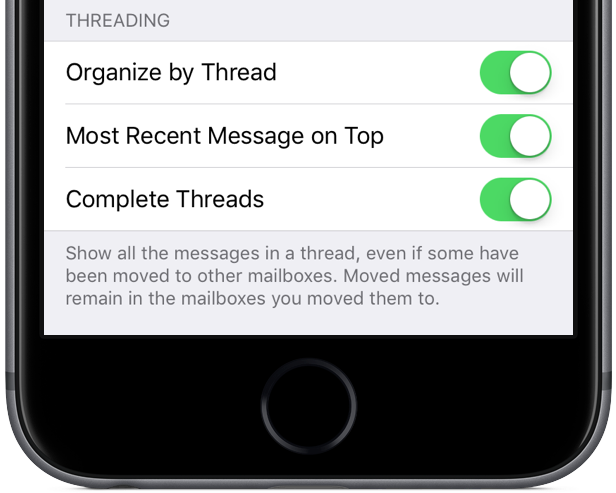In iOS 9, you could organize emails in Apple’s stock Mail application by thread but that was pretty much it. iOS 10 introduced a pair of new settings for simplifying inbox management.
The first tells Mail to arrange emails in a thread in the order they were received, with the most recent ones at the top. The other prompts the app to unify threads by including relevant emails from other mailboxes.
In this tutorial, we’re going to teach you how to enable and use Conversation View in Mail and leverage the aforesaid toggles to bring some order to your inbox.
What is Conversation View?
Conversation View in Mail is just that, a view—one that collates relevant emails and replies based on their SUBJECT field.
Conversation View does not move your emails around. It won’t mess up your mailbox structure nor will it file messages in folders or create copies of emails. Threaded messages appear as normal emails in the inbox list.
Tapping a thread shows you its emails listed one after another. You’ll notice that replies to the original message in a thread are shortened for clarity (quoted replies are hidden) and to make browsing and managing threaded exchanges easier.
Tapping a blue See More link at the bottom expands the message. To expand and see all of the response in a thread, tap a disclosure triangle next to any message.
You can, of course, swipe left or right on any message in a thread to reveal actions. To change the swipe settings and cherry-pick the actions you want to appear in the menus, go to Settings → Mail → Swipe Options.
How to organize emails by thread
As mentioned, Mail organizes emails by thread. This feature should be enabled by default though it doesn’t hurt double-checking that it has been turned on.
On your iPhone, iPad or iPod touch, go to Settings → Mail and slide the switch Organize by Thread underneath the Threading headline to the ON position.
Disable the switch and Mail reverts back to showing threaded emails in the order they were received, which makes following threaded conversations unnecessarily cumbersome.
Completing your threads
Mail normally excludes from threads any messages that you may have manually moved to other mailboxes. To change this behavior, do the following:
Go to Settings → Mail on your iPhone, iPad or iPod touch and slide the switch Complete Threads underneath the Threading headline to the ON position.
This tells the app to show a complete thread in one vertically scrollable view, regardless of whether some of its emails were moved to other mailboxes.
Every message in a thread that was moved to a different mailbox shows a heading saying “Found in [MAILBOX NAME]” at the top. As demonstrated below, Mail informs me that my message to Twelve South’s PR was found in the “iDB Sent” mailbox.
The Complete Threads setting only controls how Mail displays emails in a thread so rest assured that any moved messages shall remain in the mailboxes you moved them to.
Showing most recent messages on top
Mail defaults to showing threaded messages in chronologically reversed order.
To prevent Mail from surfacing the oldest messages at the top of a thread, go to Settings → Mail on your iPhone, iPad or iPod touch and slide the switch Most Recent Message on Top underneath the Threading headline to the ON position.
Mail shall now display the most recent emails at the top of a thread.
I personally prefer having the most recent emails shown at the top of the tread.
Before iOS 10, you had to scroll down to a thread’s bottom to see the latest emails which was incredibly frustrating when browsing very long threads.
No more scrolling with the Most Recent Message on Top setting turned on!
Summing up, you’ll wholeheartedly recommended to take advantage of Conversation View in Mail. But don’t you just go in Mail expecting everything is already set up the way it’s described in this how-to.
You’ll need to hop to Settings and toggle those switches that tell Mail to collate emails in threads no matter the mailbox they’re in and show the most recent ones at the top.
Related tutorials
You may find the following Mail for iOS how-tos useful:
- Unsubscribing from mailing lists with a tap
- Quickly filtering your emails
- Quickly choosing between Archive and Trash email
- Preventing changes to email accounts on iOS
- Attaching files and documents to Mail
- Troubleshooting “Cannot get mail” errors
- Annotating email attachments with Markup
- Useful 3D Touch shortcuts in Mail
For the complete list of 100+ new features in iOS 10, see our monster post here.
That’s a wrap-up
And that concludes our tour of threads in Mail.
We believe everyone should take advantage of the new organization options in Mail for iOS 10. Email threads not only save you time, they also make you more productive. With Conversation View, you’ll be on top of things like important business exchanges, planning trips with your friends and long conversations that yield responses from multiple people.
Simply put, Conversation View in Mail makes managing the back-and-forth and wrangling unwieldy inboxes easier than ever before.
Do you like Conversation View in Mail? Are threaded conversations better from a usability standpoint than the traditional inbox organization, do you think?
Chime in with your thoughts in the comments below and don’t forget you can send us your submissions for future tutorial coverage at tips@iDownloadBlog.com.