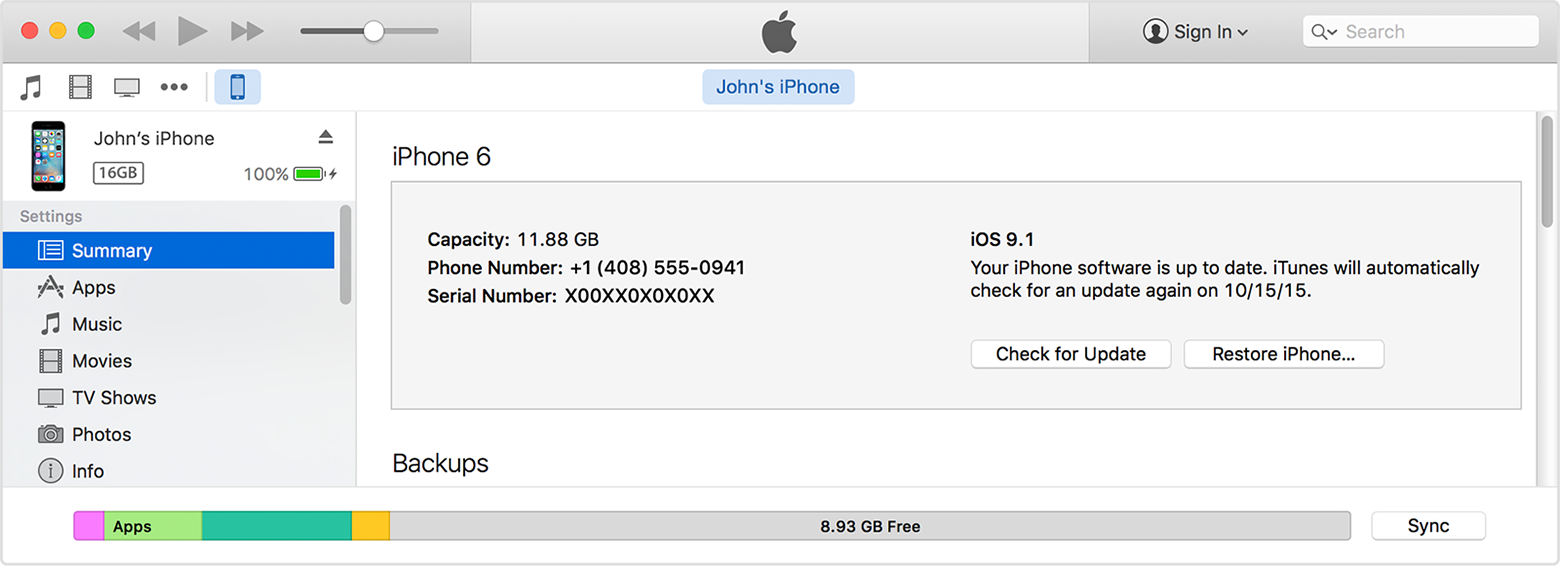
Restoring your iPhone, iPod touch, or iPad can resolve a variety of issues, but sometimes you’ll experience issues even when you try to restore your device(s) with iTunes.
You may have received a “This device cannot be restored Error XXX” message from iTunes before, and unfortunately, you may have been forced to do some research to even begin to understand why you’re getting the error, which can cause tons of frustration.
In this piece, we’ll talk about some of the most common iTunes restore errors and how to fix them so you don’t have to spend hours researching for solutions by yourself.
Fixing iTunes restore errors
You won’t always receive an error when restoring a device with iTunes, and hopefully you never will. Unfortunately, sometimes those issues with restoring your devices seem to pop up at the worst times.
Here are some of the most common error messages you might receive, and why:
Networking and communication problems
If your computer, whether it’s a Mac or a PC, has an issue with anything related to downloading the new iOS firmware or making a connection with Apple’s servers to verify a restore, you may receive any of the following error codes:
- 17
- 1638
- 3014
- 3194
- 3000
- 3002
- 3004
- 3013
- 3014
- 3015
- 3194
- 3200
On paper, these error codes mean nothing; but now that you’re reading this walk-through, you’ll know these errors are related to networking issues.
Here are some of the things you can do to try and resolve these issues:
Check your internet connection: It’s possible that your internet connection has decided to stop working correctly in the middle of the lengthy restore process. Ensure that your wireless router is working normally and that no cables have become unplugged. You may also want to look at the internet/wireless settings of your Mac or PC to make sure you have internet access.
Make sure Apple’s servers aren’t down: Every once in a while, Apple’s servers go down for maintenance or because of an issue. You can check Apple’s system status webpage at any time to make sure that everything’s up and running. If something goes down while you’re trying to restore, then you may experience an error restoring your device(s) with iTunes.
You might be using the wrong firmware: If you downloaded the wrong firmware for your device, iTunes will be unable to complete the restore process. This can be a problem if you try to install a GSM firmware on a CDMA iPhone, or vice-versa. These errors are more likely to occur when pointing iTunes at specific iOS firmware files, rather than letting iTunes download them on its own.
Apple might not be signing your firmware: Some firmwares are no longer being signed by Apple as an attempt to thwart jailbreaking and to prevent security holes from being exploited on Apple’s mobile devices. If Apple is no longer signing the firmware you’re trying to restore to, then iTunes may throw an error when you try to restore to it. You can use ipsw.me check if Apple is signing a firmware or not.
Ensure software isn’t interfering: If you have software that is keeping certain USB ports from functioning, or software that is interfering with iTunes trying to communicate with Apple’s restore servers, then iTunes will get cranky and throw restore errors that will make you have a bad day. Make sure you don’t have any software settings set, such as a modified hosts file, that could be interfering with iTunes’ functionality.
Security software issues
Sometimes anti-virus and firewall software can interfere with iTunes while it tries to complete a restore or communicate with Apple’s restore servers. If an application is keeping iTunes from doing its job, you may receive one of the following error messages:
- 2
- 4
- 6
- 9
- 1611
- 9006
In these scenarios, the only thing you can do are check your firewall settings to ensure that iTunes isn’t being blocked for any of its incoming or outgoing connections, and to ensure that no software is blocking iTunes from accessing the USB ports on your machine to communicate with your iOS device(s).
All anti-virus and firewall software are going to be different from one another and there are seemingly endless options out there, so there’s really no way to give you a universal step-by-step ‘here’s how to fix this problem’ list for this scenario. Follow your gut feeling and/or contact your software’s support team if necessary to make sure the software isn’t conflicting.
Issues with USB ports
In some cases, you may have a bad USB port or a bad connection with the USB port. iTunes will seemingly work at the beginning, but as soon as your restore process begins, an error pops up at the worst time because connection was lost or couldn’t be established to begin with.
To see if the problem is USB-related, follow these steps:
Use an Apple-branded USB cable: Some third-party cables for syncing and charging your devices are not Apple certified and iTunes will throw errors when you try to use them to restore. This is more problematic with Apple’s Lightning cables, which tend to have trust issues with third-party cables quite often. Try using a known good cable, or an Apple-branded cable to see if the problem persists.
Try another USB port: More commonly on PCs, but also possible on Macs, some USB ports on your machine may have a lower power or speed rating. Also, from lots of use, the metal contacts in them can become worn and stop working properly with some accessories. Try using another USB port on your machine to complete the restore and see if this resolves the issue.
Use a different computer: In some cases, your computer might not be trusted with your device and iTunes will be unable to recognize or complete a restore. Try using another computer to see if iTunes on that computer can complete the restore instead.
Check the condition of your sync cable: Apple’s USB cables are not known for their longevity; in fact, they often break or fray after long periods of use. Check to make sure the cable isn’t broken in any way, as a loose solder or frayed cable could be interfering with communication between the device and your computer and may be the cause of your restoring issues.
Avoid USB hubs and keyboard ports: Try to connect your device into the computer directly, and avoid USB hubs and accessory ports that appear on your keyboard or other USB accessories. Sometimes these hub ports are not powered enough and communication between your device and your computer may be interrupted as a result.
Hardware problems
Problems with your device or computer’s hardware can also be the cause of your grief. When hardware problems are to blame, you might get any of the following error messages:
- 1
- 3
- 11
- 12
- 13
- 14
- 16
- 20
- 21
- 23
- 26
- 27
- 28
- 29
- 34
- 35
- 36
- 37
- 40
- 53
- 56
- 1002
- 1004
- 1011
- 1012
- 1014
- 1667
- 1669
To resolve hardware issues, consider the following steps:
Make sure iTunes is compatible with your computer: Especially on PCs, make sure that iTunes is actually capable of running on your machine and that you haven’t somehow ‘hacked’ iTunes to run on an unsupported machine. Doing so may cause instability.
Do you have third-party hardware on your device?: In some cases, having third-party or knock-off replacements for hardware on your device can cause issues. One of the more recent issues of this matter was where having a third-party Touch ID sensor installed could cause the infamous Error 53. Third-party lightning ports and hardware replacements have been known to cause issues with Apple software, so consider replacing them at an Apple Authorized Service Center when things go wrong.
Check your router: Your router, whether wireless or wired, can have issues that could choke iTunes and keep it from restoring your device. Make sure that iTunes isn’t being blocked by an internal firewall and that your internet is being provided to your machines as expected. Try resetting the router if issues persist.
Try the restore once or twice more: Some issues tend to mysteriously resolve themselves with some luck. Nothing man-made is perfect, so give it a go a few more times before you rage quit at iTunes.
Outdated or beta software problems
Sometimes iTunes restore errors come from problems related to iTunes or your iOS version itself. If you’re running an outdated version of iTunes, it’s possible that it doesn’t support your iOS version. Moreover, if you’re using a beta version of iOS, then iTunes might not be able to restore to a public release of iOS.
Some of the errors you might see if a software version is the cause are:
- 1015
- The required resource can’t be found
Here are some things you can check in this department:
Make sure iTunes is up to date: If you’re using an outdated version of iTunes on your computer, then your iOS version could be too new for iTunes to restore to. Try downloading and installing the latest version of iTunes and try again.
Are you using a beta?: A lot of times people forget they’re on beta versions of iOS and expect iTunes to be friendly with it. On the flip side, Apple typically launches beta versions of iTunes to compliment their beta software, and it’s important you use these beta versions of iTunes, as they may support special mechanisms that these beta versions of iOS call for that public releases don’t have. Always use the proper iTunes build with your iOS build – this goes for yoy Public Beta testers and developers!
Downgrading doesn’t work anymore: Once Apple stops signing a firmware, it’s no longer possible to downgrade. Often times, you might be trying to restore to a version of iOS that’s too old to restore to. Instead, you need to restore and update your device to the latest firmware. Very rarely will Apple leaving a signing window for a older firmware open for more than week after a new iOS firmware release. Make sure you’re restoring to the latest version of iOS when you attempt a restore.
Are you jailbroken?: Most of the time, jailbreaks are erased without a hitch when you restore your device with iTunes, as many of those who have lost their jailbreak to this process will tell you. On the other hand, jailbreaking has led many to modify their hosts files in the distant past when downgrading was possible, and restoring under these circumstances can cause trouble. Unauthorized modifications to your device can sometimes lead to iTunes errors, although not often, and should not be ignored as a possible cause.
Try Recovery Mode: Try putting your iOS device into recovery mode or DFU mode before performing the restore. This may enhance your odds of a successful restore.
Wrapping up
Hopefully one of the above workarounds has helped you to get around those problematic errors that iTunes can sometimes throw at you. If you were still unable to get your device to restore to factory settings, we would recommend you contact AppleCare to have a support representative walk you through some more advanced troubleshooting steps. You might even try contacting Apple’s new Twitter support account!
Also read:
- How to unjailbreak your device with Cydia Impactor
- Restore your iPhone, iPod touch, or iPad with Recovery Mode
- How to transfer just your Health and Activity data to a new iPhone
If you found this tutorial helpful for getting your iOS device restored with iTunes, let us know in the comments below!