For those of you that still use hard copies for all your important documents, or have physical business cards, photographs, whiteboards, and other important information that are looking for a way to digitize it and even modify it after the fact, Microsoft’s Office Lens app will be your best friend.
Office Lens, which is a free download from the App Store, allows you to scan these kinds of information and media and can create software versions of them to make sharing and editing easier so you can get rid of the filing cabinet taking up space in your home or office.
In this tutorial, we’ll give you some background on the app and show you how you can use it to scan and then edit documents in Word.
Scan to Word
If you type up and print an essay for school, or type up and print out a draft for something important in your office at work, you can use Office Lens to scan it, and then you can edit its text contents from Microsoft Word right on your iOS device, Mac, or PC.
Office Lens uses the rear-facing camera on your iPhone, iPad, or iPod touch to capture an image of any document. It then uses complex scaling algorithms to straighten the content of the document and then allows you to share, export, or edit it.
By default, it’ll save an image of the document, but if you have Word installed on your iOS device too, you can even have the app export the image as a functioning Word document so you can edit the contents of that document right from your iPhone, iPad, or iPod touch.
Indeed it feels like the app is a very useful utility that Microsoft is practically giving away in the App Store. With that being said, let’s show you how the app works.
How to use Office Lens
After you download Office Lens from the App Store, you can launch it from your Home screen and it’ll ask you to give it access to your device’s camera. You have to allow it to use the camera so it can scan documents; otherwise, the app will be pretty useless.
After giving it permission, you can follow these steps to scan a paper document and then edit it with Word for iOS, which is also a free download from the App Store, but requires an Office 365 subscription in order to unlock all of its editing features.
1) Find a document you wish to scan. For our example, we’ll be scanning a sample letter.
2) From the Office Lens app, rotate the selector dial above the shutter button to the type of media you’ll be scanning. In our case, it’s a document, so we’ve selected “Document.”
3) Point the camera on your iOS device towards the document with as clear of a shot of the text as possible, and watch carefully as Office Lens frames the document.
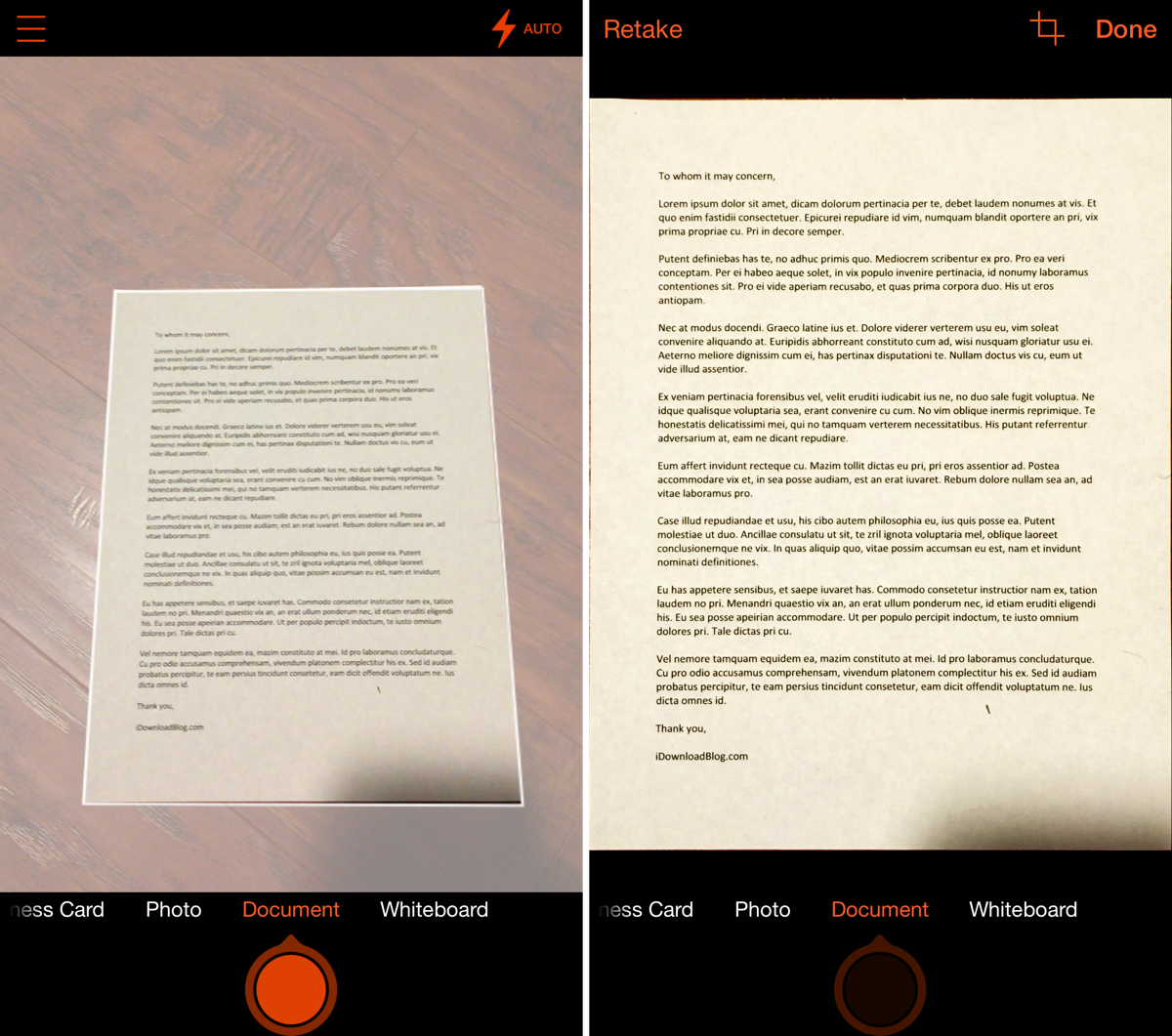
4) When the frames have accurately aligned with the document, as they have in the screenshot example above, tap on the shutter button to snap a picture of the document.
5) Office Lens will now scale the document and removes odd angles in the alignment.
6) To fine-tune the framing, tap on the cropping button just to the left of the “Done” button.
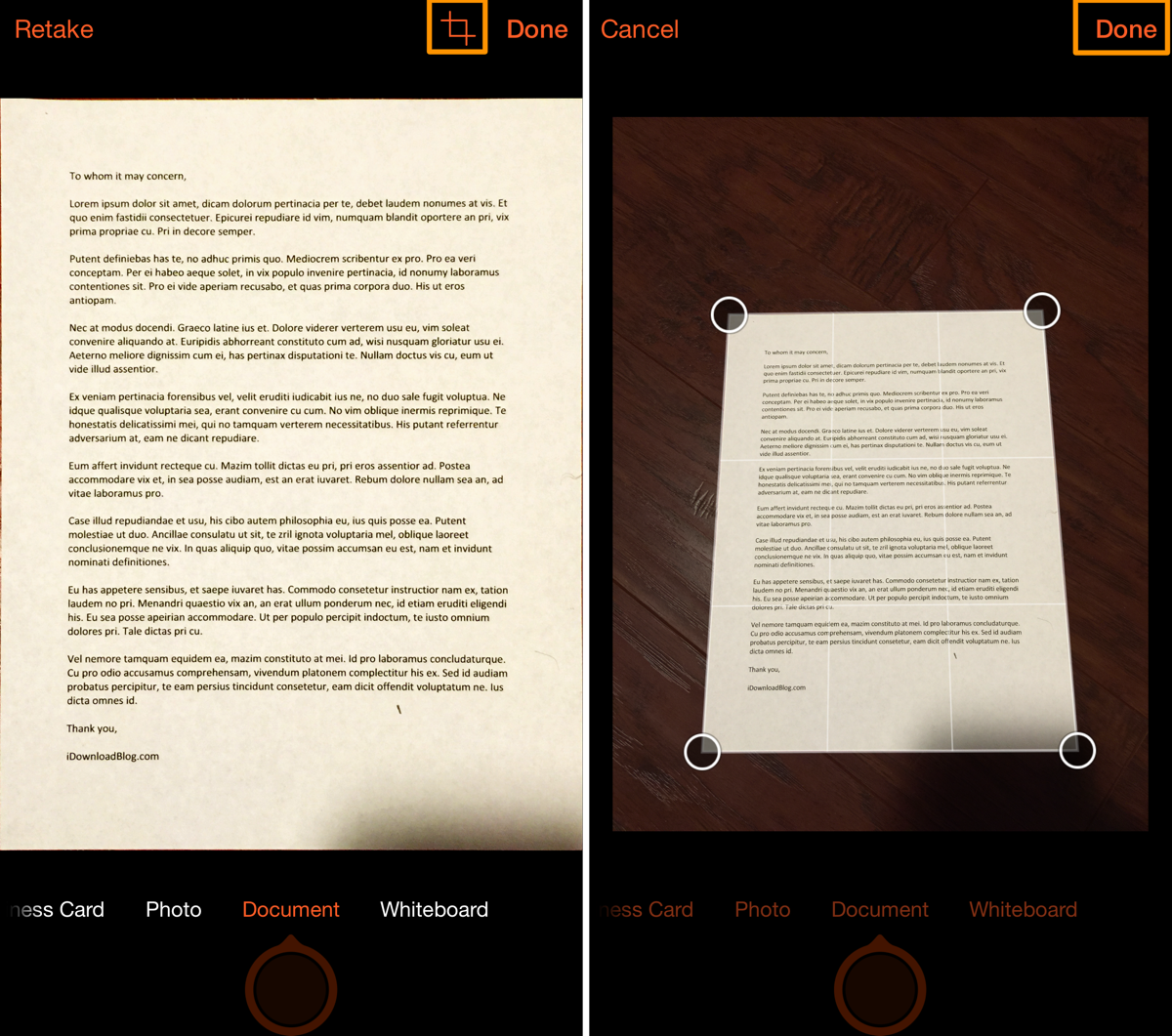
7) With the cropping interface open, tap and drag on any of the four anchor points to move the frames around to fine-tune any framing imperfections. Tap “Done” when finished.
8) After tapping “Done,” the app gives you options for exporting or sharing the app’s photographic output. Options include:
- Exporting to OneNote, OneDrive, Word, PowerPoint, Outlook
- Exporting as a PDF
- Exporting to your Photo Library
- Sharing in any of the options available to you in the iOS share sheet, such as Mail, Messages, Notes, etc.
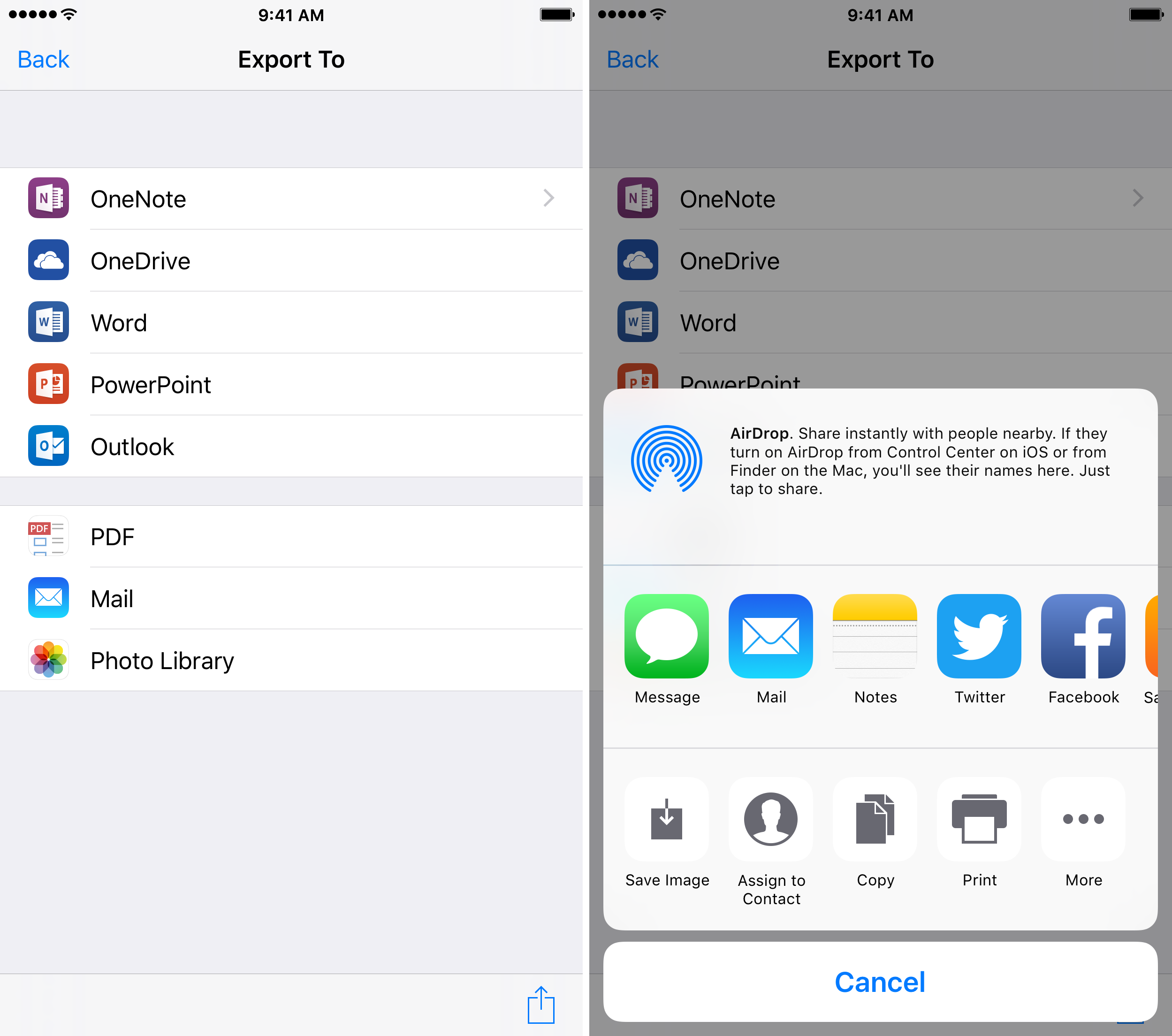
9) Tap on the “Word” option and the app will attempt to launch the Word app on your iOS device – allow it if you’re prompted.
10) The app will begin processing the document photograph and transforming it into a .DOCX file for Word. Once finished, tap on it to open it.
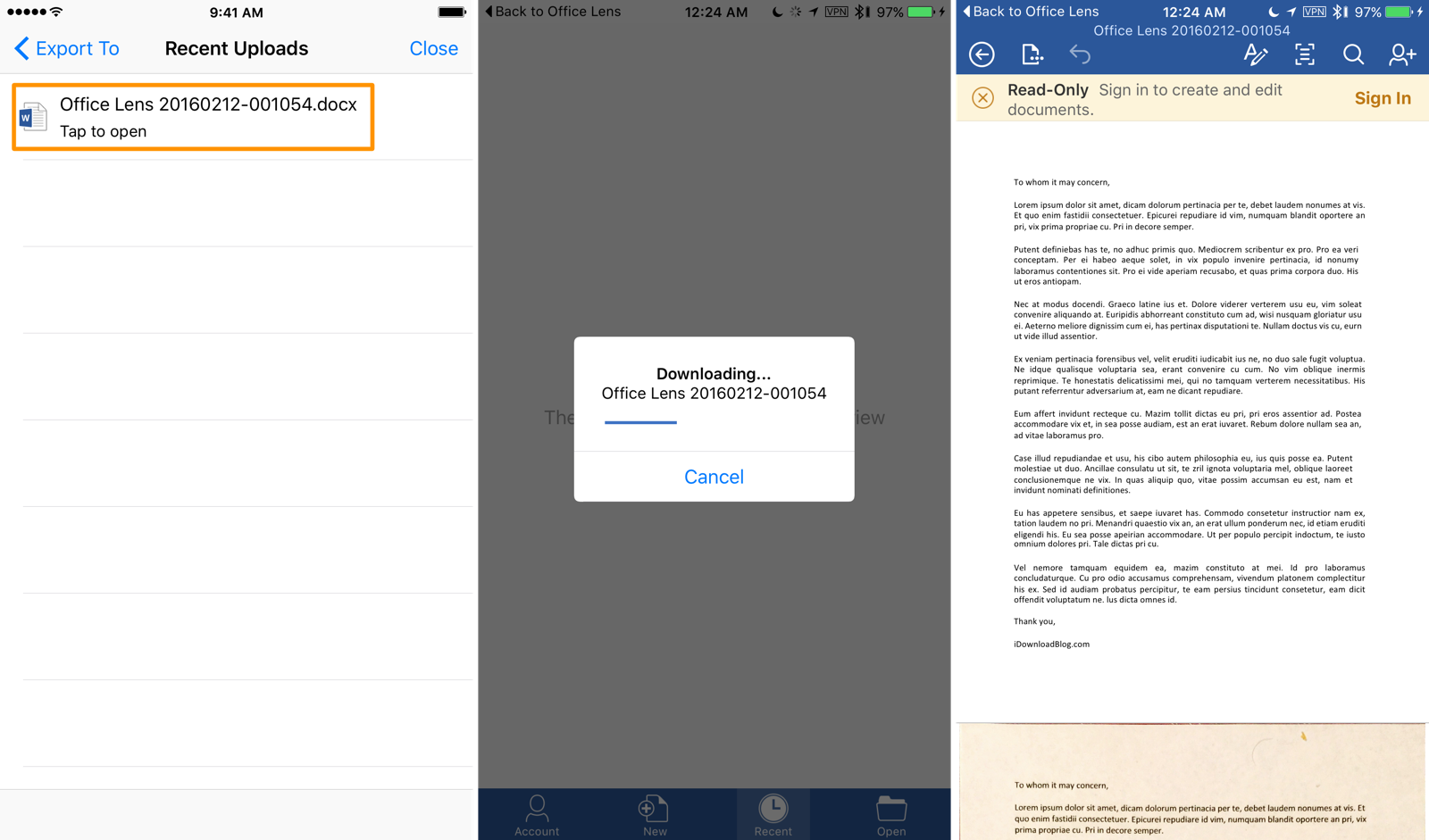
11) The Word app on your iOS device will launch, then it will download and process the file.
12) Once open, you can edit as necessary (requires Office 365 subscription).
Note: If you don’t have an Office 365 Subscription, you’ll be limited to read-only mode on your iPhone, iPad, or iPod touch, but you can still share it with your Mac or PC to edit it there instead by messaging, emailing, or AirDropping it to yourself. The .DOCX file created by Office Lens includes the editable content, as well as an image of the scan at the end:
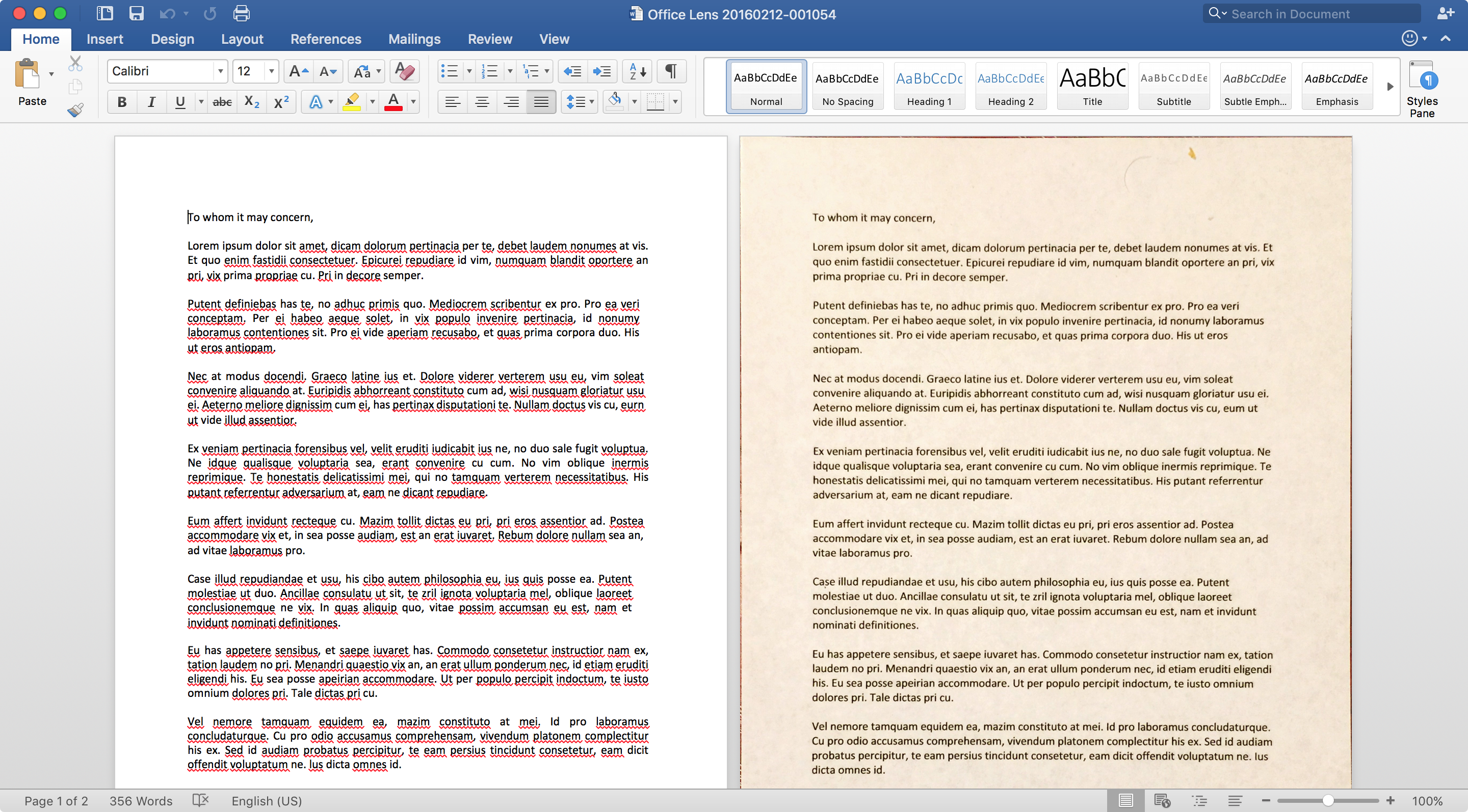
Other stuff you need to know
Seems cool so far, right? Well that’s only one part of Office Lens. The app also works with whiteboards, business cards, and photographs. You will have to sign in with your Microsoft account to transfer files between Office Lens and any other Microsoft Office app.
According to Microsoft, when using the app to scan whiteboards, which is a common scenario for school students who want a faster way to grab notes, the app automatically reduces glare and shadows. When using the app to scan business cards, the app is smart enough to grab the contact information from the business card and allow you to add it to your Contacts app.
It’s also worth saying you don’t have to have Word installed on your iOS device to use Office Lens. Rather, you can simply have the Office Lens app installed, and you can share scans via email, AirDrop, iMessage, or another form of supported sharing. This method, of course, means you’ll be sending the image scan, and not a .DOCX file.
My thoughts on Office Lens
Office Lens feels like a very high quality tool, and I feel like this is something a lot of people would pay money for because it’s useful and trying to find a good optical character recognition (OCR) app isn’t always the easiest stroll through the park. Despite the quality, Microsoft isn’t charging anything for this app, and it’s the first app I’d recommend to anyone looking for a way to scan things.
I really like that you can go back and edit a document via a .DOCX file once you’ve scanned a paper copy. I foresee this feature being incredibly useful for students when they notice a typo in their final draft of an essay on day it’s due and they don’t have their computer on them to launch Microsoft Word and make the fixes. Although this requires an Office 365 subscription, I think it’s more than worth it.
It’s also great that you can share the .DOCX file of the document you’ve scanned to your Mac or PC very easily because if you don’t want to pay for an Office 365 subscription to edit right from your iPhone, those with the pay-once-and-play versions of office on their computers can just edit from the computer instead without paying for a monthly subscription.
Conclusion
Microsoft’s Office Lens is a powerful tool available free of cost in the App Store that lets you scan just about anything and turn it into a workable document. Not only will this app be useful for students, but also for everyday office workers who need a way to turn the filing cabinet into a file database in the cloud.
Also Read: How to convert PDF files to Word files on your iOS device
What are your thoughts on Office Lens? Share in the comments.