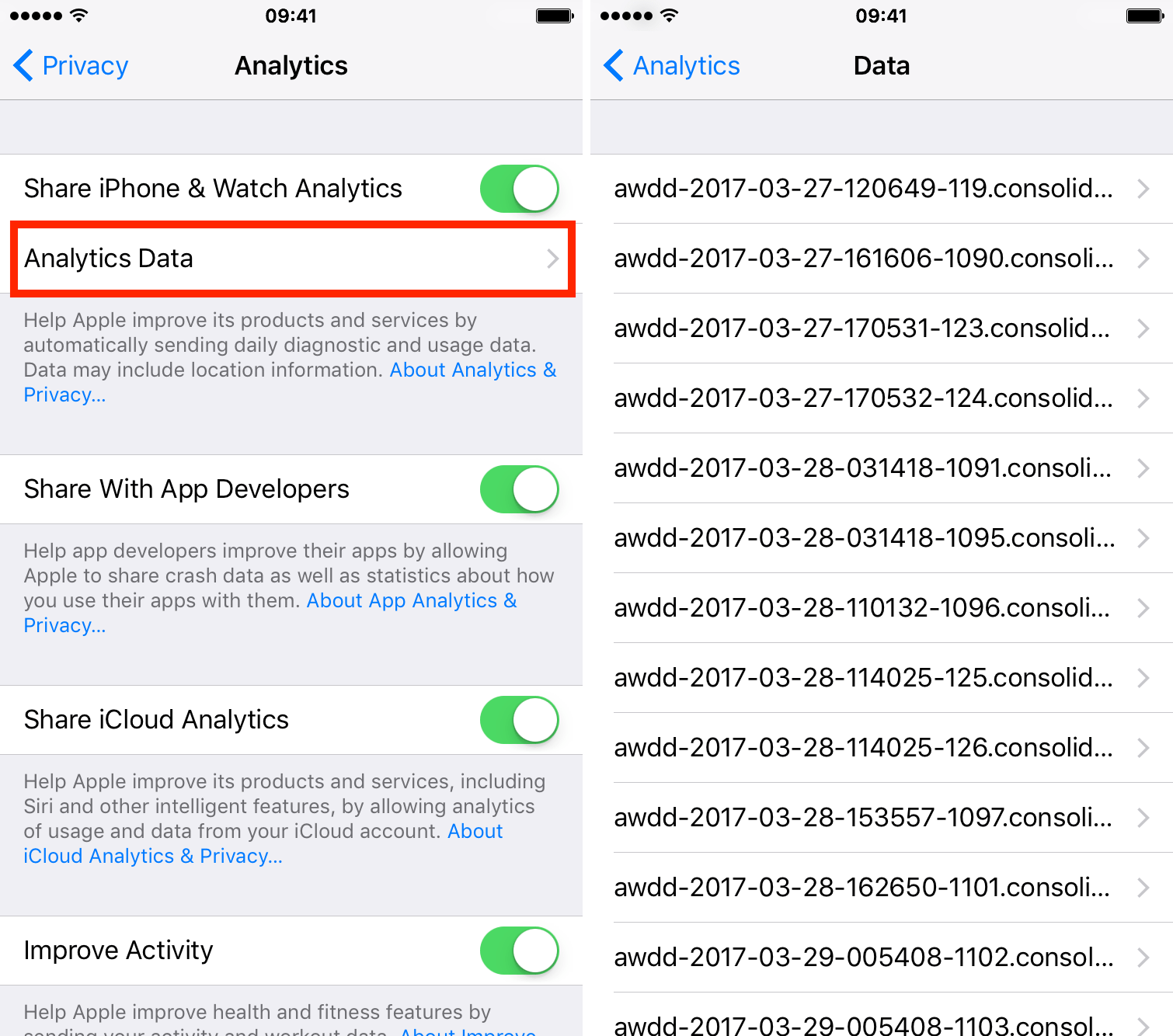To improve the quality and performance of its iOS devices, Apple routinely collects diagnostic and usage information from customers’ iPhones and iPads. Diagnostic data includes information about system performance, such as the popular low storage space warning, and other details about your specific device and OS specifications.
End users have the option of sharing this information automatically with Apple, but it can also be turned off. You’ve probably all seen the option during the initial setup of your iOS device to automatically send diagnostic and usage data to Apple.
Inside, we’ll show you where you can go to view your device’s logged diagnostic data and manage how it is used. We’ll also show you how to completely remove the diagnostic logs from your device.
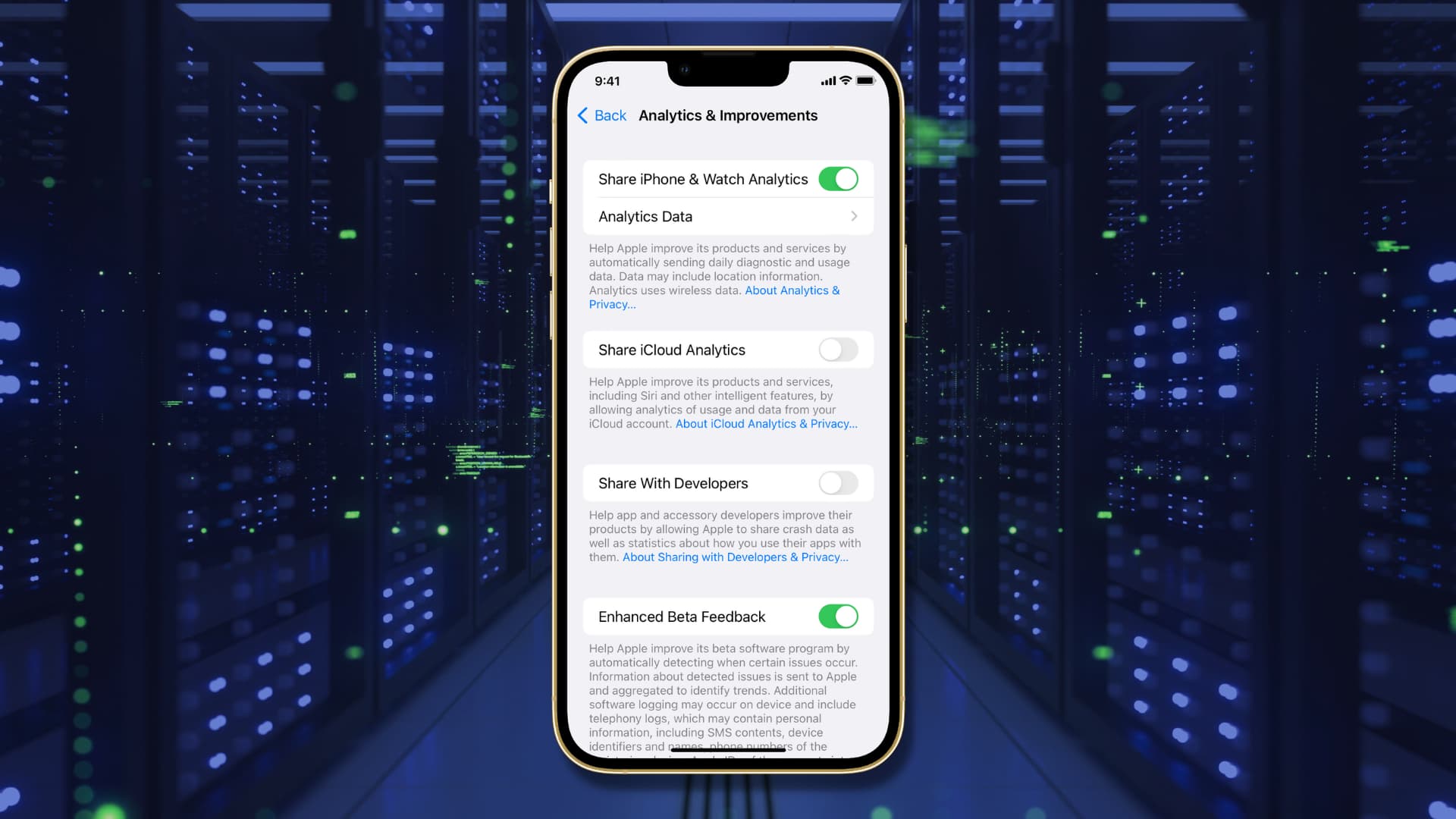
What the Diagnostics & Usage Data logs contain
Generally speaking, the logs don’t contain any specific app usage data. They may contain information on how the app was used, i.e., why it crashed, but they don’t generally contain specific information about the data used within the app — such as what websites you visited or what you typed in your personal diary app. *sob*
The details contained in these logs pertain to hardware and operating system specs, performance stats, and data about how a particular app was used. In other words, the data contained is primarily analytical data that can help Apple research issues and track trends if the need arises.
Where to find Diagnostic & Usage Data
Finding this data is a bit tricky because it’s not necessarily where you’d expect it to be. To find your device’s diagnostic data, venture to the following location: Settings > Privacy > Analytics & Improvements > Analytics Data.
Here, you will find all of the logs that have been generated and collected on your device. You’ll find logs regarding crashes, low-memory warnings, etc. It’s pretty interesting stuff. Unfortunately, even on the brand-new iPad, you’ll still find a lot of low-memory errors when using memory-intensive apps.
If you don’t have any logs listed, you can quickly generate a low-memory log by opening a bunch of Safari tabs. While switching between them, you should eventually notice some of them refresh (white screen, and the page reloads). Once you see that, you’ll find a low memory warning logged to your Diagnostic & Usage Data section.
How to delete Diagnostic & Usage Data from your device
Removing the diagnostic data is as easy as syncing your device to iTunes or Finder. When syncing your device, it will copy the diagnostic information to your Mac or PC and delete the information from your iOS device. I’ve yet to figure out just where Apple is copying this data to your computer, but it definitely appears to be removed from the iOS device.
Video How To:
Here’s a quick video that shows exactly how to remove your diagnostic data from your device.
If you rarely sync your device, then the space these logs take up can potentially be significant. Unfortunately, the only way we know how to remove these logs is by performing a sync with iTunes or Finder.
How to prevent Apple from receiving your Diagnostic & Usage Data
Apple likes to view the diagnostic logs generated by your device in order to troubleshoot problems, track trends, and provide a better overall user experience. Although none of the data is said to identify you personally, if you don’t feel comfortable letting Apple in on what your device is doing, you can easily disable the automatic send option via the Settings app.
To do so, go to Settings > Privacy > Analytics & Improvements. Once there, disable the option that says Share iPhone & Watch Analytics (it would simply say Share iPhone Analytics if you don’t have an Apple Watch). This will prevent Apple from receiving any of the daily diagnostic and usage data that your device generates.
Besides that, you can also choose to disable other analytics data related to iCloud, Siri & Dictation, beta software (if you’re using the beta version of iOS), Handwashing, Health & Activity, Health Records, Wheelchair Mode, etc.
How to disable your location in the Diagnostic & Usage Data
Although Apple claims that personal data is not logged or is removed from any reports before they are sent to Cupertino, Apple does use location services to identify the general location of a device. It does so in order to analyze wireless or cellular performance issues when looking at the diagnostic data.
If you don’t mind Apple receiving the crash and error logs from your device, but would rather your location not be included in the logs, you can turn off the Location Services for Diagnostics independently of the data.
To do so, go to Settings > Privacy > Location Services > System Services > and disable the toggle for iPhone Analytics.
Hopefully, this overview of your device’s diagnostic data provides a better look into what the data contains, how it’s used, and how you can personally manage it. If you have any additional questions, observations, or concerns, please feel free to share them in the comment section below.
Check out next: