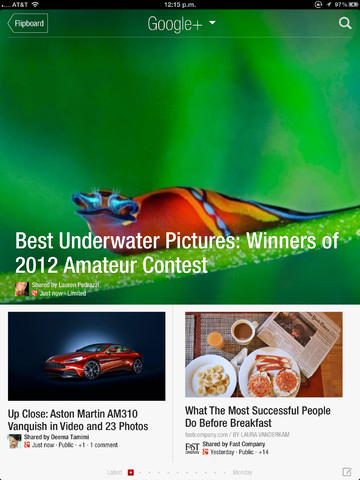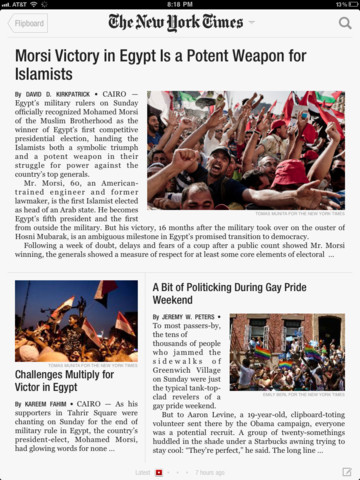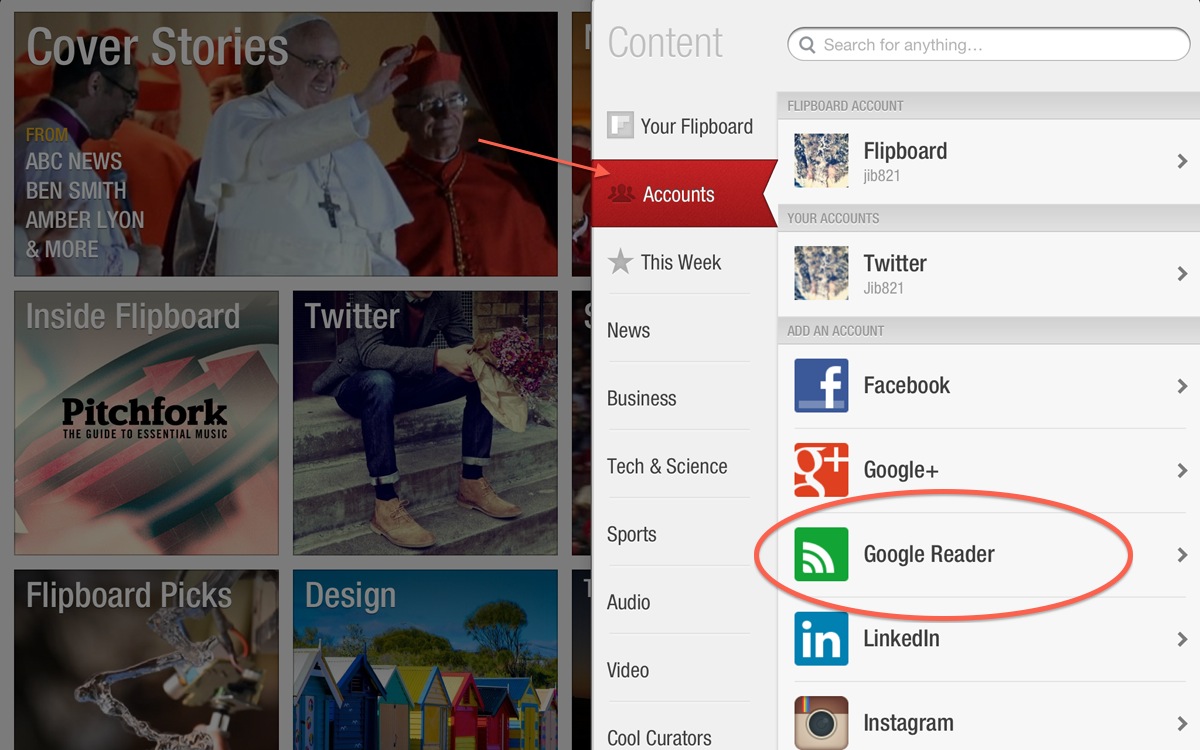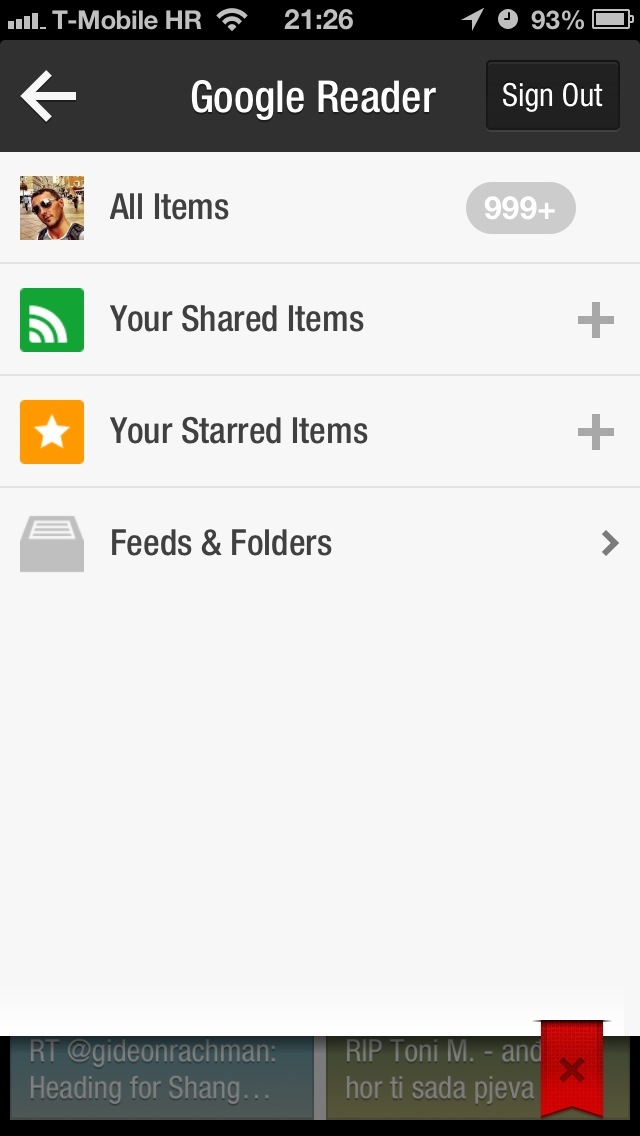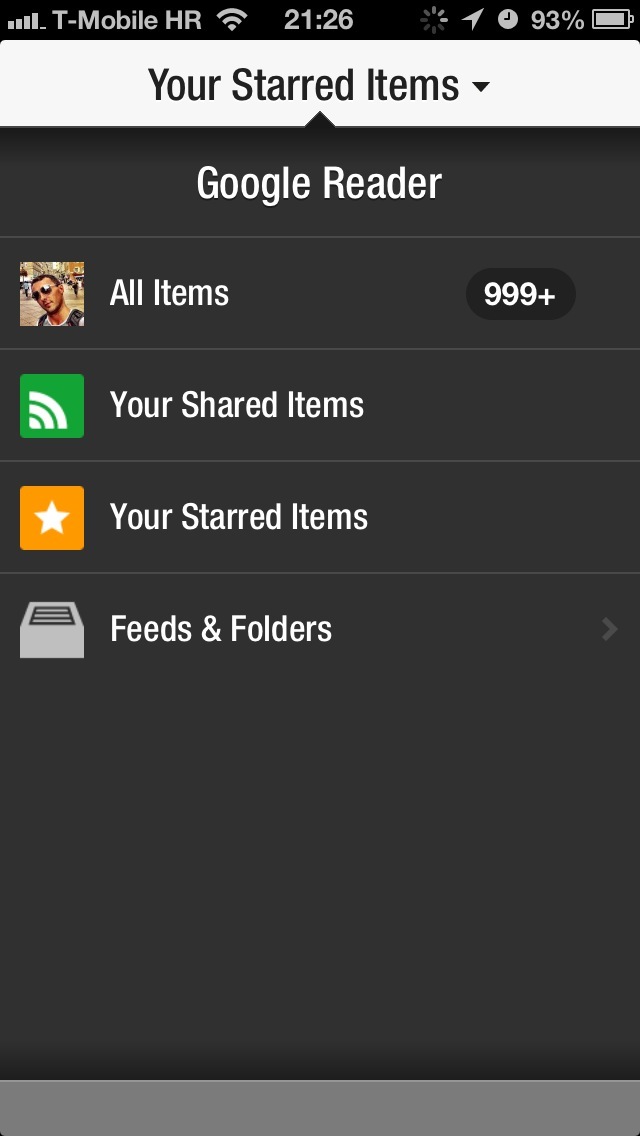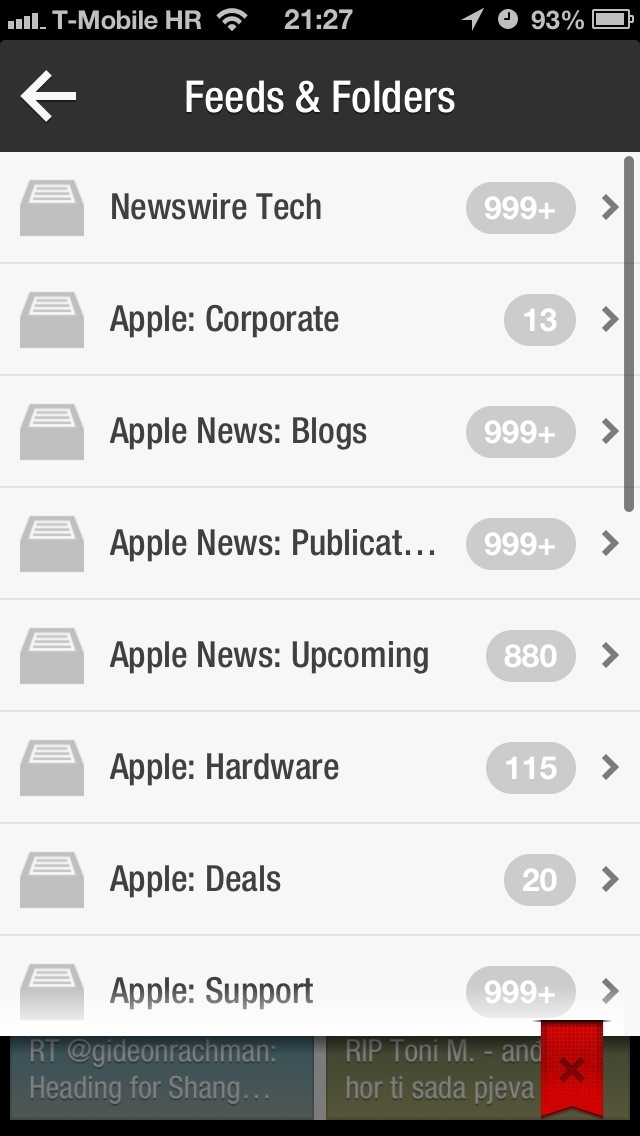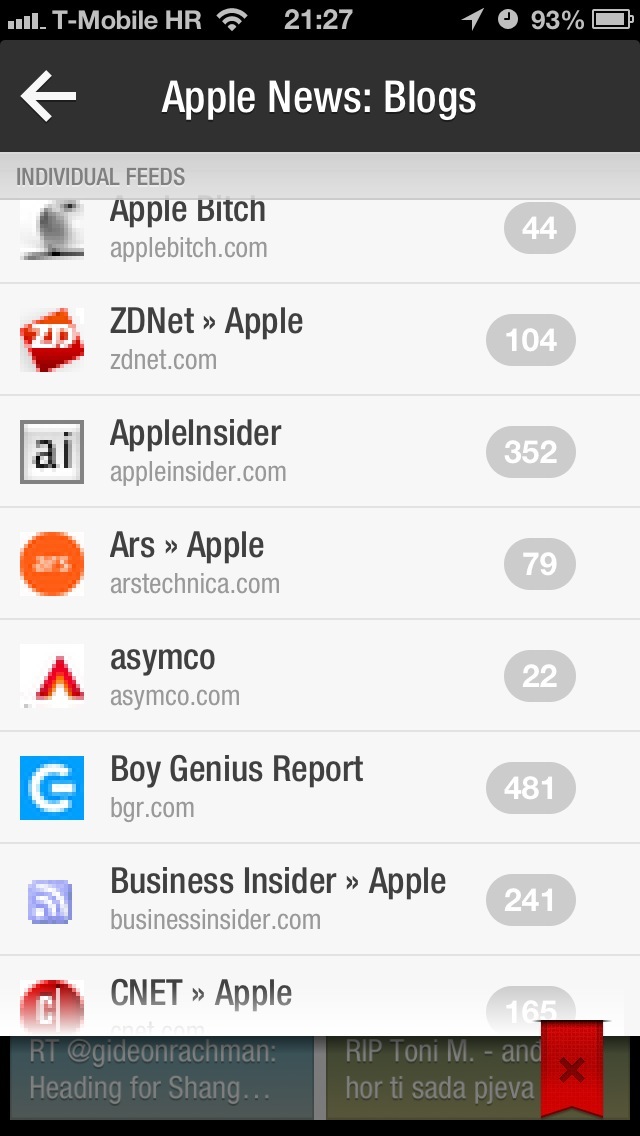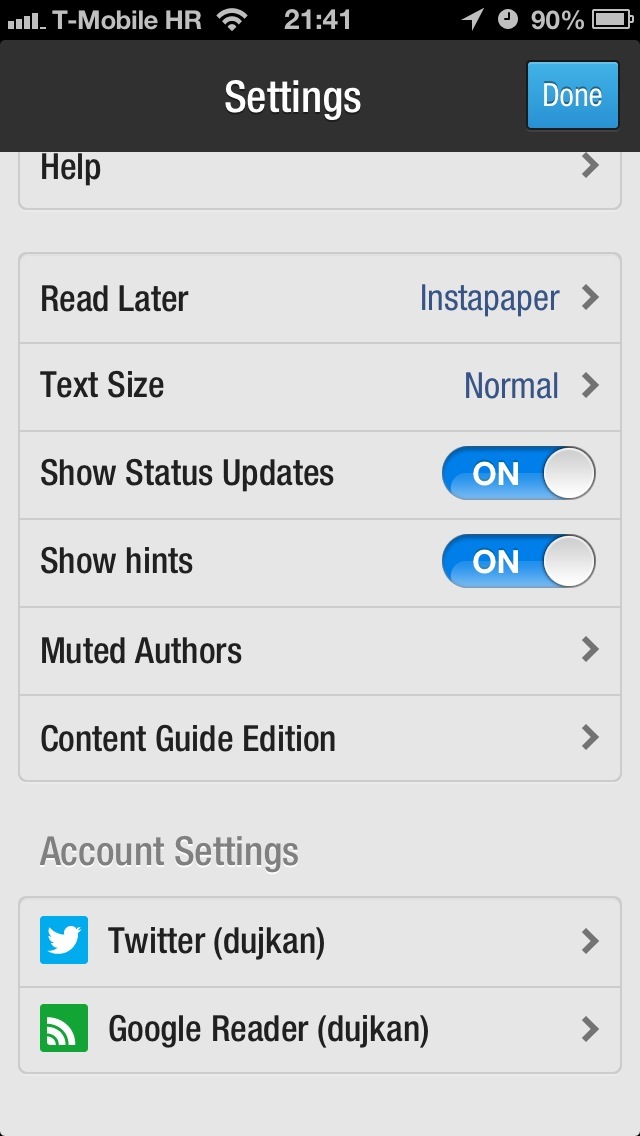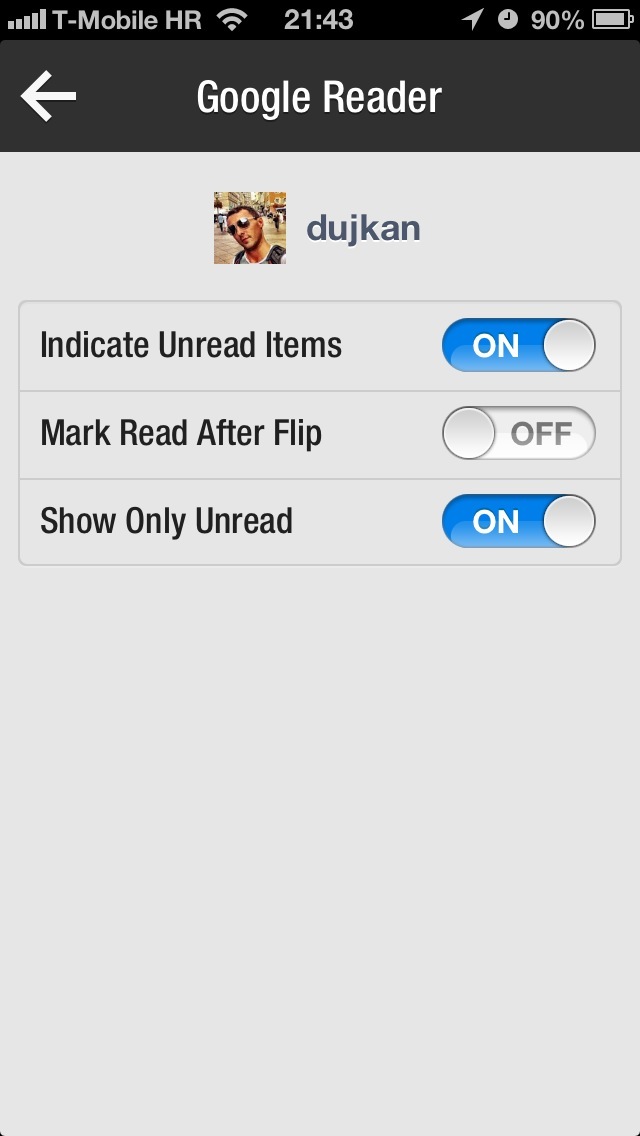Some of us are adamant that a bright future lies ahead of RSS. Though the majority of my news discovery happens on Twitter and Facebook these days, I still rely on RSS feeds every now and then. In fact, you could say I am a regular Google Reader user.
But with the impending shutdown of the service, loyal fans like myself have no other choice but find a new home for their feeds.
Cody has put together a useful list of the ten most popular Reader alternatives and there’s also that upcoming Digg Reader app. People who happen to manage their news sources in the excellent Flipboard app can bring their Google Reader feeds quite easily, here’s how…
Setting up the Flipboard application to work with your Google Reader account couldn’t be simpler, but you will need a Flipboard account to access your feeds from different devices.
If Flipboard manages your news, chances are you already have an account with the app.
To add Google Reader feeds to Flipboard, follow these three easy steps:
- Tap on the red Flipboard ribbon in the upper right
- Hit Accounts
- Choose Google Reader and sign in using your Google Reader username and password (normally, that would be your Gmail/Google Account credentials)
Boom, you’re done.
From now on, your feeds are accessible from the app.
Flipboard ensures you can continue to access them even after Google sends the Reader service to the technology graveyard come July 1.
Your Google Reader account is available in Flipboard’s Account section. Here you can check out your shared and starred items and access your feeds and folders.
Note that you don’t have to be a Google Reader user to add RSS feeds to your Flipboard: just tap on the red ribbon to search for feeds and add them to the application.
Additional Google Reader options are available by hitting the gear icon in Flipboard’s lower right and then choosing Google Reader in the Account Settings section (below).
Here, you can tell Flipboard to indicate unread feed items, mark an article read after a page flip and only display the unread article count.
A few caveats you should be aware of.
The Flipboard solution is far from perfect because browsing RSS feeds in such a highly visual app does feel a little weird and cumbersome. That’s especially the case if you’re accustomed to skimming a bunch of headlines in Google Reader.
It also goes without saying that folks who are subscribed to a hundred or more feeds are advised to browse them in Flipboard while on Wi-Fi, to avoid excess cellular bandwidth use.
Issues may also arise if your Google Account is secured with two-factor authentication (if it’s not, it really should be) because your Google Reader credentials won’t be enough so Flipboard may ask for an additional six-digit PIN code for that added layer of security.
Google should text you the PIN code shortly. If not, you can generate one yourself using Google’s free Authenticator software for iOS and Android.
If Flipboard doesn’t ask for a PIN code and rejects your Google Reader credentials, it probably uses an outdated two-factor Google authentication.
Don’t worry, the search firm has thought of this as well.
Just log in to your Google Account on the web and choose the ‘Manage application-specific passwords’ link under Security > 2-step verification > Settings.
Scroll down to the very bottom and hit the ‘Generate password’ button.
This will generate an application-specific password that you can use to authorize your Google Reader account in Flipboard.
You’re required to enter this code only once into Flipboard – that’s why they call it an application-specific password.