We will show you how to enable Lost Mode for an iPhone or iPad that was lost, stolen, misplaced, or left behind using the Find My app. Lost Mode will password-protect your device, lock it remotely, and also display a custom message with your phone number.
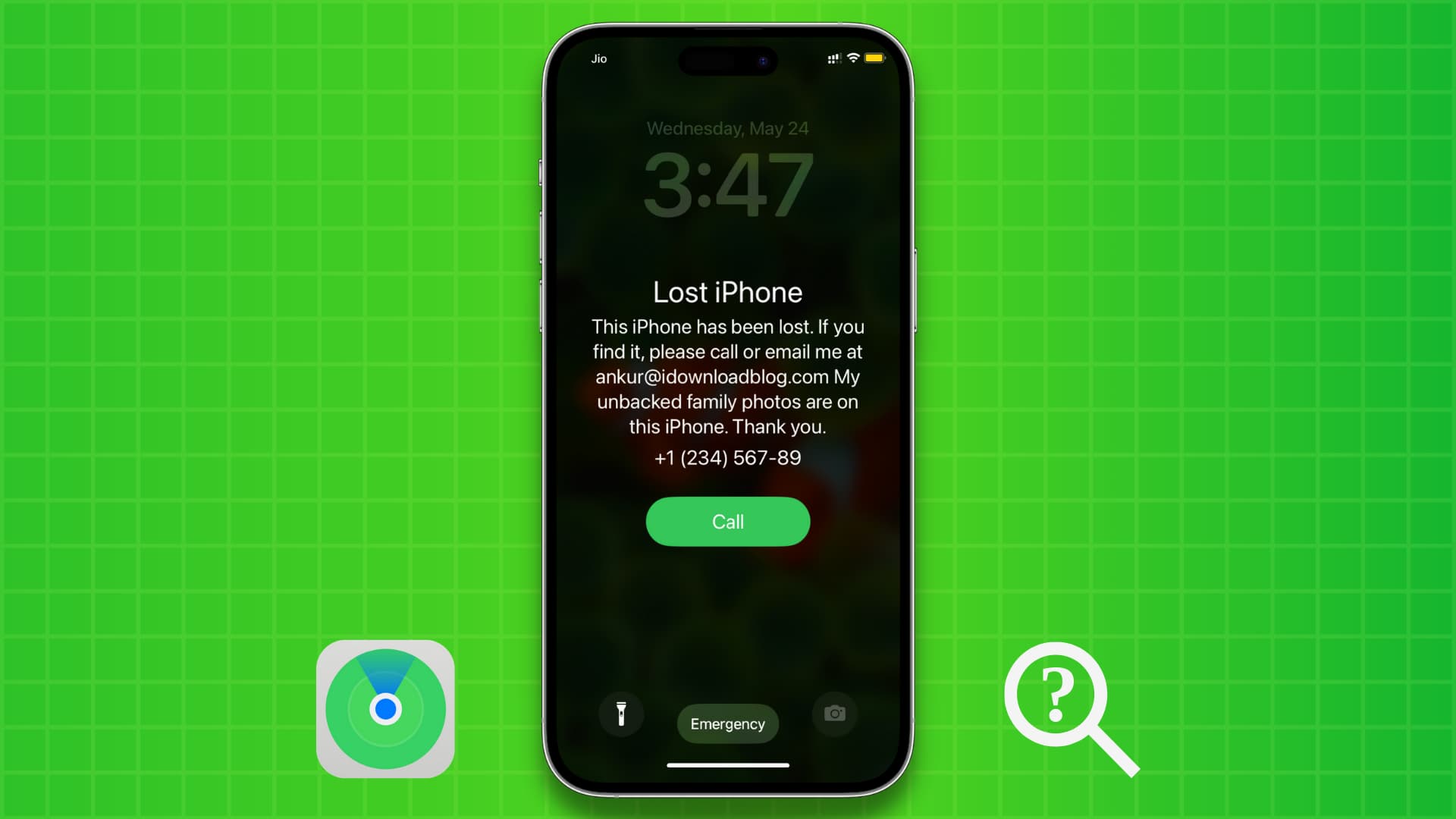
Using Find My is the first step to protecting your iPhone or iPad in case it is lost or stolen. The feature lets you effectively track your device and even lock it, making it virtually useless to anyone who would find or steal it. You most likely already have Find My activated on your iPhone or iPad, as it’s automatically enabled after you set up your device and sign in using your Apple ID.
The most powerful feature of Find My iPhone is Activation Lock, a way for you to remotely lock your device by putting it in Lost Mode. By doing so, you will be able to remotely password-protect the device and add a custom message on its Lock Screen so that if someone finds your misplaced phone or tablet, they can call you and arrange a meet-up.
Also worth highlighting is that when put in Lost Mode, no one will be able to restore or reactivate your device without your Apple ID and password. If this might not prevent someone from stealing your device, it will at least prevent this person from doing anything with it.
Lost Mode can be enabled from both the Find My app on any iOS device or from iCloud.com in a web browser.
In the steps below, I am using my iPhone to find my lost iPad. The process to turn on Lost Mode on a stolen iPhone, iPod touch, Apple Watch, and Mac is similar.
How to put your iPhone or iPad in Lost Mode
1) Open the pre-installed Apple Find My app on your iPhone, iPad, iPod touch, or Mac.
If you don’t own another Apple device, you can use the Find My app on your family member’s or friend’s iPhone or iPad or use iCloud.com in a web browser (explained below). Note that you must log in using the same Apple ID/password as the device you are trying to put into Lost Mode.
2) Go to the Devices section of the Find My app.
3) Find My will show a map and a list of devices that are linked to your Apple ID. Tap the device you lost or one that was stolen. In this case, it’s my iPad Pro.
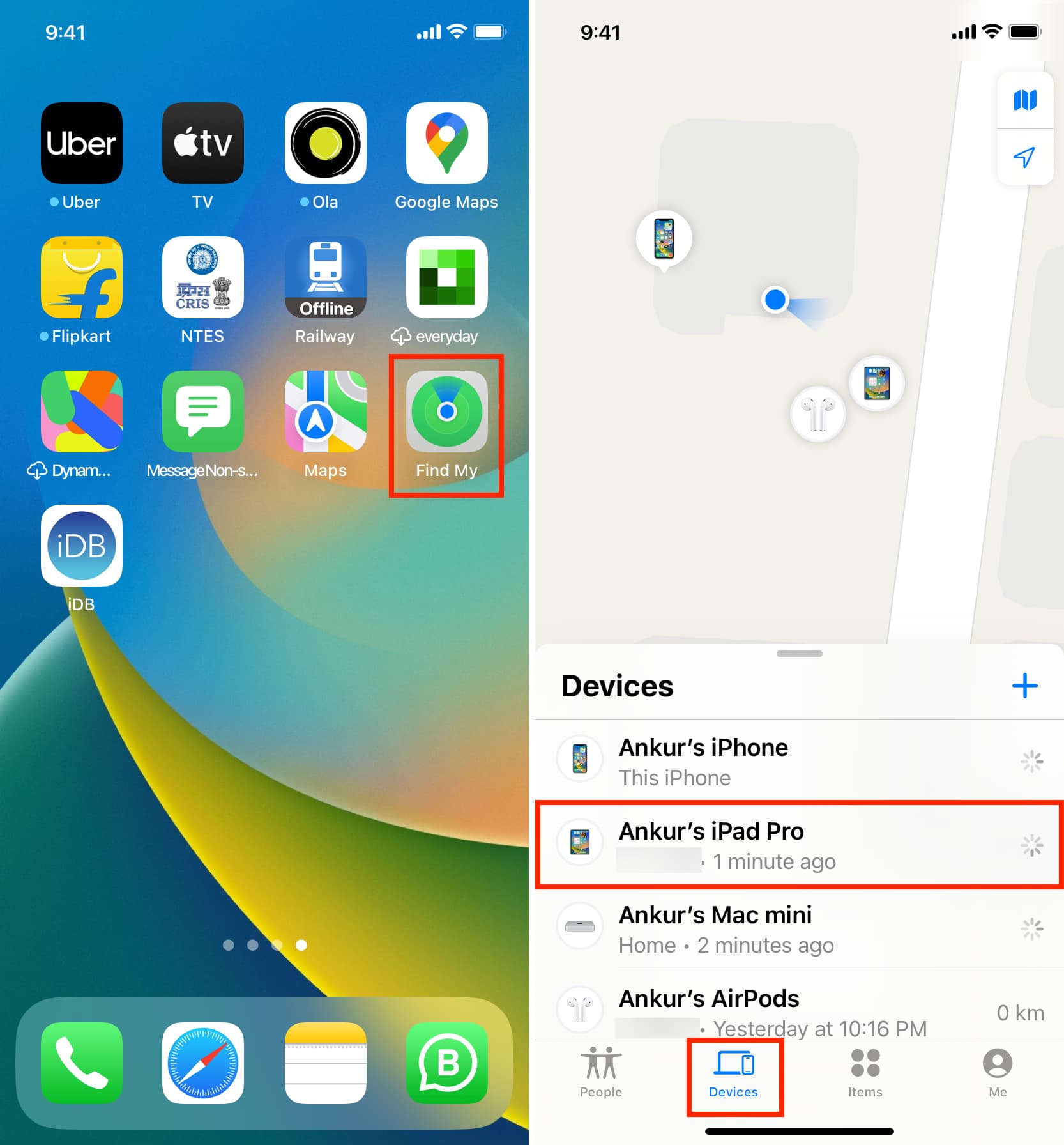
4) If you’re on an iPhone, iPad, or iPod touch, swipe up to see additional options. On Mac, click the info button ⓘ next to the device name on the map.
5) Tap Activate under the Mark As Lost heading.
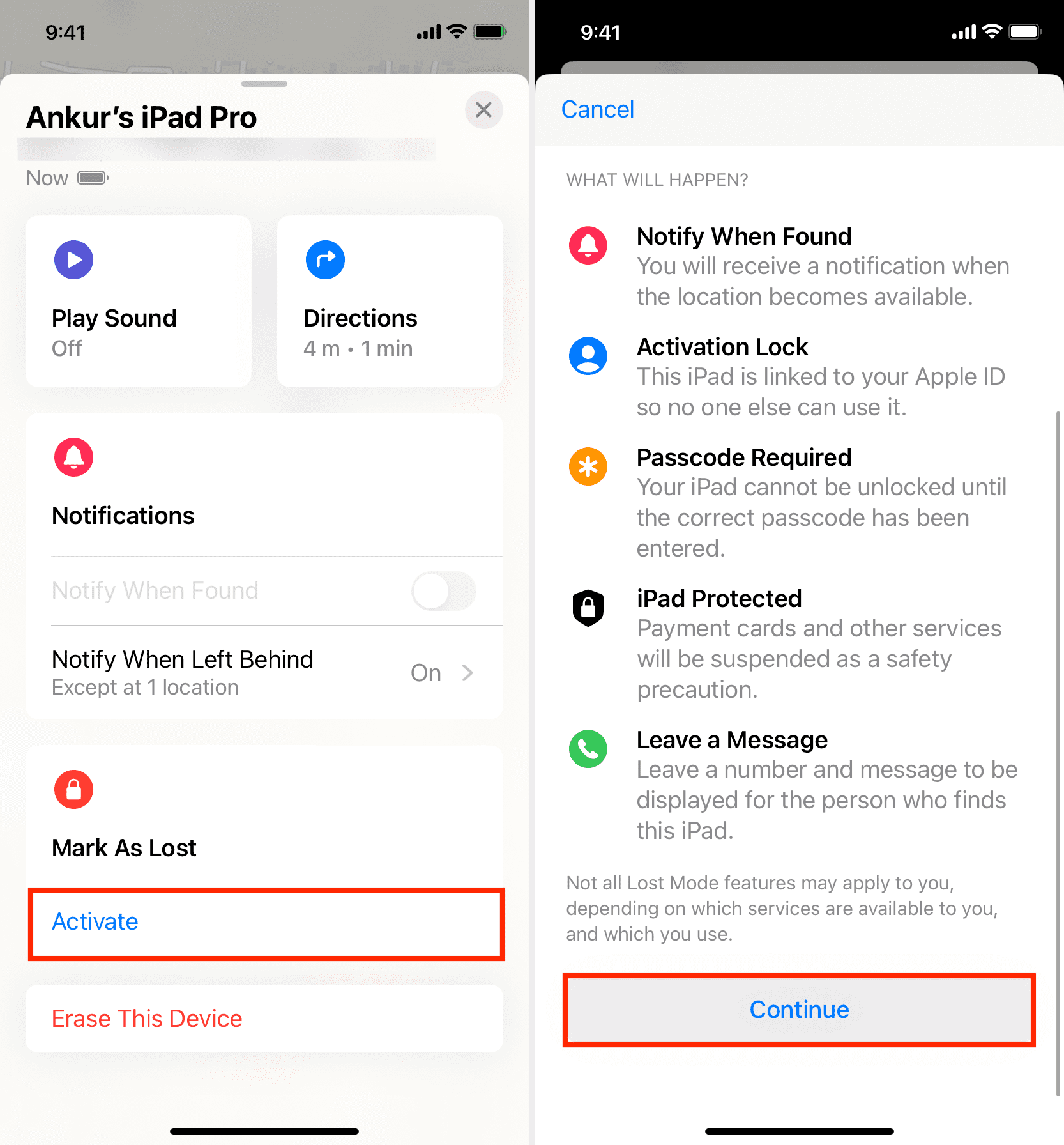
6) You will now see a summary of what will happen after you mark the device as lost:
- Notify When Found: You will receive a notification when the location becomes available.
- Activation Lock: This device is linked to your Apple ID, so no one else can use it.
- Passcode Required: Your device cannot be unlocked until the correct passcode has been entered.
- Device Protected: Payment cards and other services will be suspended as a safety precaution.
- Leave a Message: Leave a number and message to be displayed for the person who finds this iPad.
Tap Continue.
7) If the device you’re trying to put in Lost Mode doesn’t have a passcode, Find My will require you to set one up on the spot. Type in a passcode and type the new passcode again to confirm. If you already have a passcode enabled on the device, you can go straight to the next step.
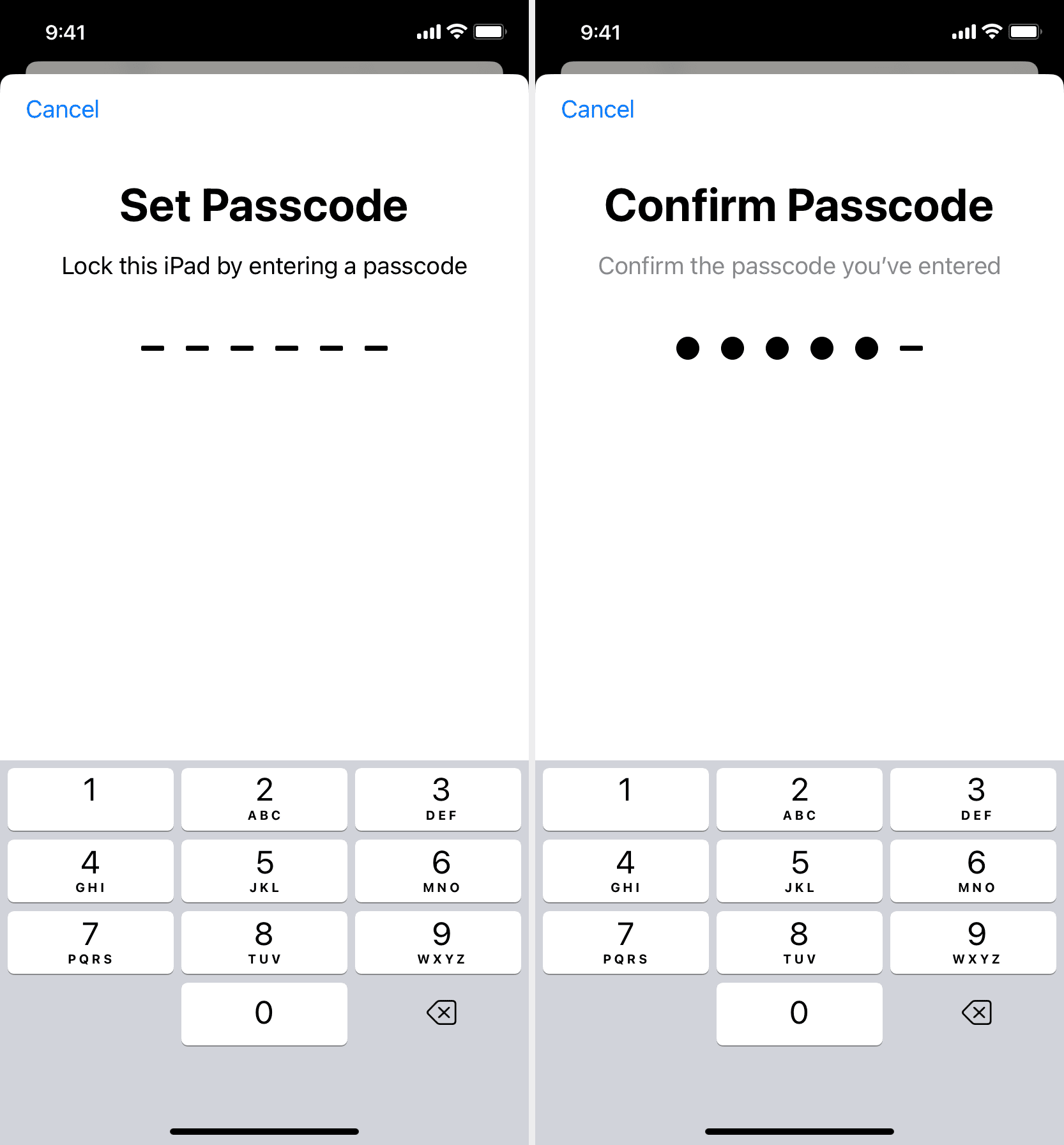
8) Enter a phone number that will be displayed on the lost or stolen device and tap Next. Although optional, it is highly recommended you add your phone number so people can reach you if they find your device. It could be your other number that’s with you or the phone number of a family member or friend.
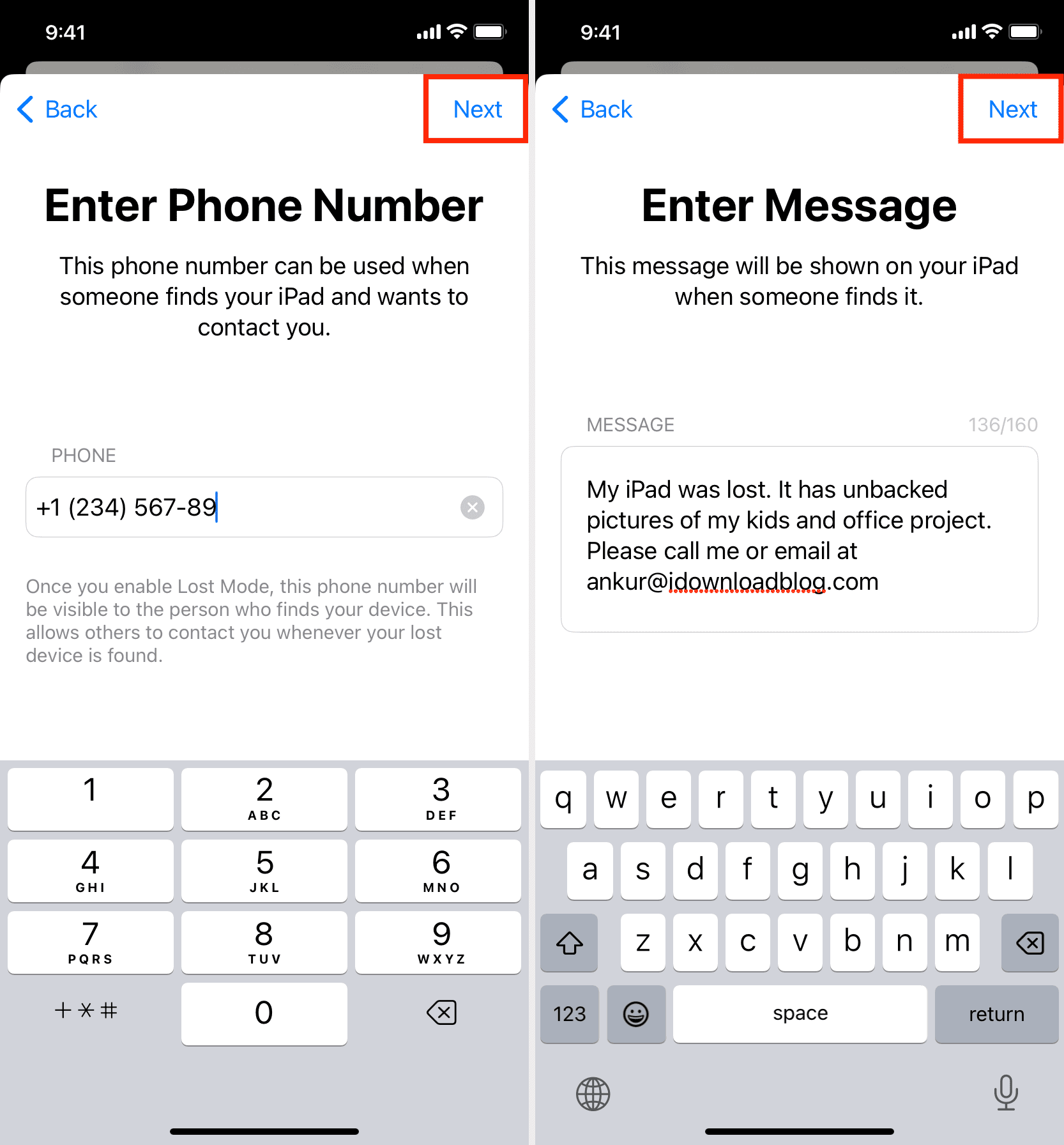
9) Enter a message that’s up to 160 characters and tap Next. By default, the message is “This iPhone/iPad has been lost. Please call me.” but you can customize it the way you want. Just like phone number, this message will be visible to the finder. You can put your email here or a request message asking the finder to return your device.
10) Finally, double-check the phone number, the added message, keep Notify When Found enabled, and tap Activate. Make sure you stay on this screen until it completes processing and takes you back to the Find My app.
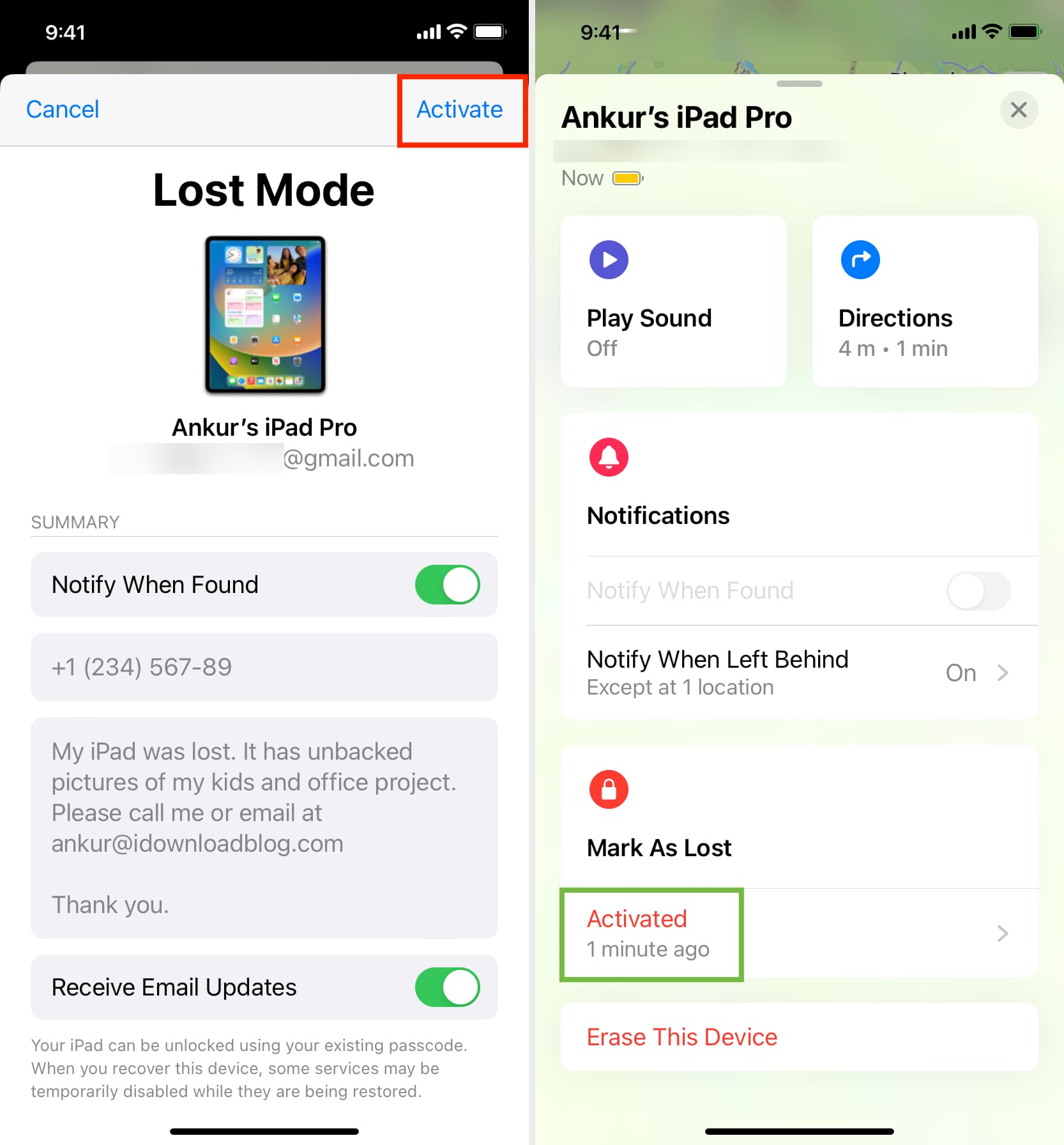
What happens after you put your iPhone or iPad in Lost Mode?
1) Your custom message and phone number will appear on the Lock Screen of the lost or stolen iPhone and iPad. If a person finds it, they can use the phone number and message there to reach you, set up a meeting, and return your device.
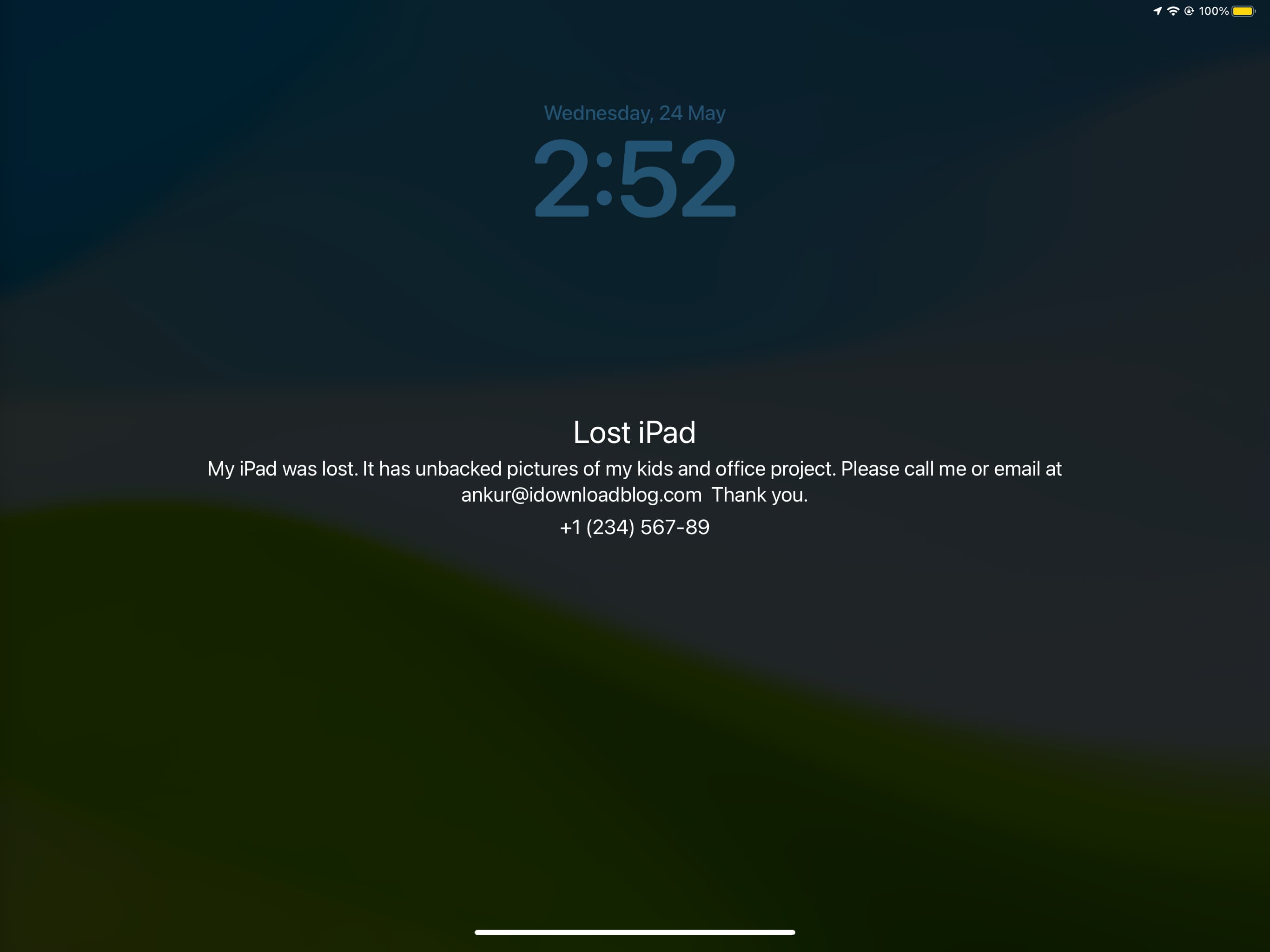
When an iPhone is in Lost Mode, the finder will also see a big Call button. Tapping it will instantly call you on the number you added while following the above steps. The call will be placed using the SIM card on your lost or stolen iPhone. The finder can also see the displayed phone number and call you using their mobile.
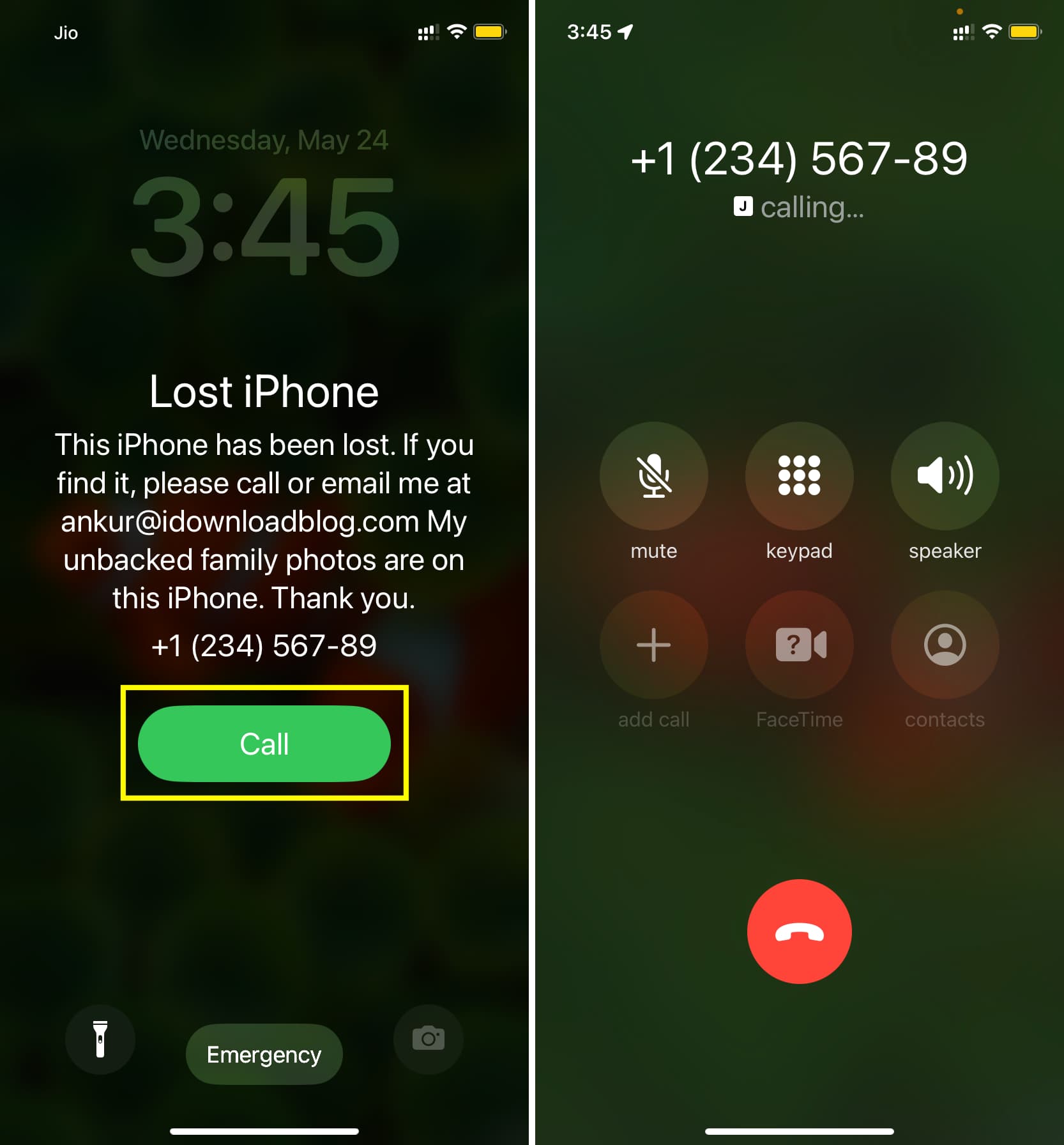
2) Your lost or stolen device can also send its location to your other device if the lost device is connected to the internet via mobile data or a known Wi-Fi network. Additionally, your iPhone (even if turned off), iPad, and Mac with no internet connectivity can also use the Find My network to relay its location to you.

3) Apple automatically puts your lost device in Low Power Mode so that it can stay online and reachable for longer.
4) You will see the red lock icon and the battery status of your lost or stolen device in the Find My app.
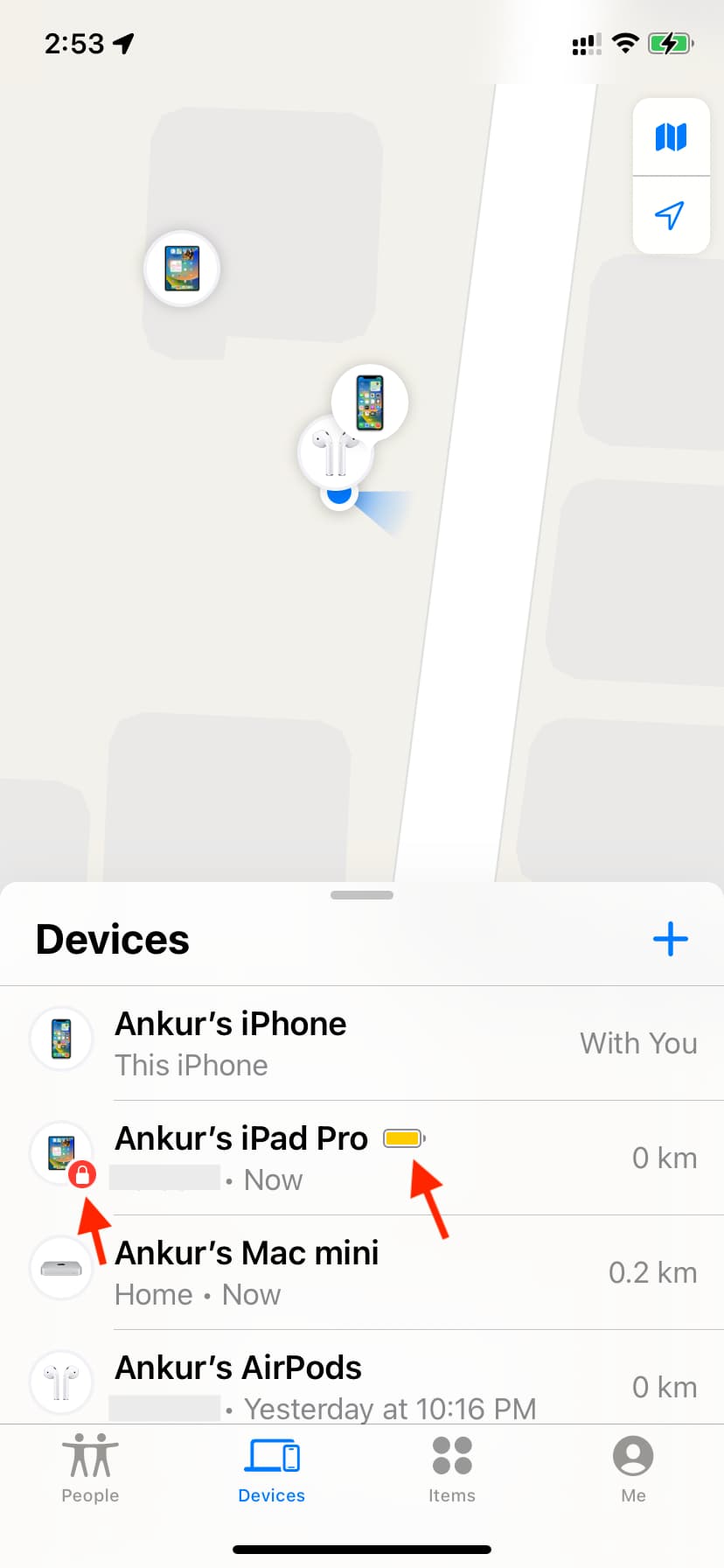
5) If someone tries to plug your iPhone into a Mac or iTunes on Windows PC to restore it, they won’t be able to, and they will see the following message, asking them to first turn off Find My iPhone.
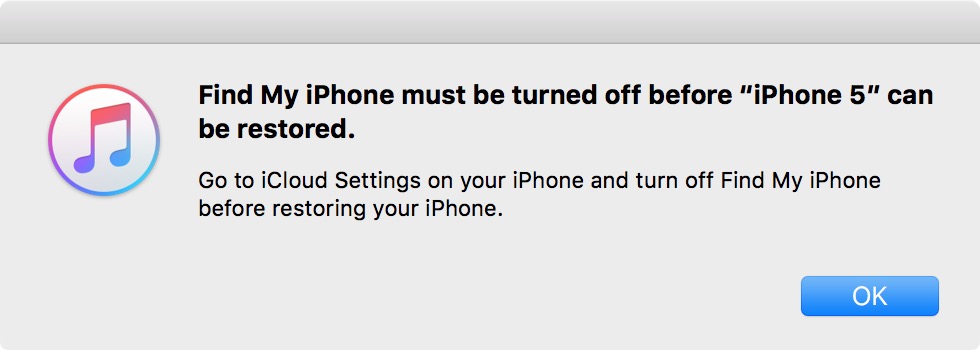
How to turn off Lost Mode
After you find your misplaced device or it was returned to you, you can turn off Lost Mode by simply entering the correct device passcode. Alternatively, you can also follow these steps:
- Open the Find My app on your other iPhone, iPad, or Mac and go to the Devices section.
- Select your device that’s in Lost Mode.
- Tap Activated under Mark As Lost.
- Tap Turn Off Lost Mode > Turn Off.
- Now, enter the passcode on your stolen-now-found device to get inside it.
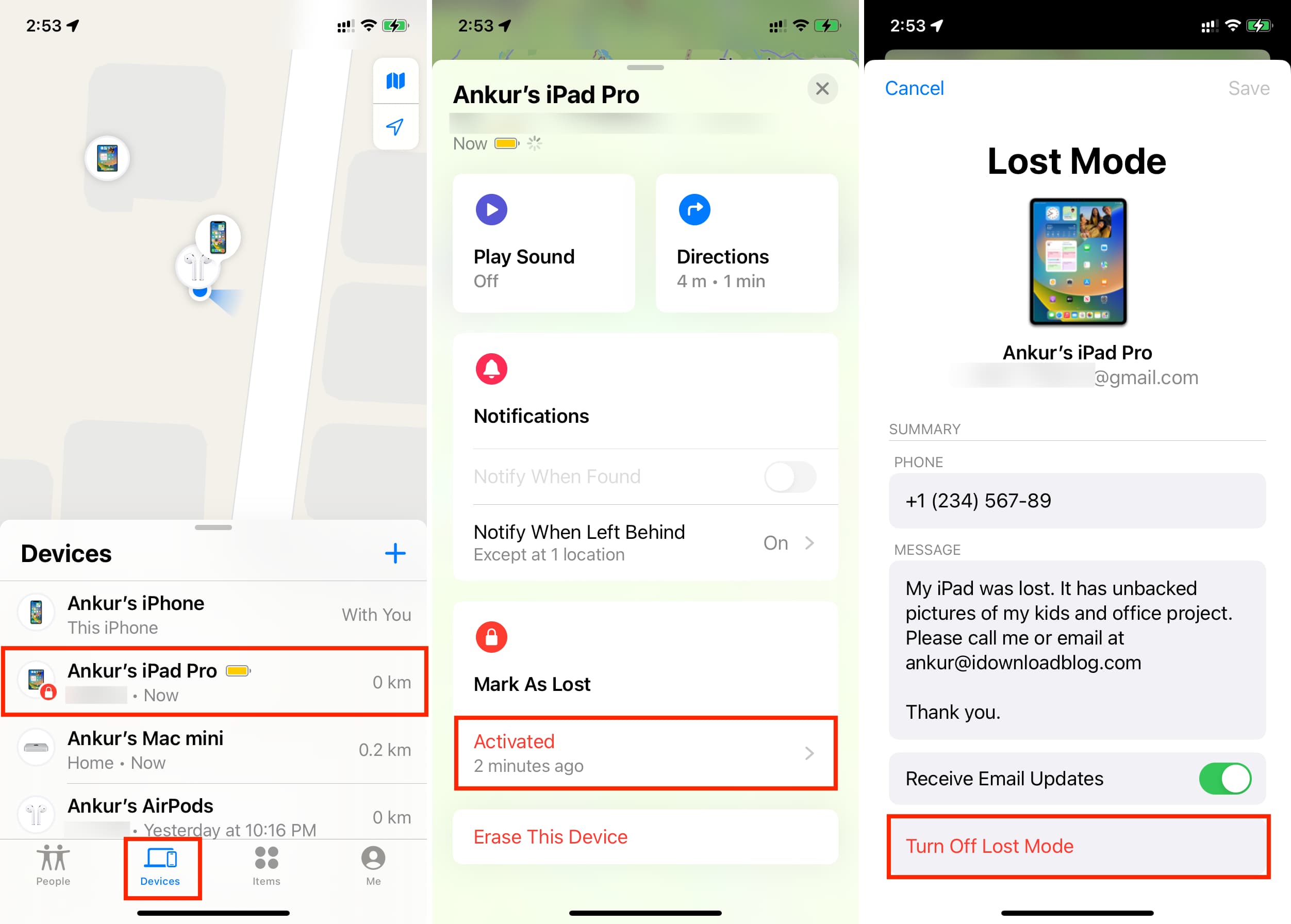
Finally, enter your Apple ID password
Once you turn off Lost Mode on your found iPhone or iPad, you may have to enter your Apple ID password before you can use iCloud and other related features. Do that, and then your device is ready to use.

Use iCloud.com to turn on Lost Mode
If you don’t have access to another iOS device, you can enable Lost Mode from any web browser.
1) Visit iCloud.com in a web browser and sign in using your Apple ID.
2) Click Find My.
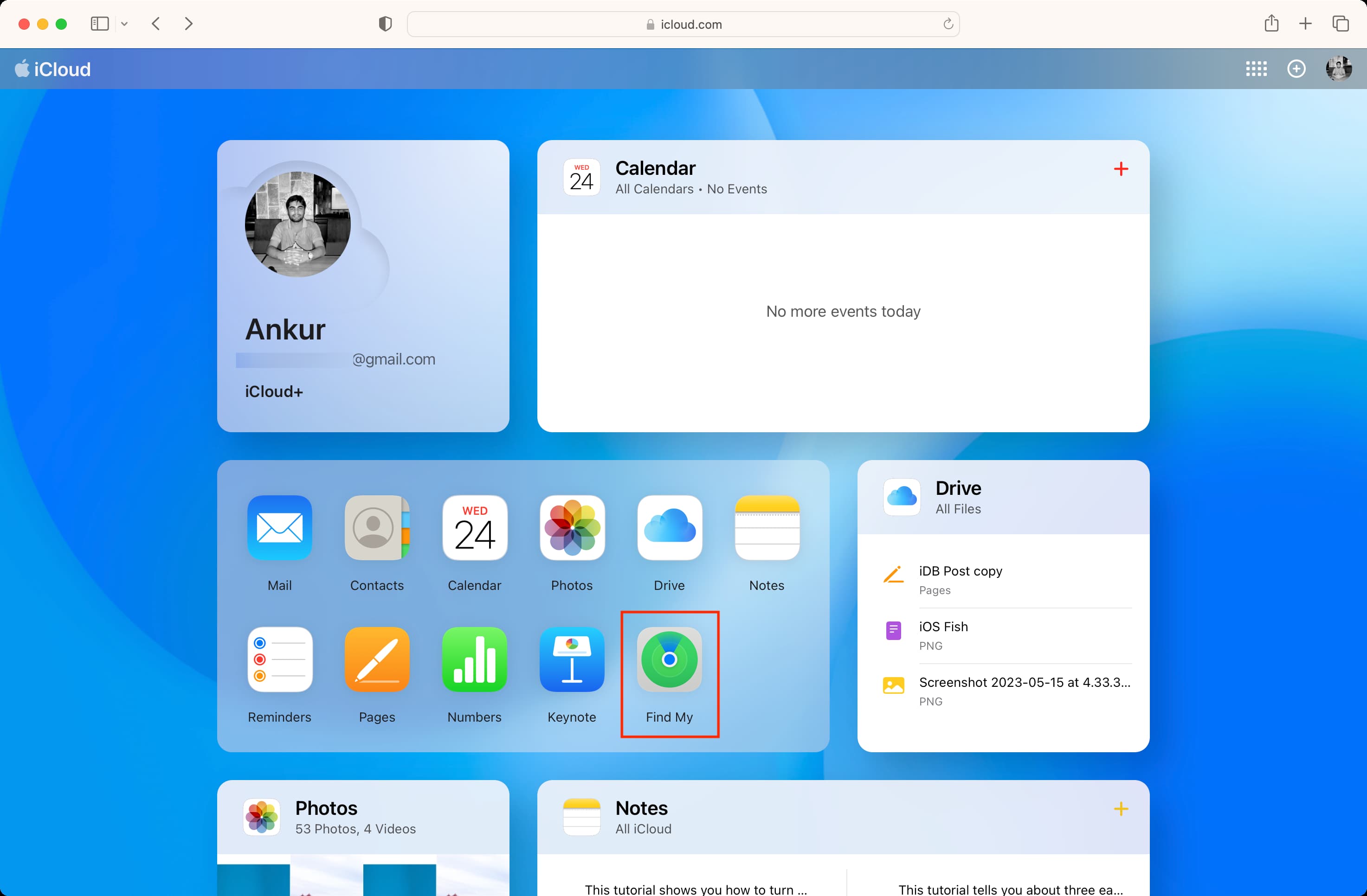
3) Click All Devices from the top and select your device that’s lost or stolen.
4) Click Lost Mode and follow the on-screen instructions. The steps are similar to what we have already explained above.
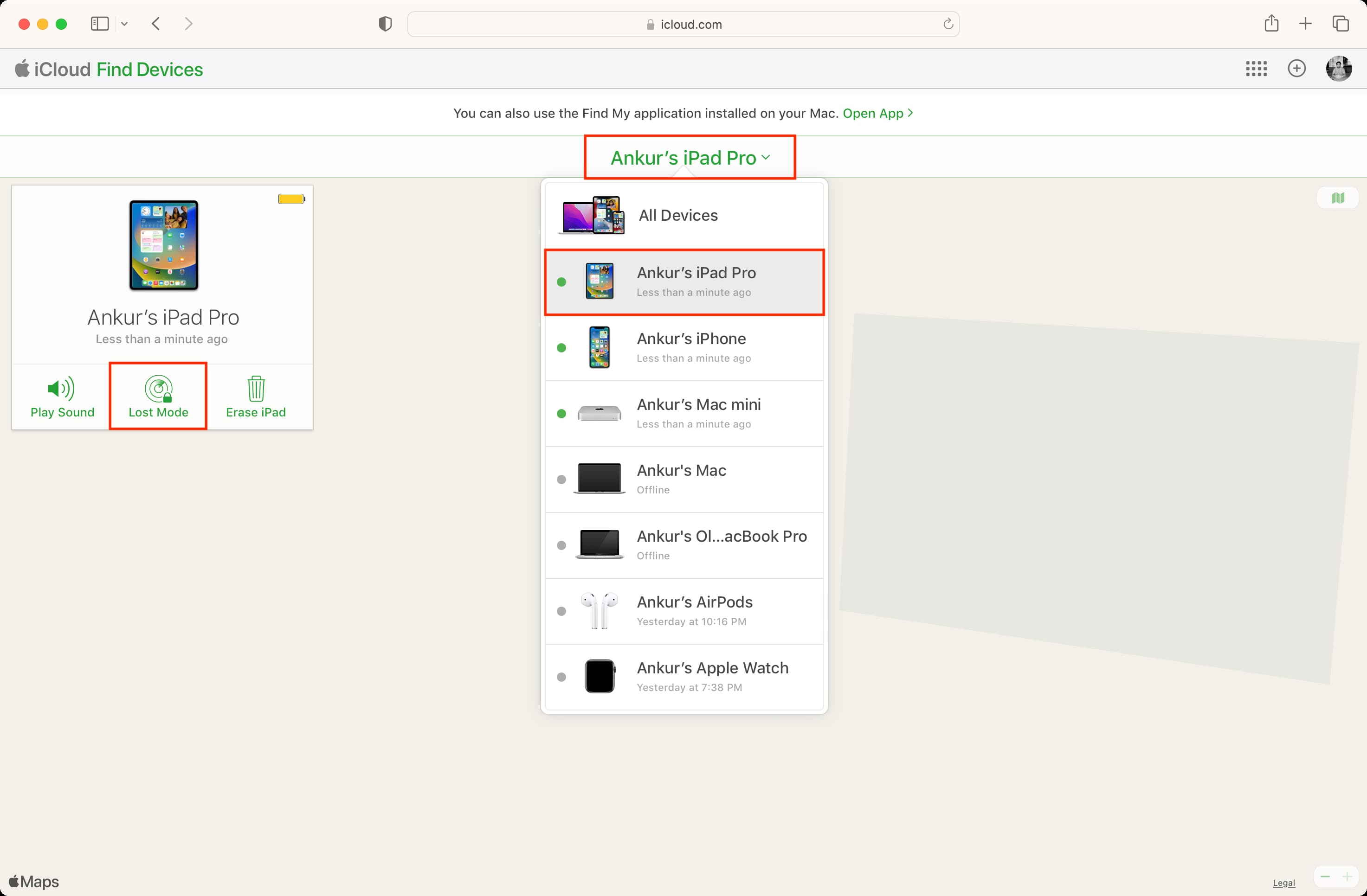
You might also find these articles interesting: