Apple is working with other industry players to enhance and turn Pixar’s USD and OpenUSD formats for 3D scene description into an international standard.
Apple, Nvidia and others turning Pixar’s 3D technology into an international standard


Apple is working with other industry players to enhance and turn Pixar’s USD and OpenUSD formats for 3D scene description into an international standard.
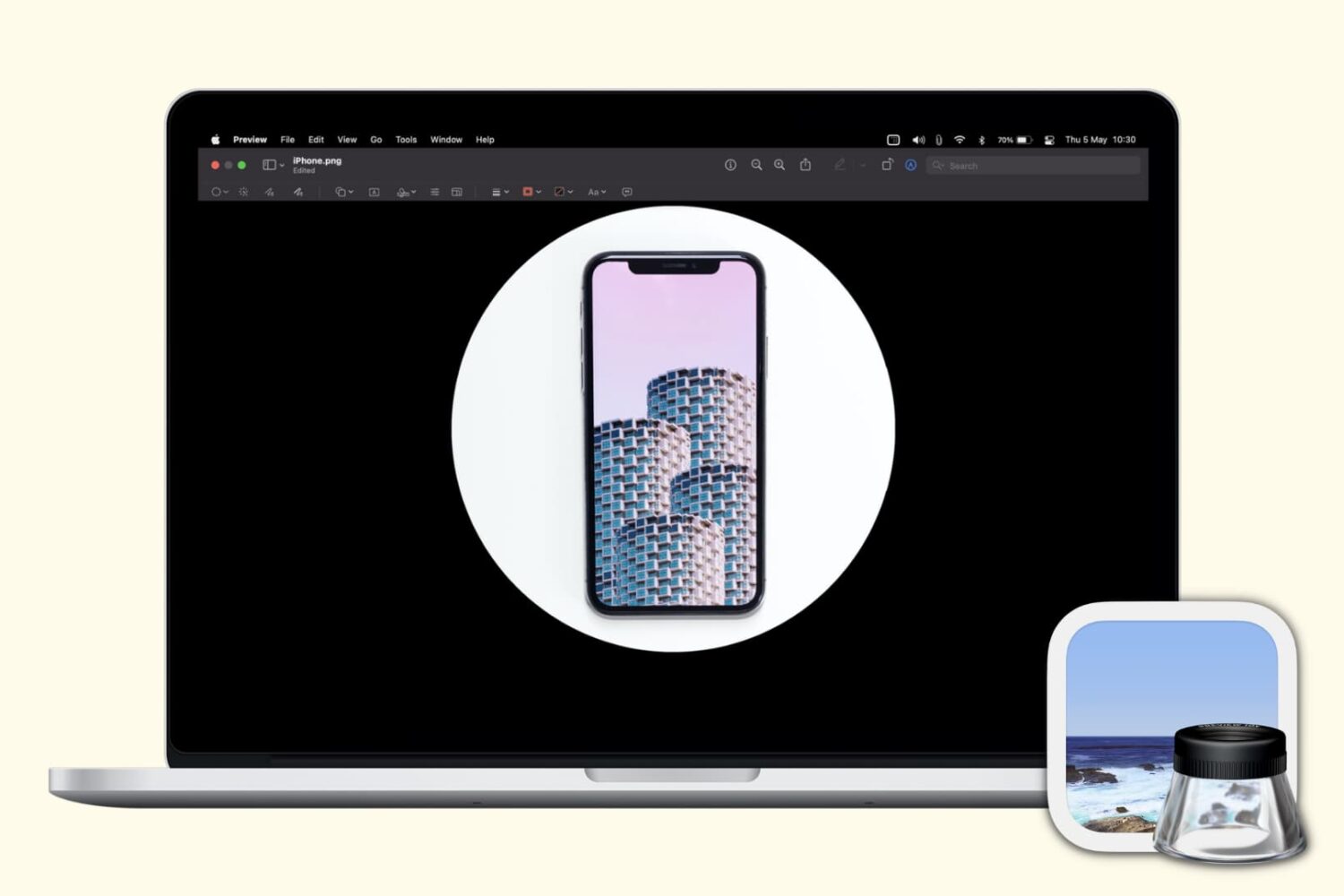
Check out these three free and easy ways to crop photos on your Mac without downloading additional third-party applications or extensions.
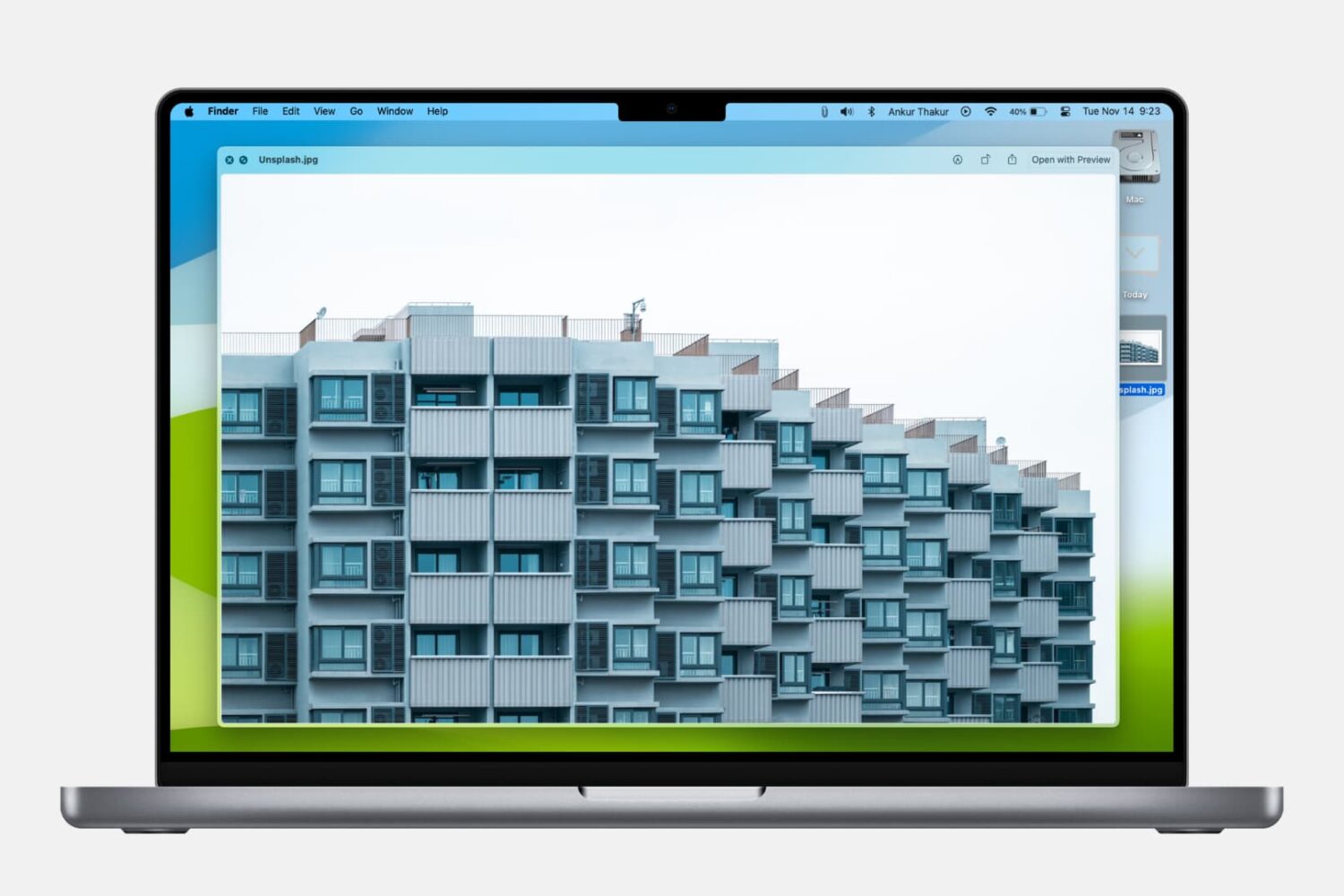
Learn how to use Quick Look to instantly preview one or more selected files, rotate an image, or trim a video file on your Mac.
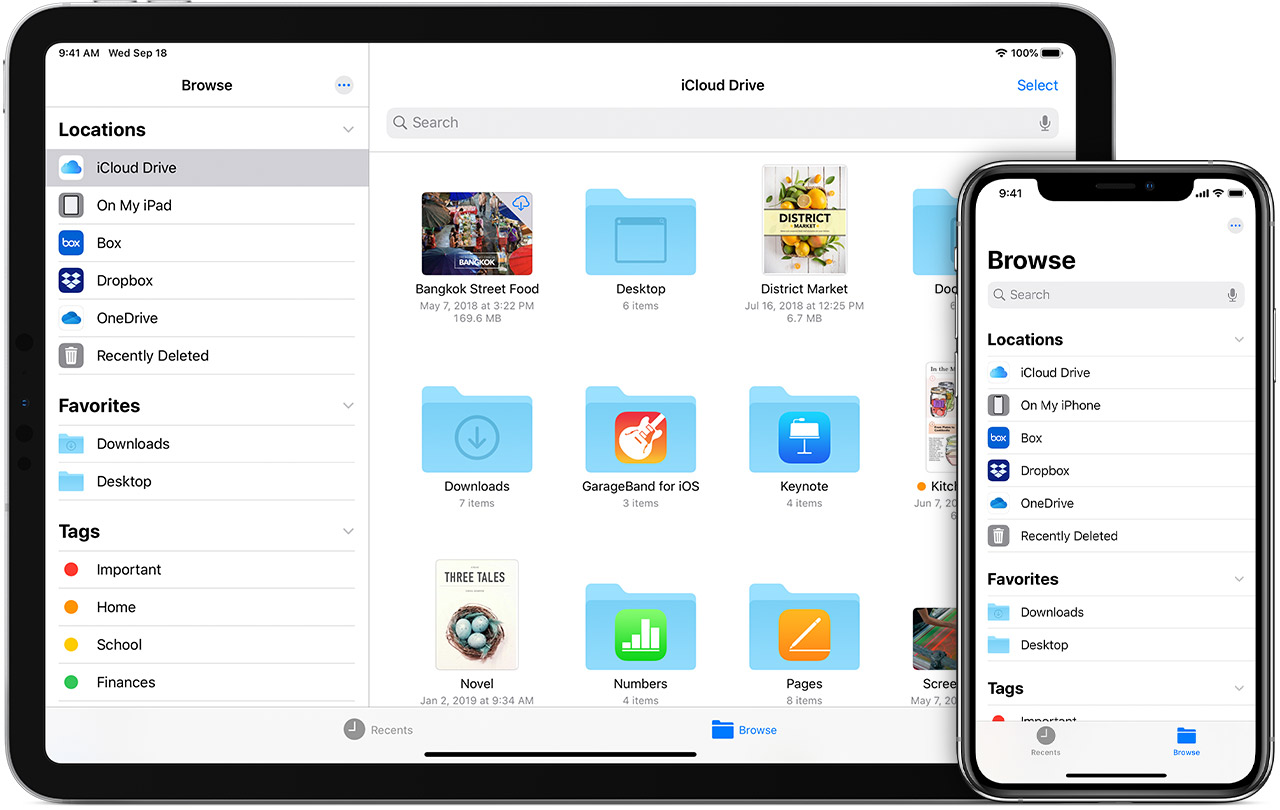
iOS 13 and iPadOS make it easy to look at the contents of a file with Quick Look, a quick preview feature which debuted on the Mac in October 2007 as part of the Mac OS X 10.5 Leopard software update. iOS's version of Quick Look functionality isn't without pitfalls though. For instance, the native Quick Look button is unavailable in column view or via share sheets. Worse, tapping a file seems to be a hit-and-miss affair because sometimes Files launches a quick preview of the selection and sometimes opens it. Follow along with us to learn how to create a custom Quick Look button that does everything like the native version but more consistently, without launching fullscreen and accessible from more places vs. Apple's version.
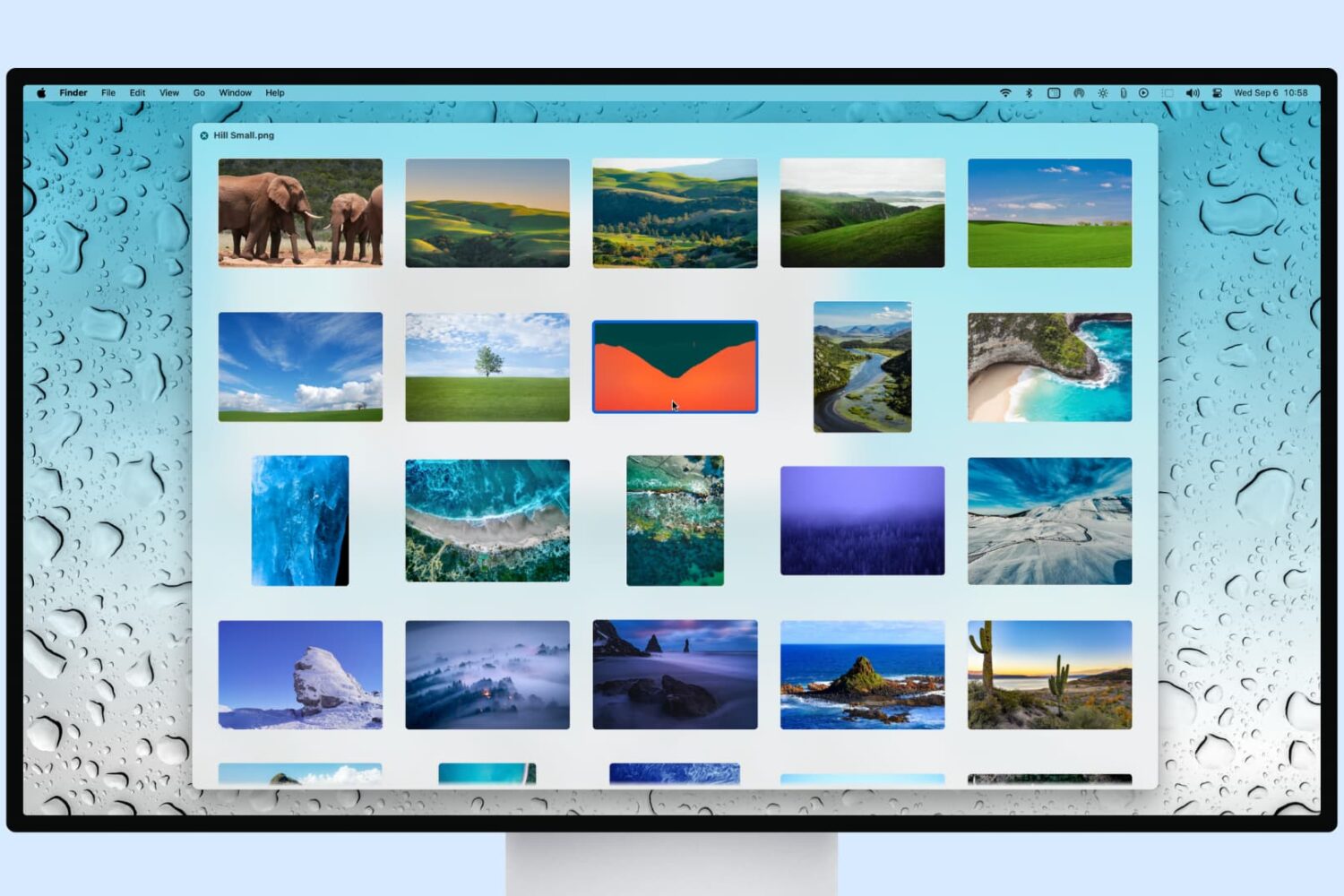
Learn how to preview several selected photos or files at once in Mac's Quick Look so you can see them all at the same time and supercharge your workflow.