In this tutorial, you will learn how to turn on a high-contrast cursor on your Apple TV with just a few taps to better see select content and text.
How to enable high-contrast cursor on Apple TV


In this tutorial, you will learn how to turn on a high-contrast cursor on your Apple TV with just a few taps to better see select content and text.

Your universal infrared remote which used to control your old Apple TV should work just fine with the fourth-generation Apple TV right out of the box. In some cases, however, your legacy remote might need configuring in order to learn the signals that the Siri Remote generates.
In this post, we're going to show you how you can program a universal infrared remote that came with your TV, cable box or DVD/Blu-ray player in order to navigate the entirety of tvOS, or use it with a prior Apple TV model.

In addition to using your Siri Remote to navigate the tvOS user interface and play games on the fourth-generation Apple TV, you can program it to control power and adjust volume levels of your television set or home theater receiver.
That's because your Apple TV and the Siri Remote that came with it are compatible with HDMI-CEC and outfitted with a built-in infrared receiver and blaster.
This means owners of the new Apple TV can adjust the volume of their TVs and home theater receivers via the HDMI cable or line of sight, using just their Siri Remote.
In this tutorial, you'll learn how to program your Siri Remote and configure it to work with your home entertainment equipment.
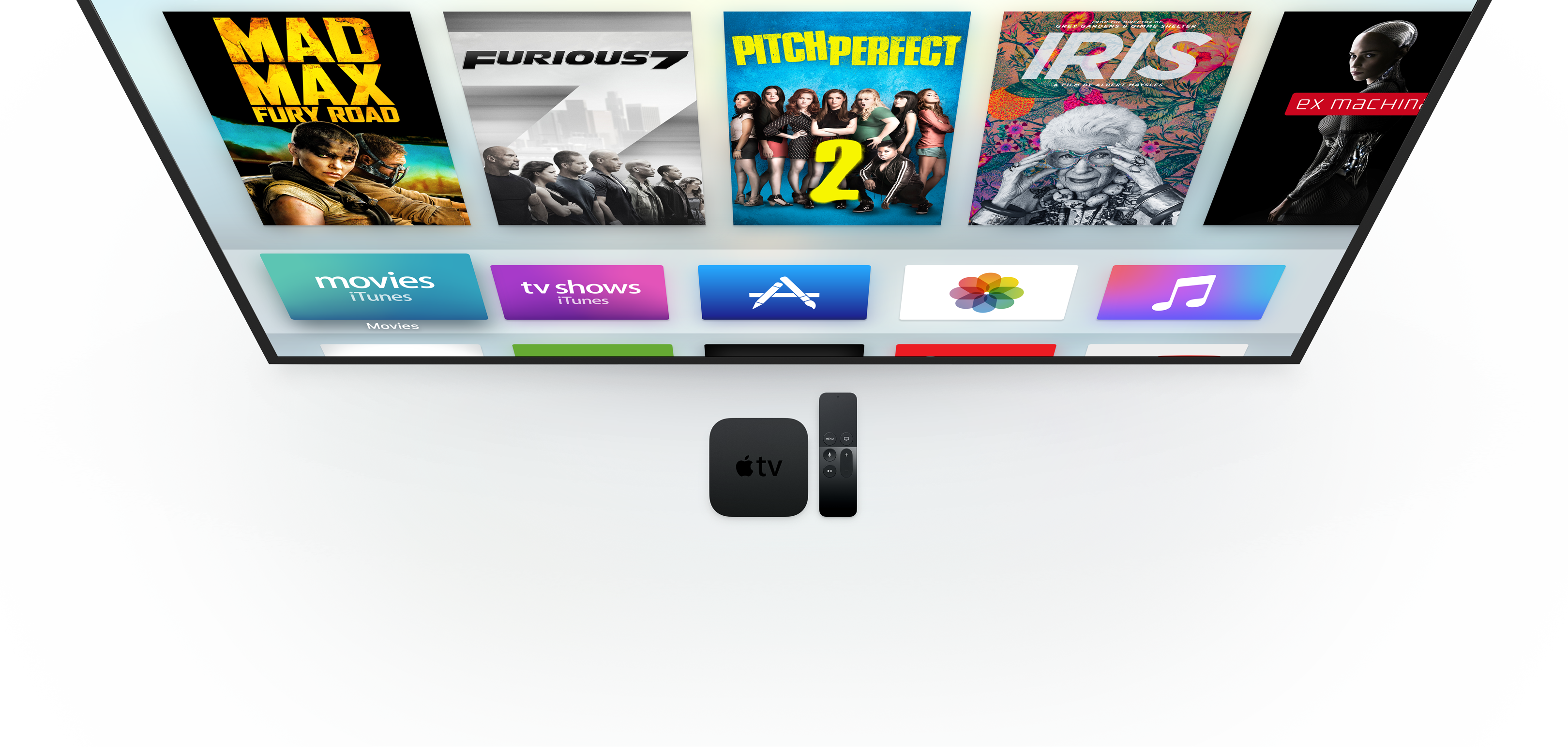
The new Apple TV, just like its predecessor, is primarily a streaming device despite its strong focus on downloadable apps and games.
If you cannot play movies or television shows from iTunes due to dropped frames and stuttering, your Internet connection is probably unable to keep up. In this tutorial, you'll guide you to choose the quality of video streaming on your Apple TV to ensure the smoothest streaming experience possible.

The primary input method for the fourth-generation Apple TV is the included Siri Remote though compatible 'Made for iOS' (MFi) Bluetooth controllers can be optionally used to navigate across tvOS.
Input method notwithstanding, you'll want to occasionally check out the battery level of the connected remote or gamepad, especially if it stops working.
As tvOS lacks an iOS-style status bar, seeing the battery level of the Siri Remote and other Bluetooth devices requires paying a quick visit to Settings.
In this tutorial, you're going to learn how to check out the battery level of your Siri Remote or a Bluetooth gamepad paired with an Apple TV.
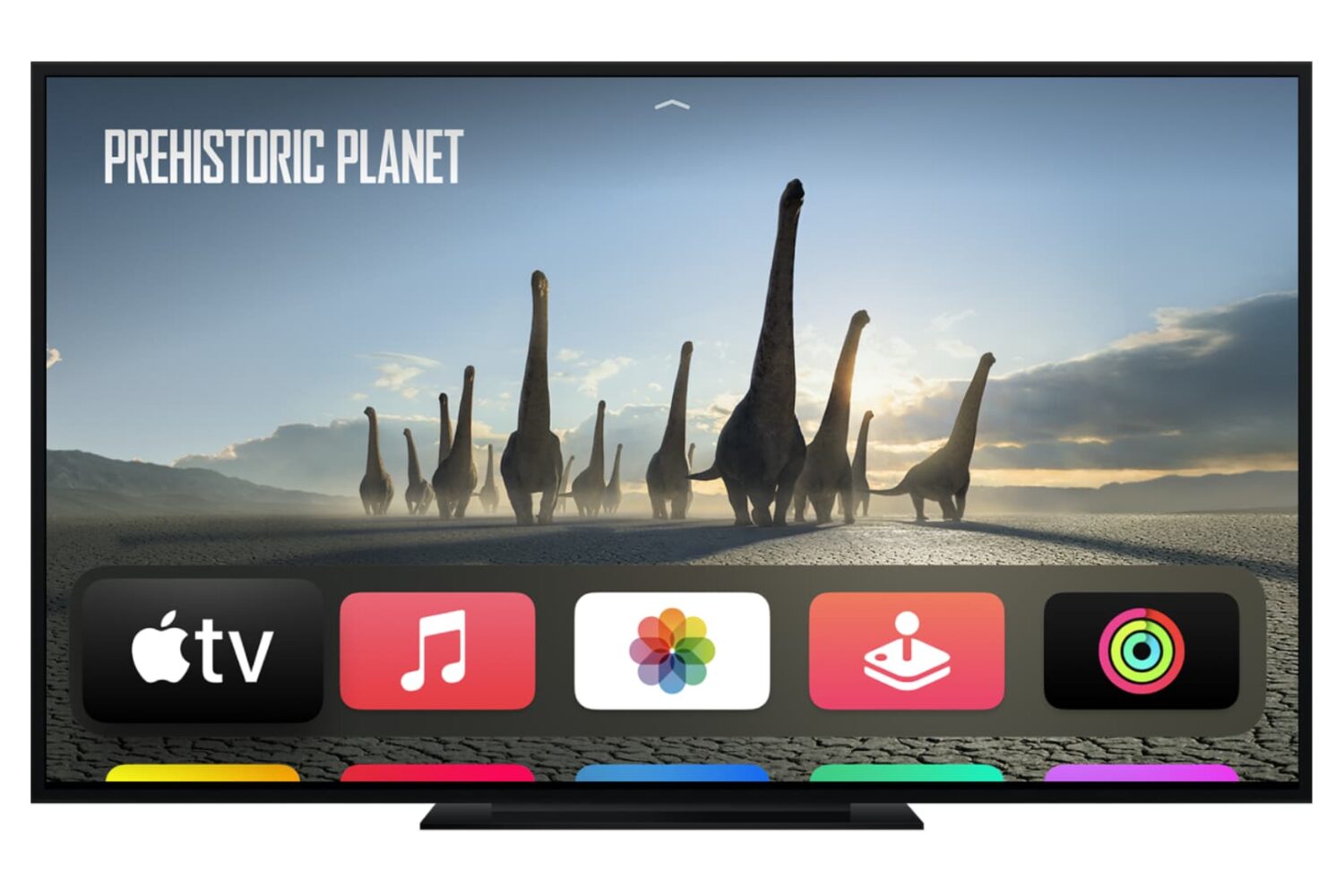
Wondering why your video pauses abruptly or streams in low quality? It's most likely because of a poor Wi-Fi connection, and you can be sure of it by seeing the signal strength of the connected Wi-Fi network on your Apple TV.

In this tutorial, we'll show you how to customize the Apple TV Siri Remote to your liking by adjusting the sensitivity of its Touch Surface or turning it off altogether.
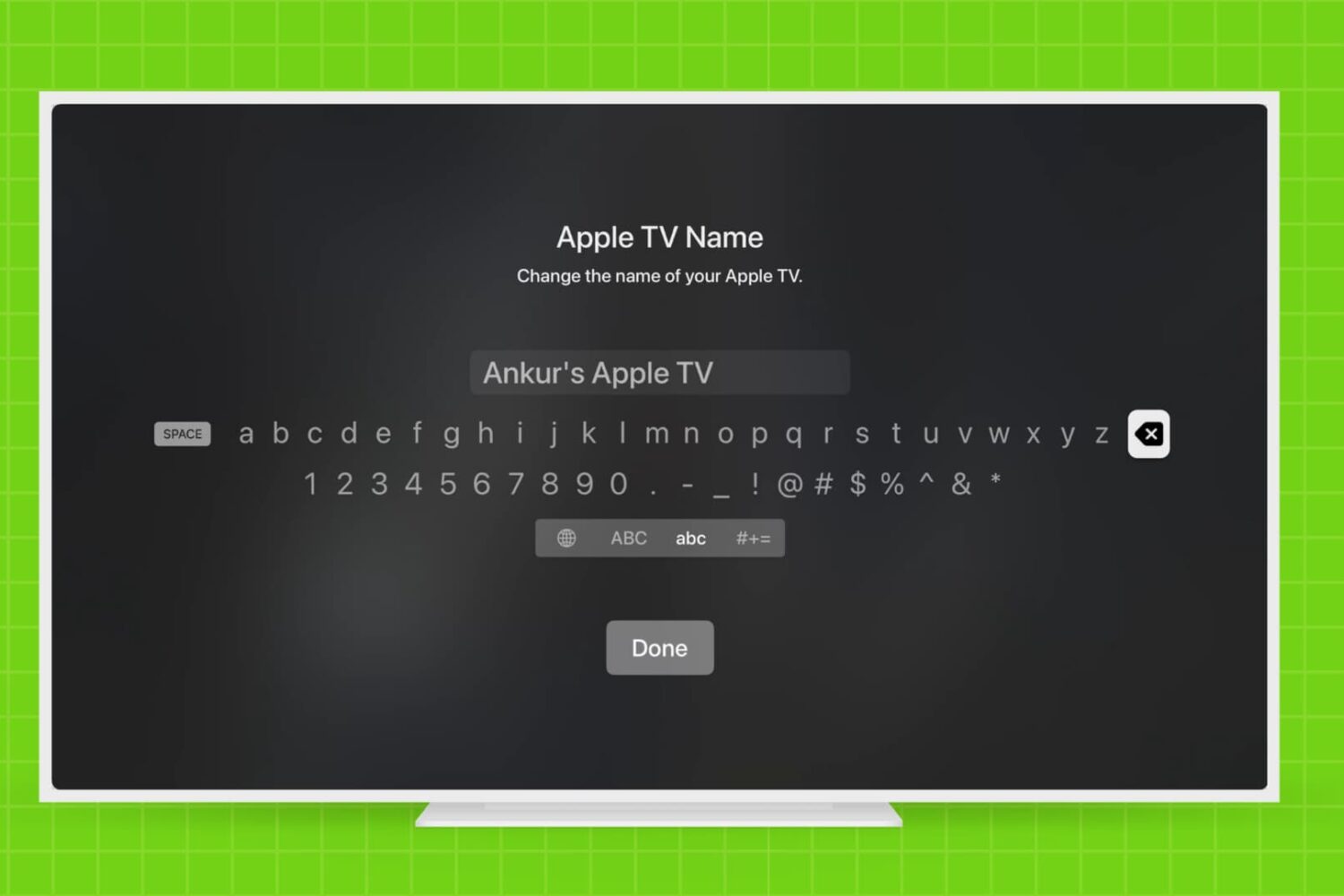
This tutorial shows you how to rename your Apple TV and give it a name that makes it easier to identify, especially if you have multiple Apple TV in your household.

By now, you have learned how to use the new Apple TV's task switcher, rearrange and delete apps on the set-top box, take screenshots, disable password prompts for free and paid downloads and more.
Our coverage of the device continues with this tutorial which will teach you how to restart your Apple TV or put it into sleep or standby mode using either its remote or by selecting an option in the Settings menu.
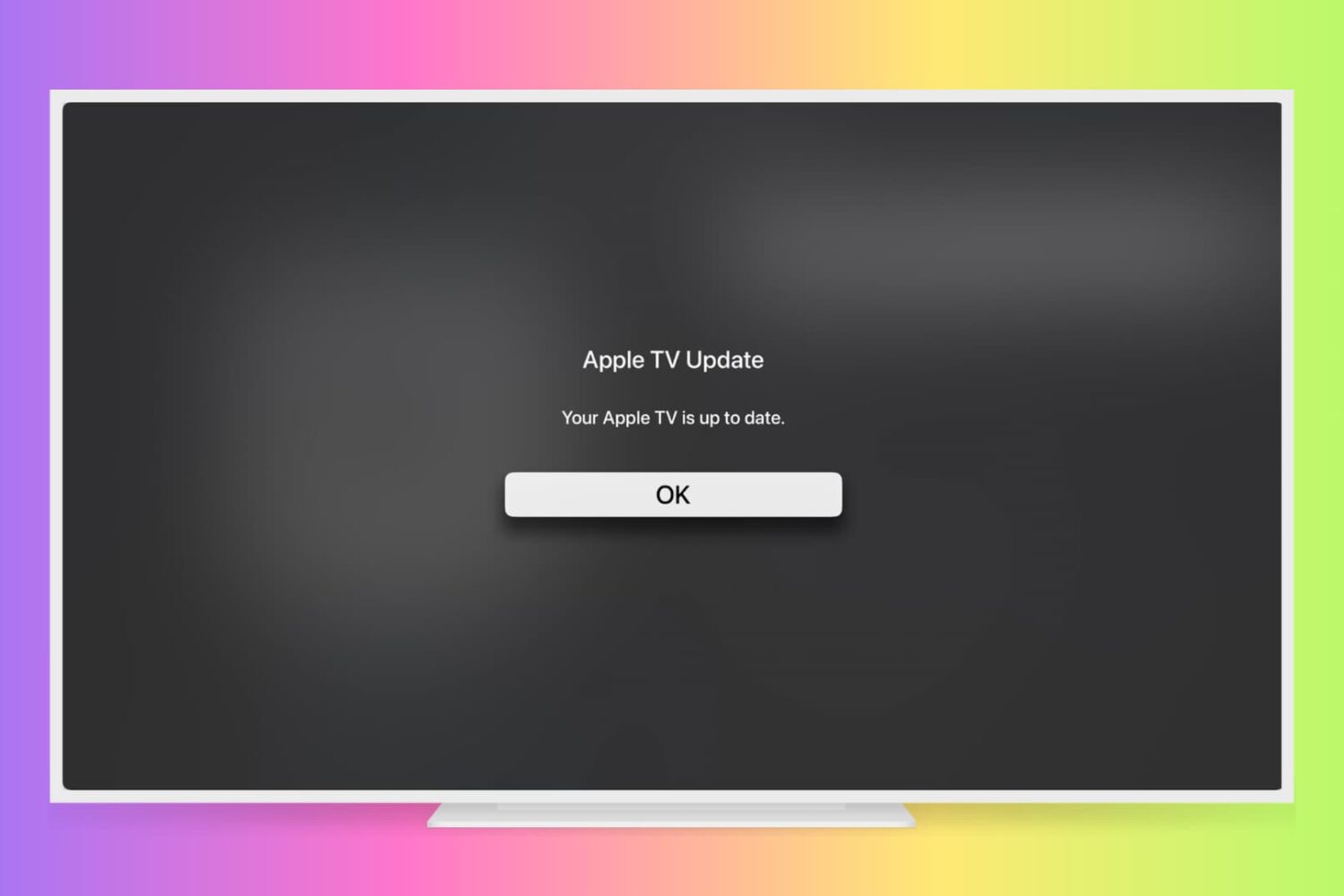
Learn how to manually check for Apple TV software updates and install the latest version of tvOS so it has all the latest available features and can run without hiccups.
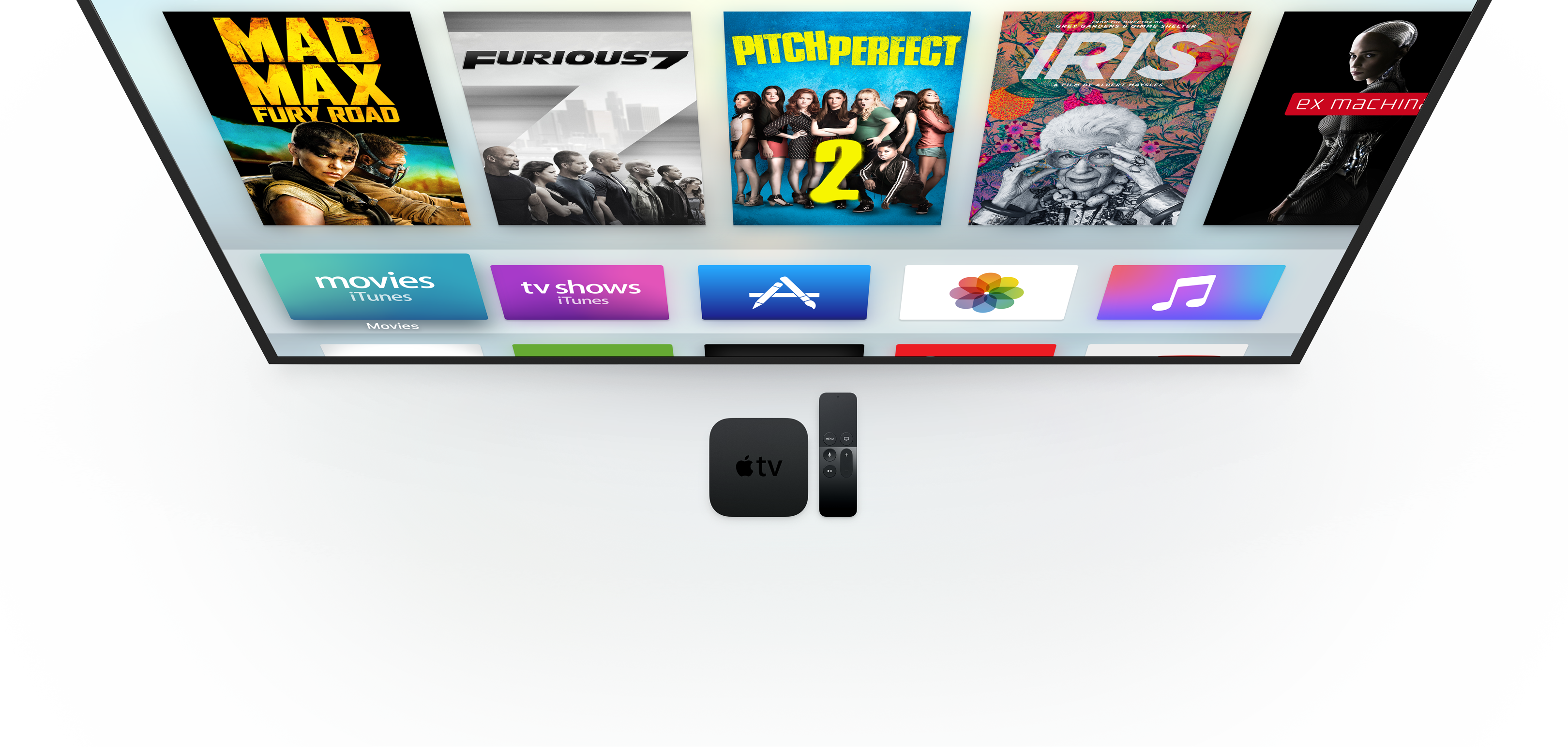
You are probably aware that you can disable password prompts altogether for free downloads made on your iPhone, iPod touch, iPad and Mac. As an added layer of protection, iOS and macOS will either require your Apple ID password for each paid download or after fifteen minutes of making your last purchases in the iTunes Store, App Store, Books Store or Mac App Store, depending on your preference.
What you cannot do on iOS and macOS is disable password prompts for both free and paid downloads. On the Apple TV, however, it's possible to turn off password protection for both free and paid items and this tutorial will help you do just that.
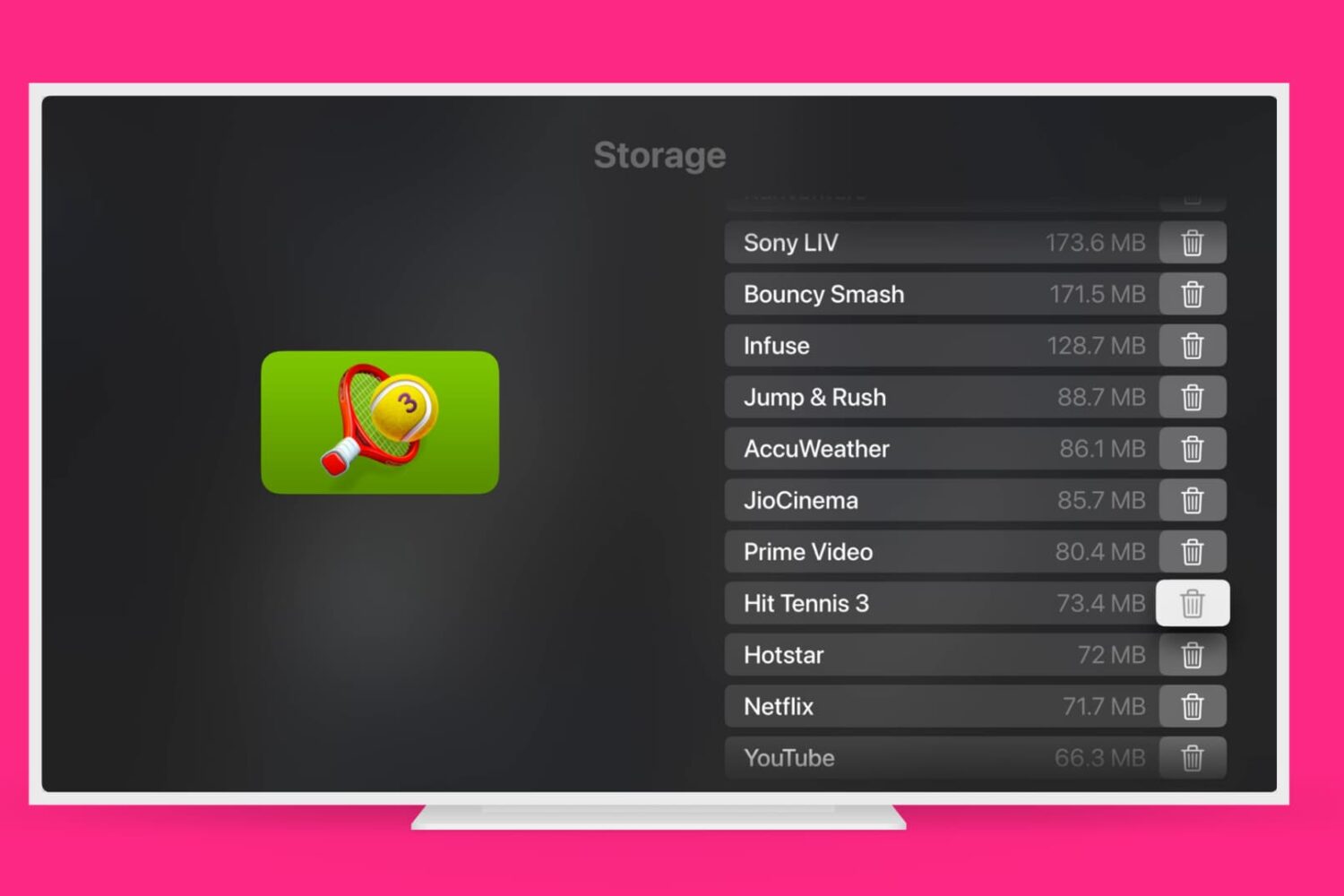
Learn how to remove those Apple TV apps you no longer need to have a tidier Home Screen and free up local storage space.