Learn how to remove those Apple TV apps you no longer need to have a tidier Home Screen and free up local storage space.
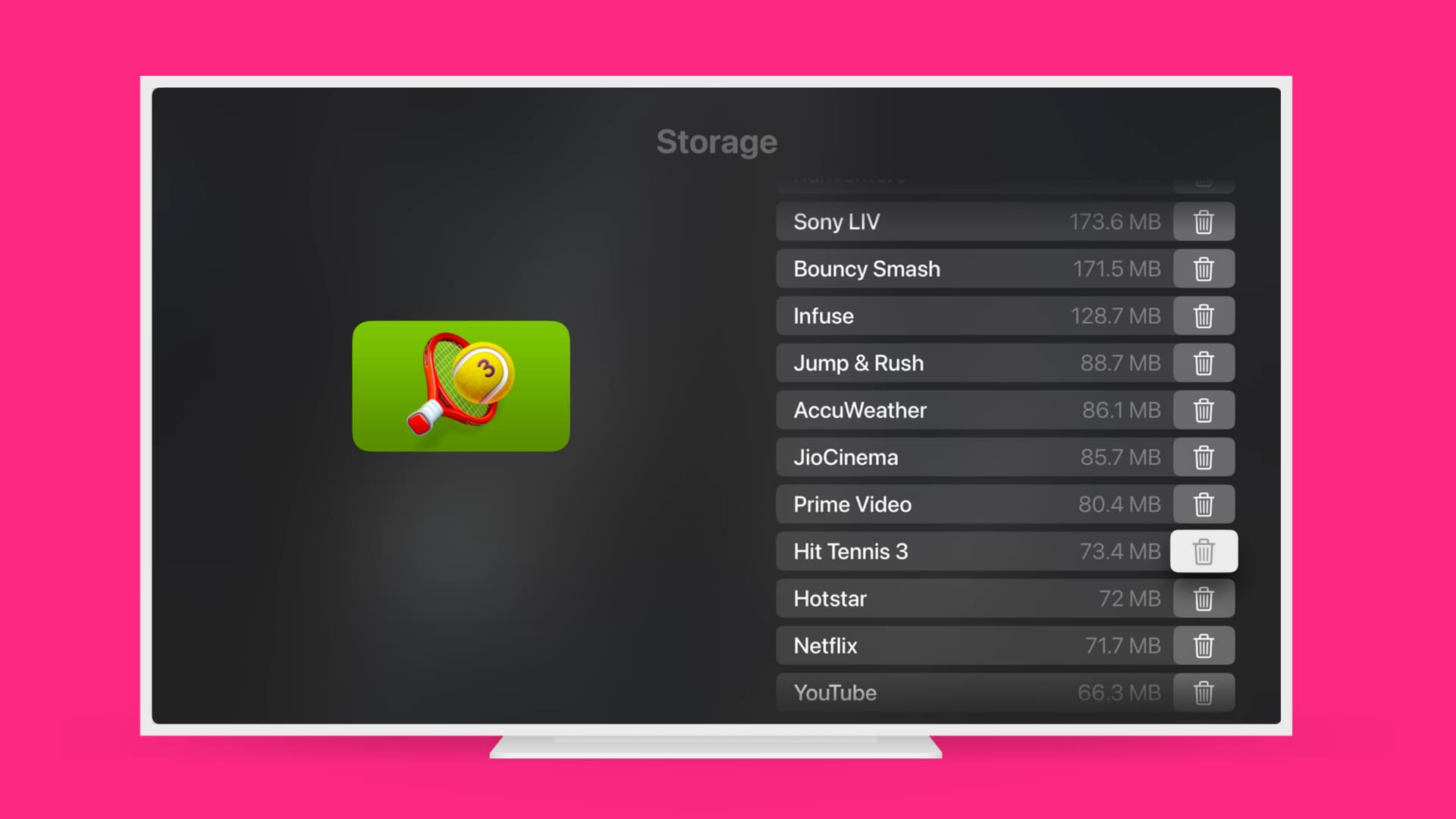
Just like rearranging apps is similar to how it’s done on iOS, deleting apps on the Apple TV is a familiar exercise as well. Like iPhone and iPad, there are two ways to delete apps from the Apple TV—from the Home Screen and from the Settings app. Check out our written and video walkthrough that shows you both methods in detail.
Note: You can’t delete built-in Apple TV apps like TV, Music, Photos, App Store, Podcasts, Arcade, Movies, Search, Computers, and Settings.
Delete apps on your Apple TV
Here are two ways. The first way is the easiest, but the second way is by far the most efficient method if you want to delete more than one app.
1. From the Home Screen
- Go to your Apple TV Home Screen and select the app you want to delete.
- Click & hold the touch surface of the remote to enter wiggle mode.
- Press the Play/Pause button on your Apple TV remote.
- Make sure the Delete option is selected and click it.
- Finally, select Delete once again and click it. You can also offload the app from here.
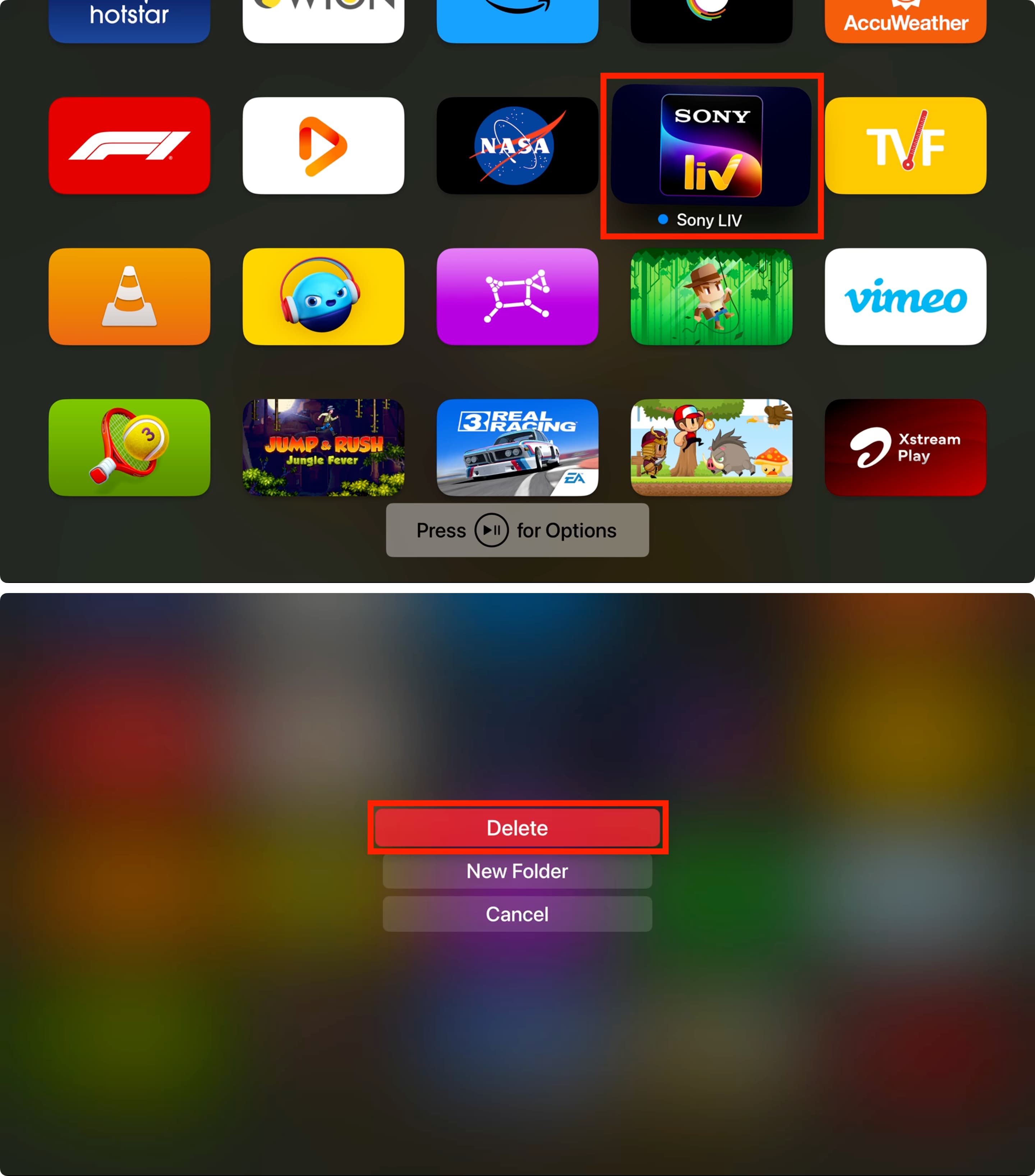
2. From the Settings app
- Open the Settings app on your Apple TV.
- Go to General.
- Scroll down to the Usage section and select Manage Storage.
- Find the app you want to delete and click the trash icon next to its name and size.
- Finally, select the red Delete option and click it.
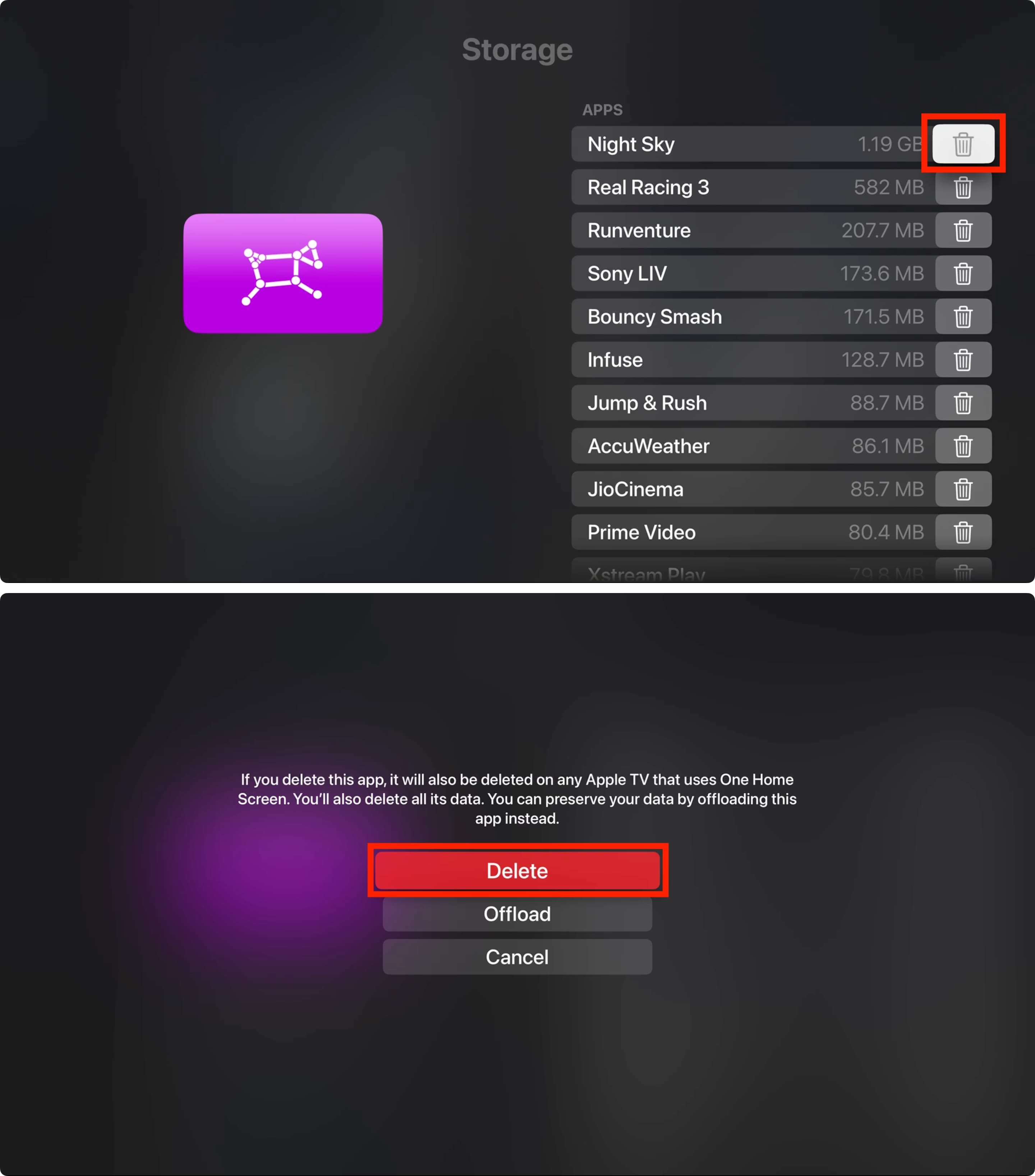
Check out next: How to set up and use your iPhone or iPad as an Apple TV remote