Wondering if your Mac needs more RAM? In this tutorial, we will show you how to check for this, and find out whether your computer allows RAM upgrades or not.

If your iMac or MacBook feels slow, lags while trying to complete tasks, takes a lot of time to boot, and is overall a pain to use, you may want to explore the possibility of increasing the RAM (i.e., Memory).
For instance, when it was time to replace my years-old Intel MacBook Pro, I upgraded its 4GB internal RAM to 8GB and then gave it to a family member who just needed it to use Google Docs in a browser. The computer runs decently well now.
Check if your Mac needs more RAM
macOS intelligently manages things in the background and tries to ensure the best performance by swapping memory between RAM and your startup disk (SSD).
However, things have limitations, and if you constantly get a poor experience while using your regular work apps, it’s time to check if your Mac needs more RAM. So launch all the applications you use daily and follow these steps:
1) Open the built-in Activity Monitor on your Mac.
2) Go to the Memory tab from the top.
3) At the bottom of the app window, you will see a Memory Pressure box that has an animated graph. This graph tells you if your Mac is efficiently using its memory.
- If the graph is green, that means all your Mac’s RAM is being used efficiently.

- If it’s yellow, it means your Mac may need more memory.

- And if it’s red, that’s an indication that your Mac needs more RAM.

Now, when your RAM (memory) usage graph is in yellow, red, or has spikes, carefully look in the Activity Monitor Memory section to locate apps that are using RAM at an abnormal rate. Quitting these apps, limiting their usage (like closing extra browser tabs), and restarting your computer should help.
But if your Mac constantly needs more memory when doing your usual everyday work, it may be time to upgrade its RAM. Here’s how to know if that’s even an option for your Apple computer.
How to check if your Mac supports RAM upgrades
Not all Macs allow you to replace, upgrade, or downgrade the RAM capacity.
If you are using a new MacBook or Mac desktop with an Apple silicon chip, you can be pretty sure it won’t let you upgrade the RAM and GPU. This is because memory and graphics are part of the Apple silicon processor itself. So, no upgrades are possible.
But if you have an older Mac or just want to be sure, here’s how to do that.
On Mac running macOS Ventura or later
1) Hold the Option key on your computer running macOS Ventura, macOS Sonoma, or later, and click the Apple icon from the top left, followed by System Information.
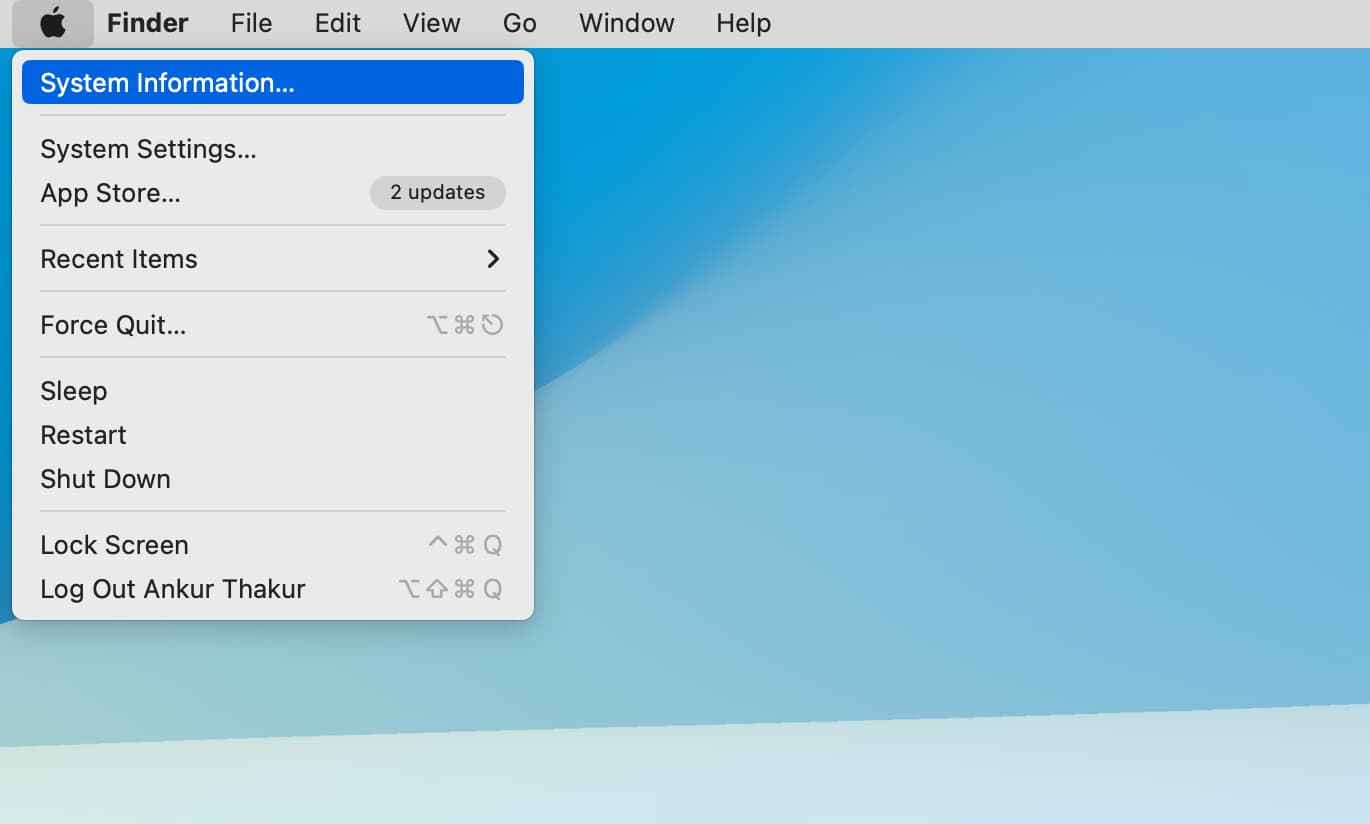
2) Expand the Hardware section if it isn’t already, and select Memory.
3) If you see a Memory Slots option, look for the Upgradeable Memory subsection to know if you can upgrade your Mac’s RAM.

4) If you do not see the Memory Slots option, that means you cannot upgrade the RAM on this Mac.

On Mac running macOS Monterey or earlier
1) Click the Apple icon from the top left and select About This Mac.
2) Now, go to the Memory tab, and if you see Memory Upgrade Instructions, that means your Mac supports upgrading its RAM.

3) If you don’t see this option, that means your Mac does not support RAM upgrades and changes.
Important: On some Mac models running these older macOS software, you can check this by clicking the Apple icon > About This Mac > Resources > Hardware Support.
If your Mac supports RAM upgrades
In this case, you can buy compatible RAM sticks for your Mac on NewEgg, OWC, Amazon, and other online or offline retailers.
When you are remove the current RAM stick and add one with more capacity, make sure to be gentle and not break even a single pin of the slot or damage the connectors on the RAM stick.
I accidentally damaged just one pin of the RAM slot on my old MacBook Pro. After that, my computer would randomly glitch and lose data. So, I had to completely stop using that RAM slot and leave it empty.
Upgrading the RAM is relatively easy. You can find step-by-step instructions for your particular Mac model on iFixit, OWC, or YouTube.
If your Mac does not support RAM upgrades
In this case, you will have to make peace with slow performance or shell out a significant amount to upgrade to a new Mac with more memory.
So, if your current Mac has 8GB RAM and needs more, opt for a 16GB or 32GB model when you decide to buy a new or refurbished computer.
In case you don’t want to buy a new computer now, I’d recommend freeing up sufficient space on the internal startup disk for memory swapping to happen effortlessly.
You can also check out some handy tips to fix a slow Mac, and hopefully, these will ensure a better user experience even with existing RAM.