In this step-by-step tutorial, we will walk you through the entire process of starting and joining Zoom meetings from your Apple TV so you can video call comfortably from the big screen.

What you need
The requirement for making a video call via Zoom or other apps is the same as using FaceTime on your Apple TV.
- Update your Apple TV 4K (2nd generation or later) to tvOS 17 or later.
- A Continuity-Camera-supported iPhone or iPad updated to iOS 17 or iPadOS 17 that’s signed in to the same Apple ID and connected to the same Wi-Fi network as your Apple TV. The iOS device will work as a wireless camera and microphone for your TV.
Make a Zoom call or join a Zoom meeting on Apple TV
1) Download the Zoom app on your Apple TV from the App Store. You can also ask Siri to search for Zoom on the App Store.
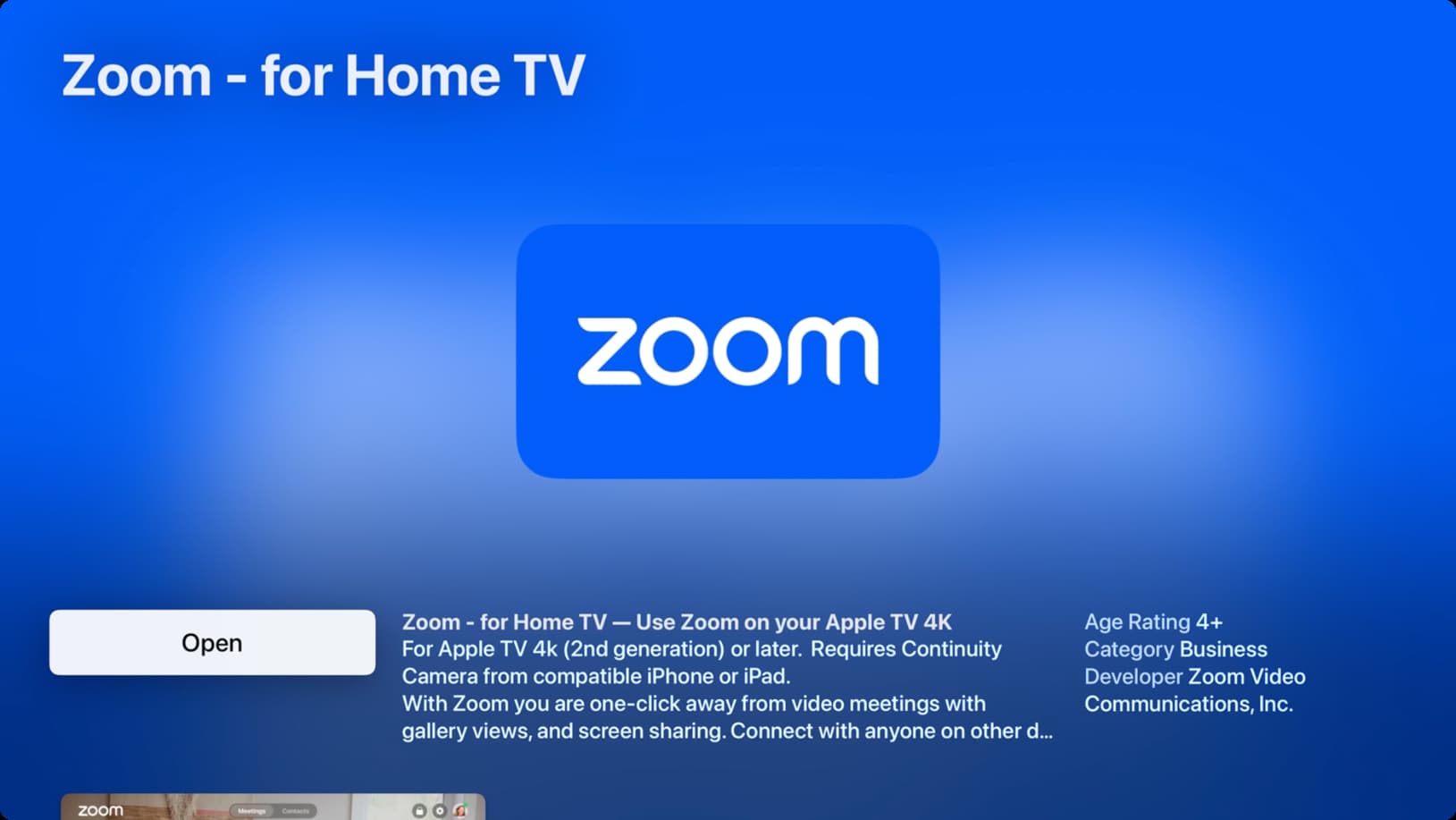
2) Open the Zoom app and sign in. The easiest method is to select ‘Sign In with Browser.’
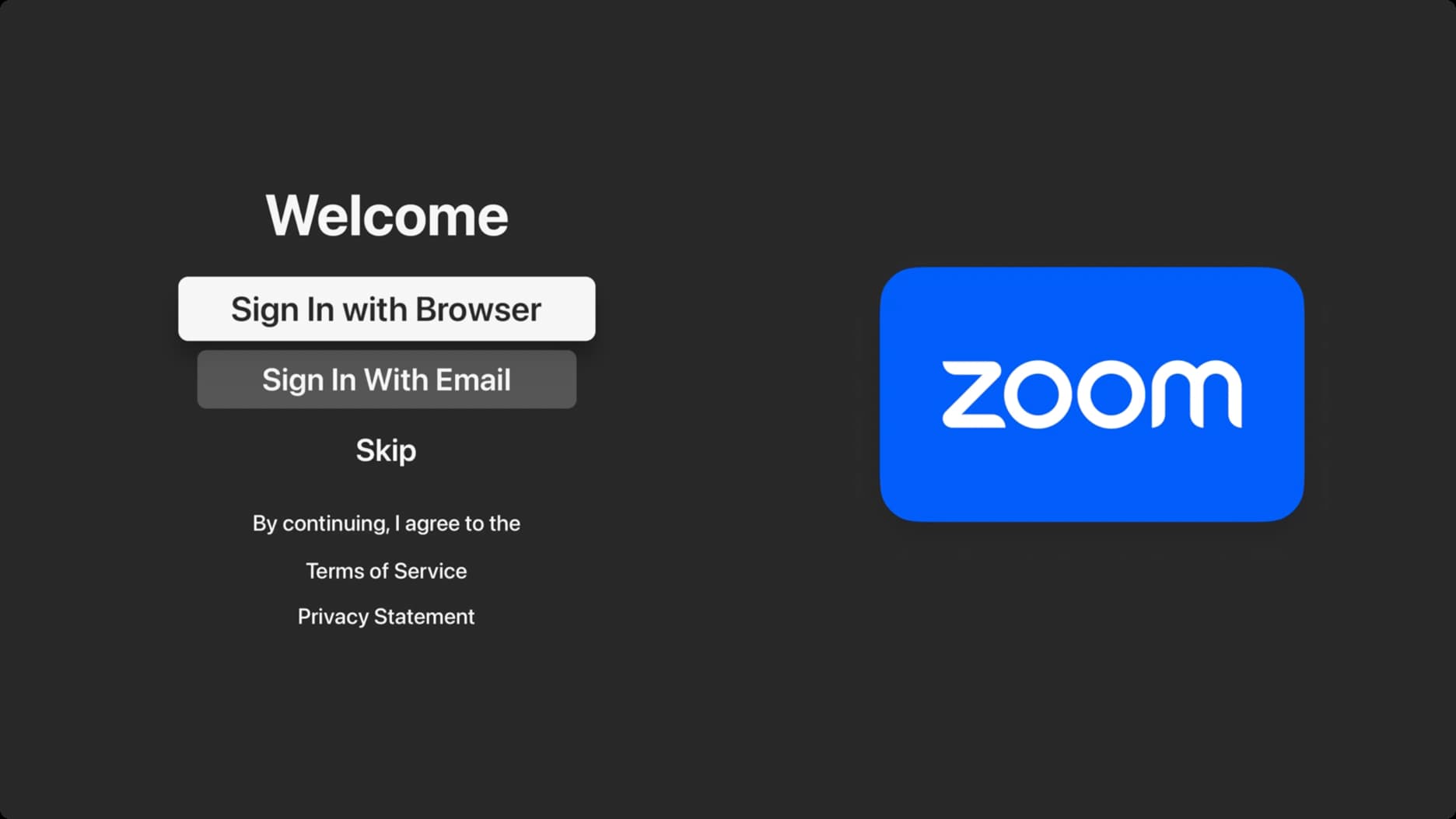
Next, go to zoom.us/pair on your phone or computer and enter the code you see on your Apple TV. Once that’s done, select ‘Yes, It’s Me‘ on your Apple TV.
3) You should see your name on the Continuity Camera screen. Select it.
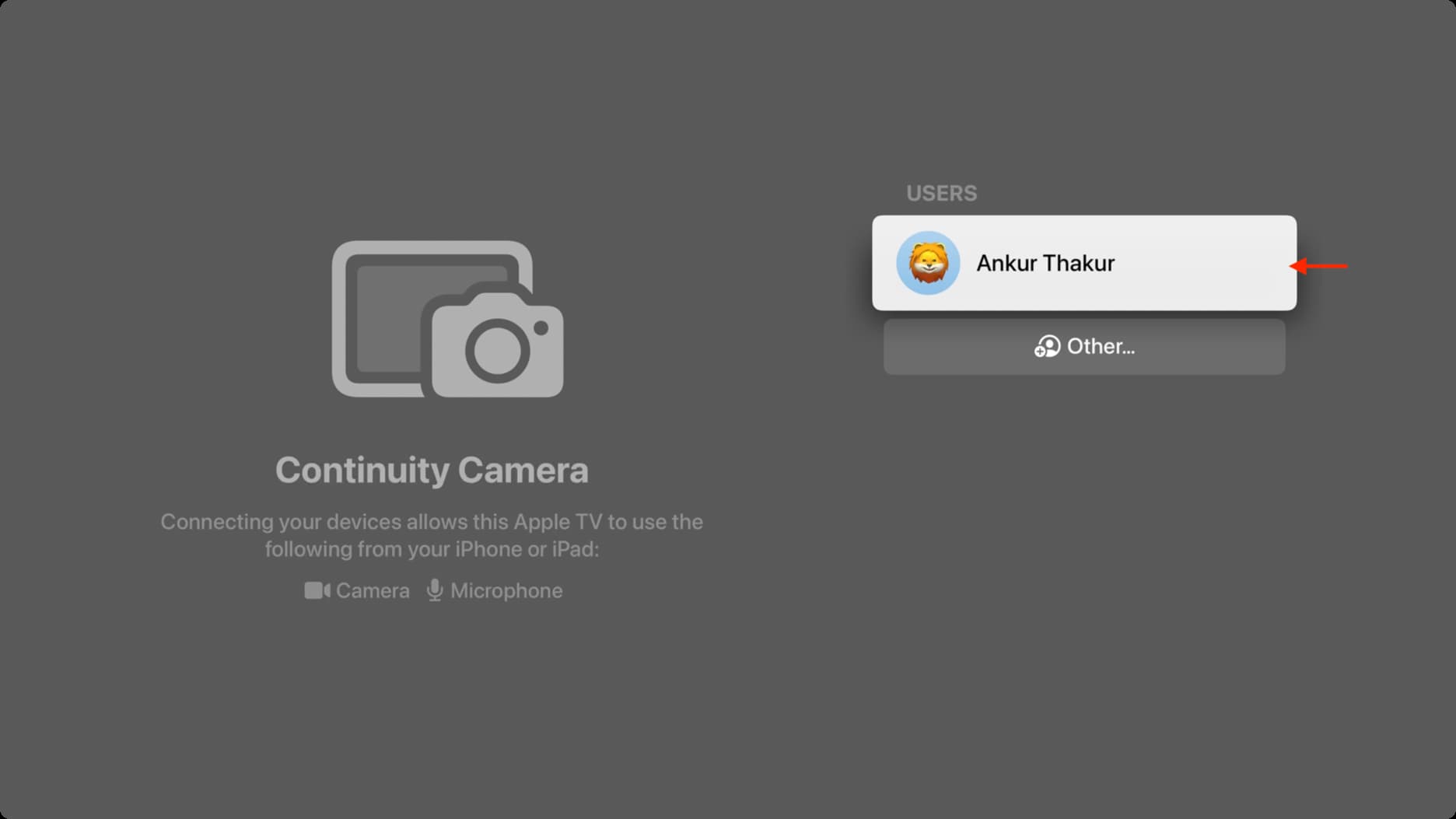
If you don’t see your name, select Other and scan the QR code here using the Camera app on your iPhone or iPad that has the same Apple ID as your Apple TV.
4) After that, you will receive a Continuity Camera notification on your iOS device. Tap it and hit Accept.
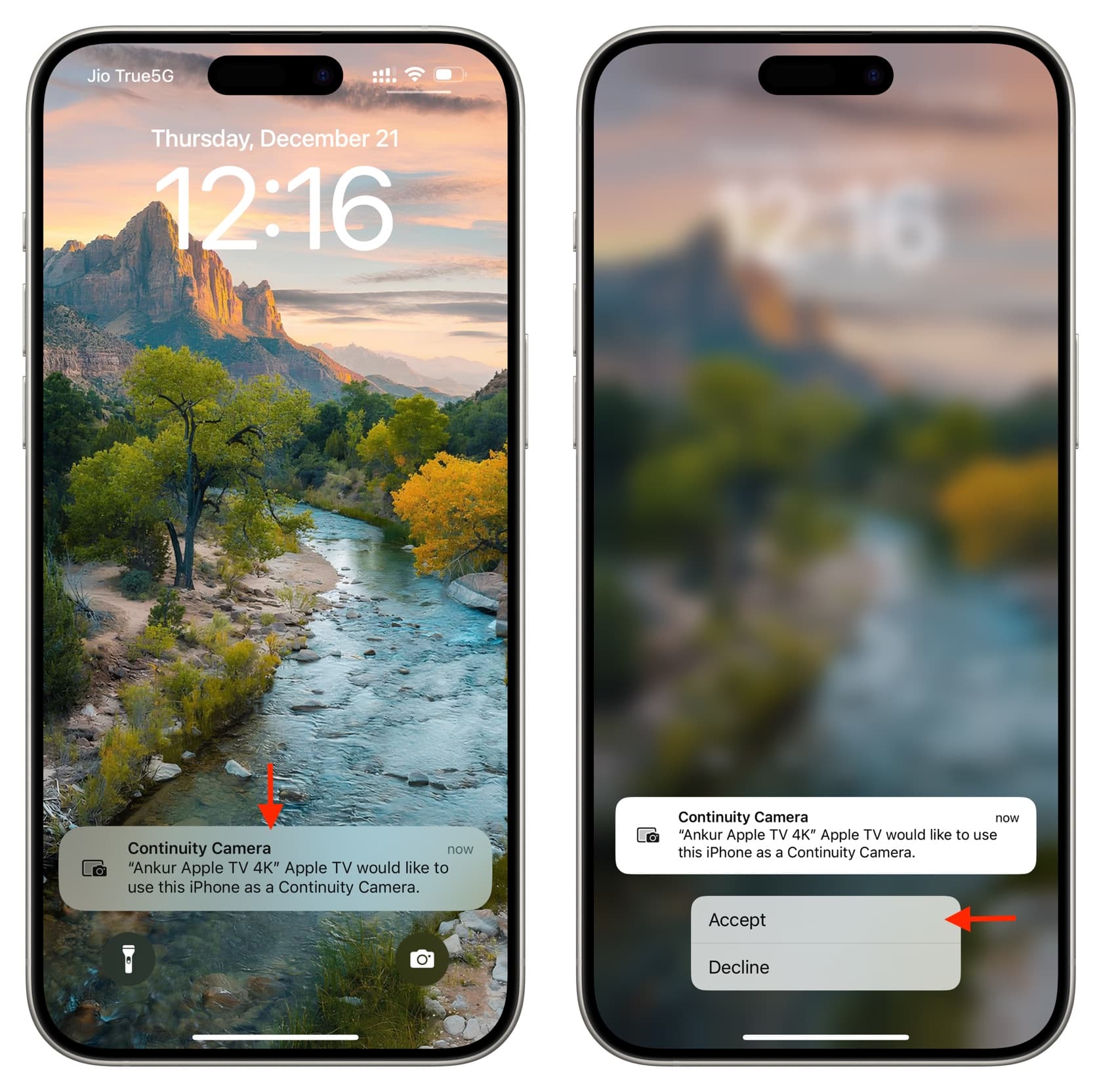
5) Next, keep your iPhone or iPad on its side on a stand so its rear camera faces you.

After this, you will see ‘Connected to Apple TV‘ on your iOS device. If you don’t see it, tap Skip this step, and then you will.

6) Click OK on your Apple TV when the Zoom app asks your permission to use the camera. Down the road, repeat this when it asks you for microphone access.
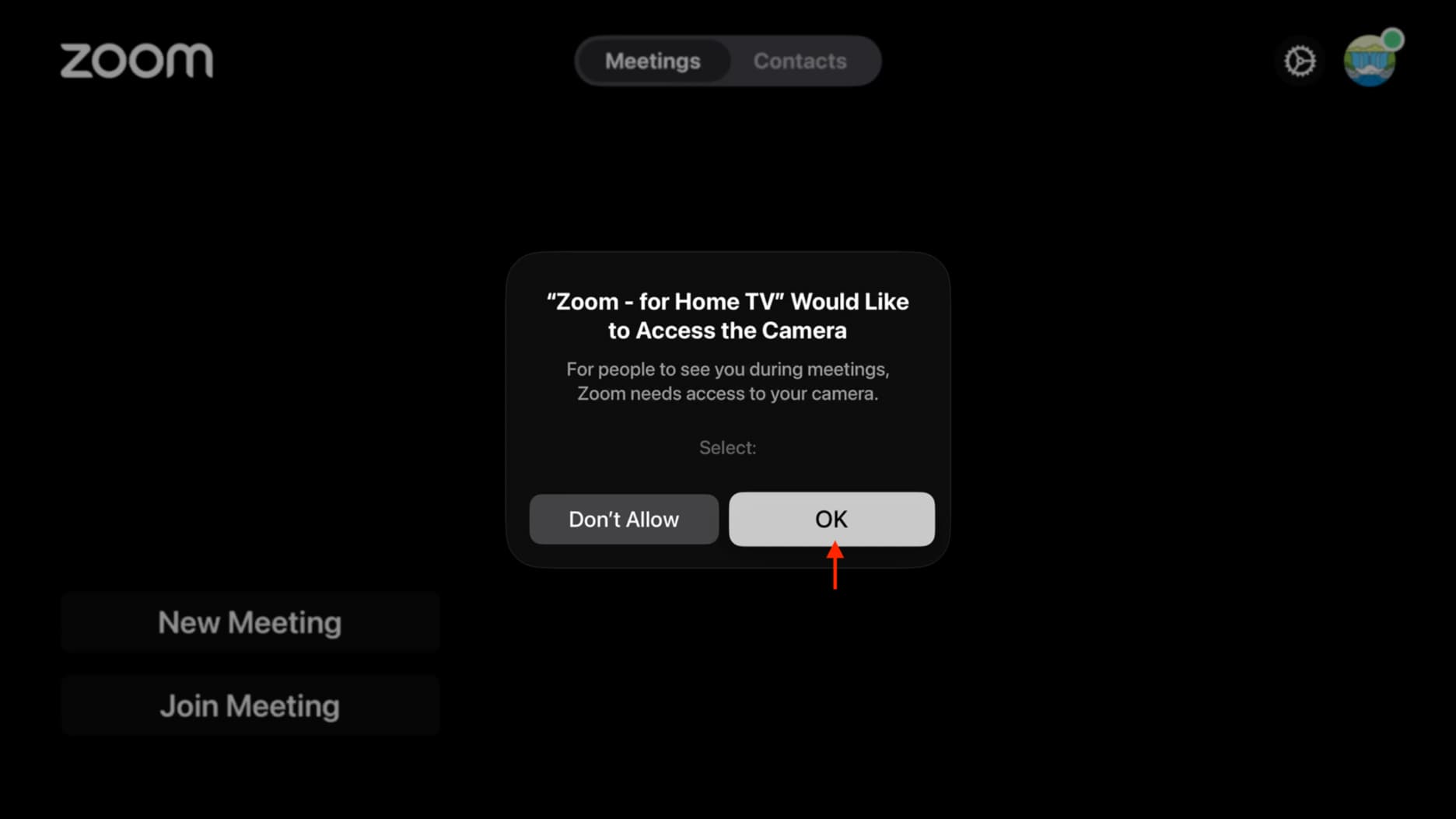
7) You have set up everything. Go to the Contacts tab of the Zoom app on your Apple TV and make a call.
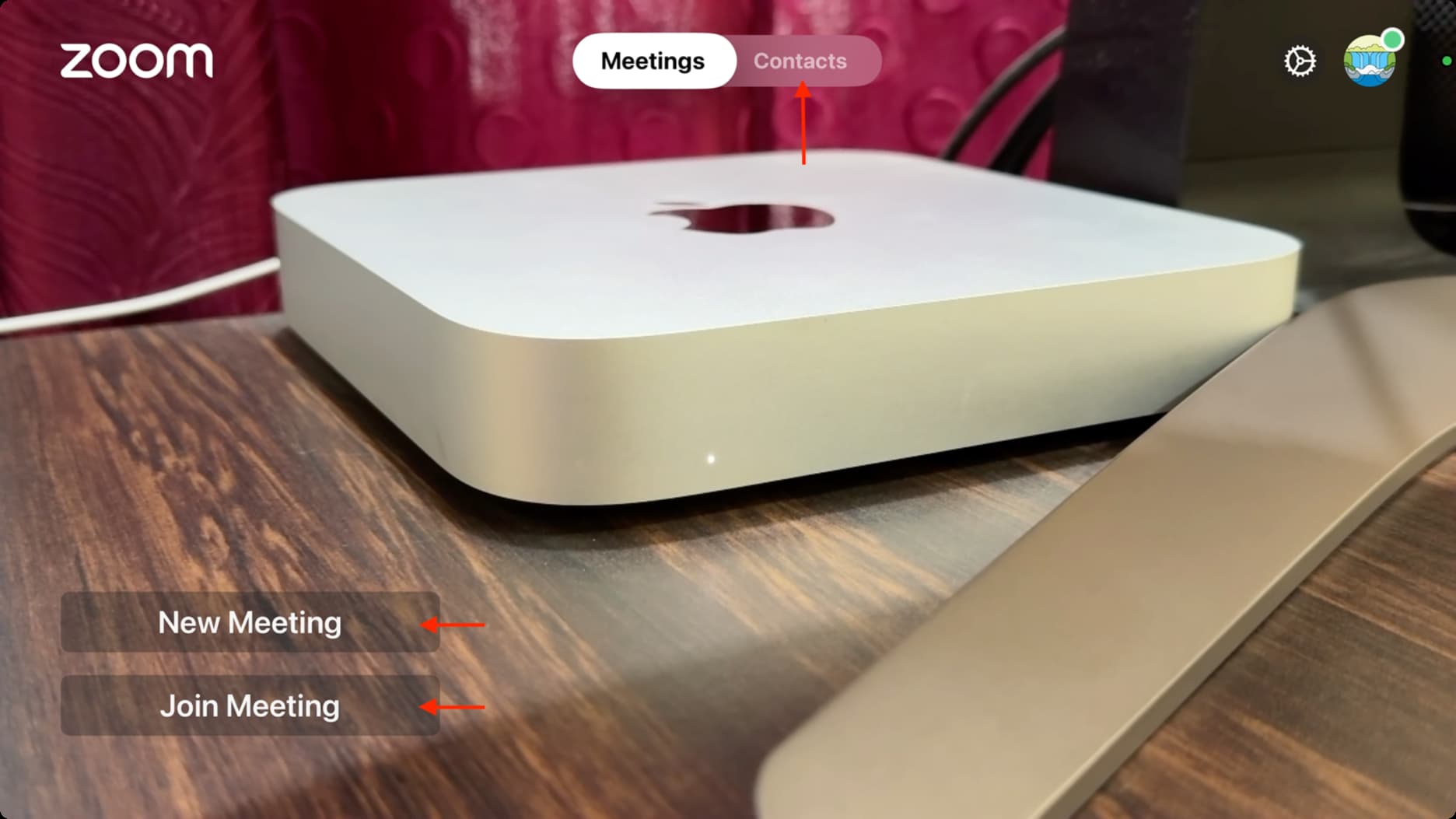
8) You can also select ‘Join Meeting‘ and enter the meeting ID or personal link name followed by the meeting password. You will get the meeting ID and its password from the person who originally started this Zoom call.
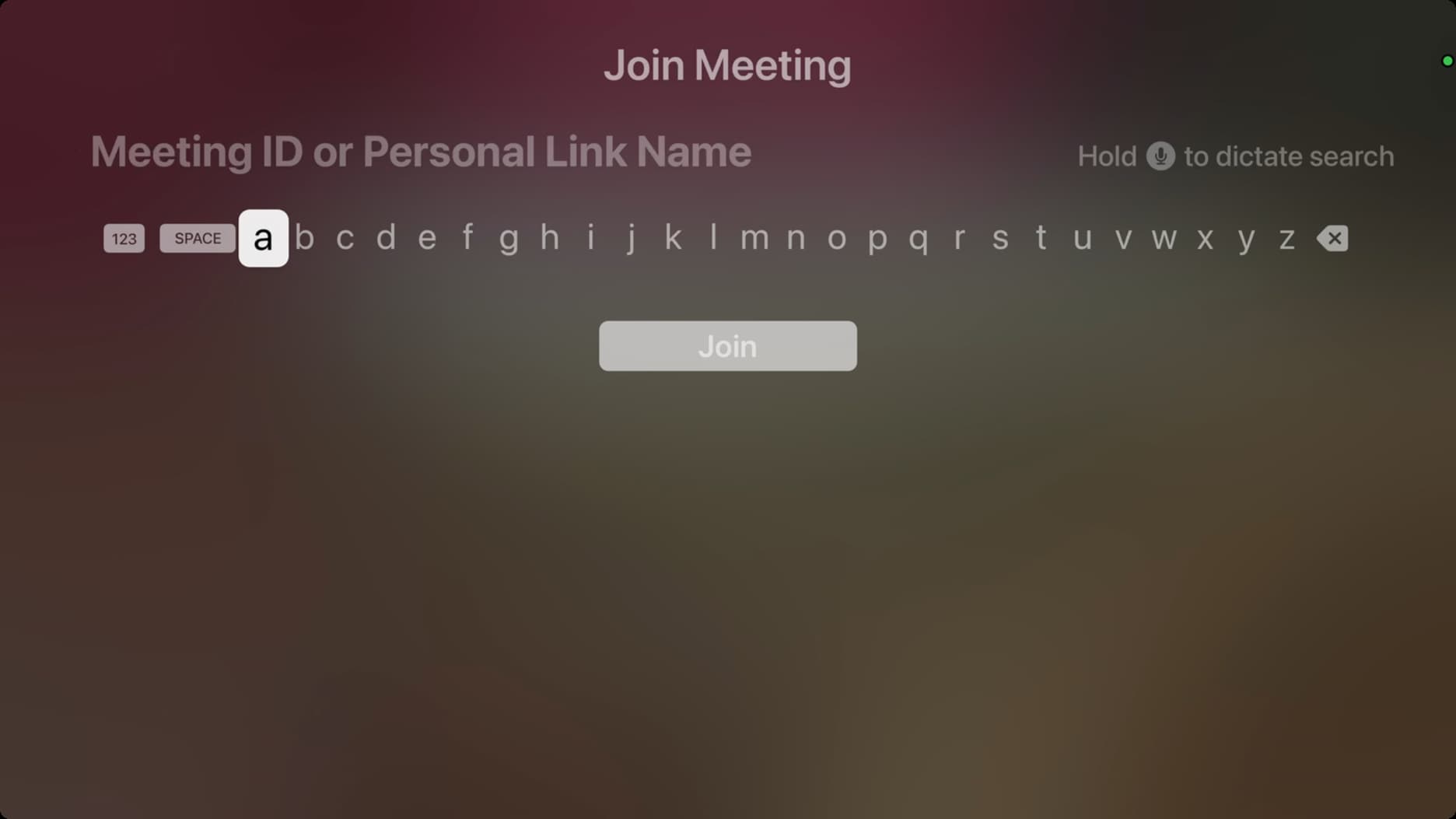
9) Or, you can select the ‘New Meeting‘ button and then select the green safety mark in the top left to see the Meeting ID and Password that you can share with other call participants via text, Slack, email, etc.
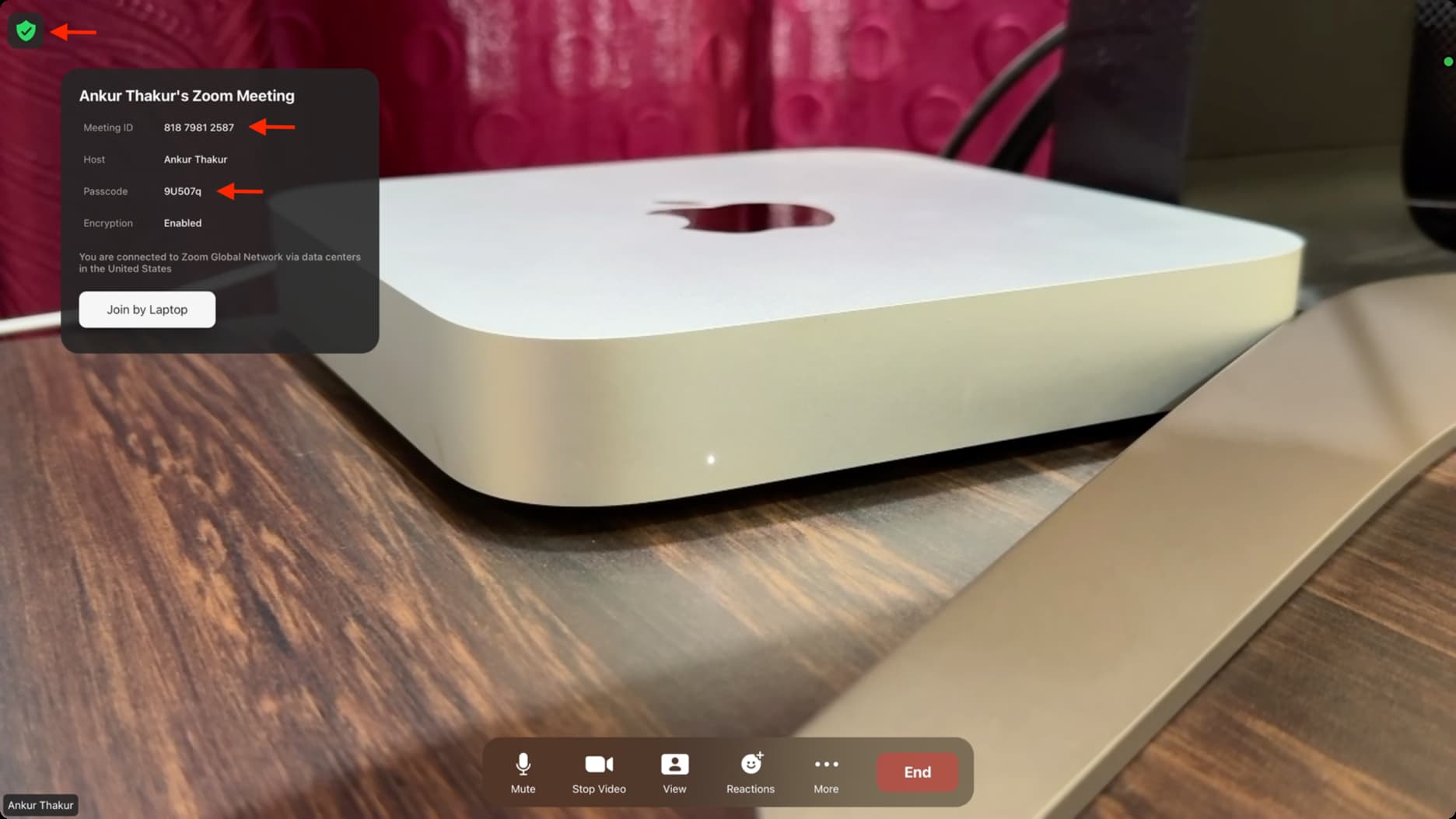
The other person will enter your Meeting ID and Password in the Zoom app or website to join your call.
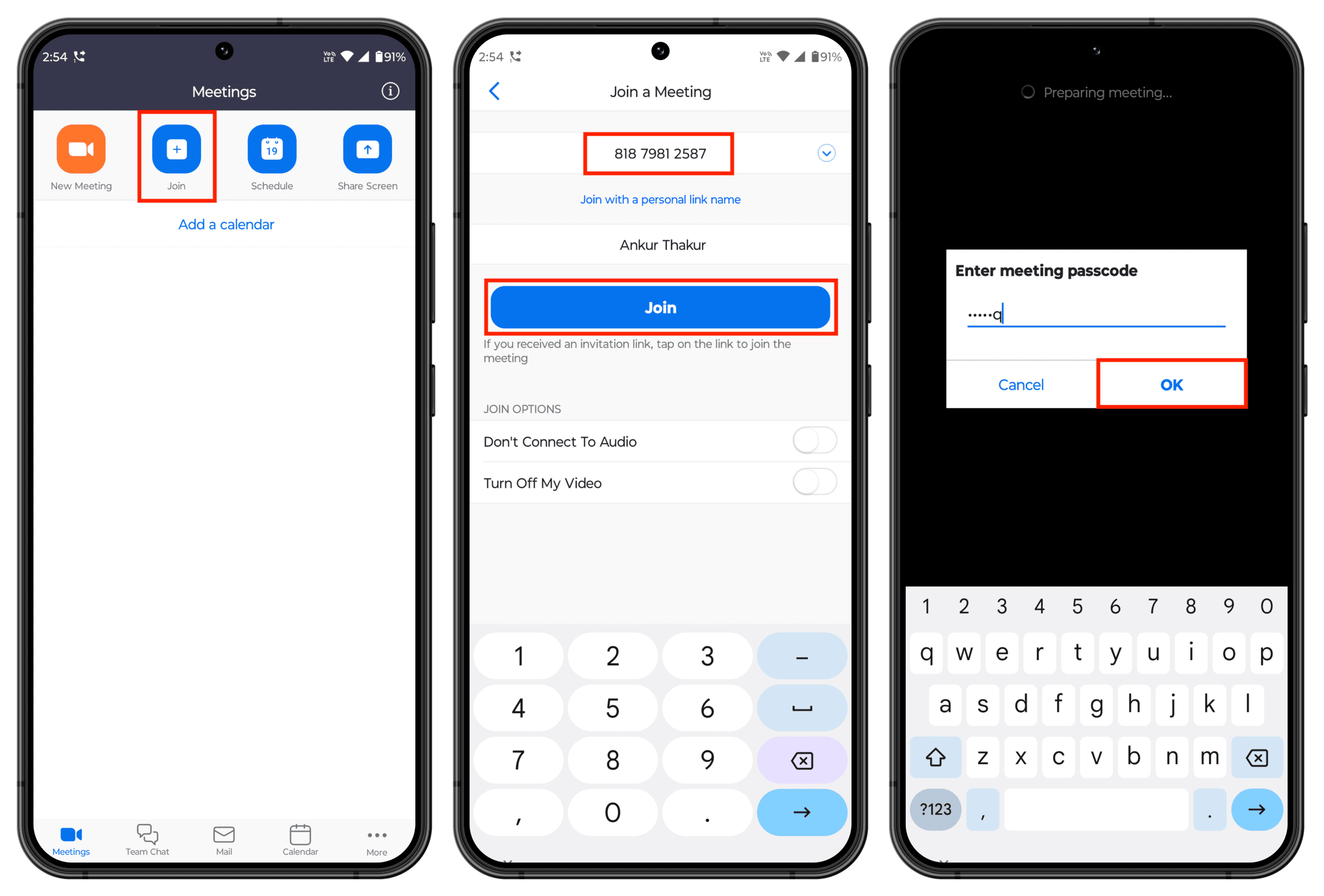
After that, you can use Zoom on your Apple TV to communicate with them.
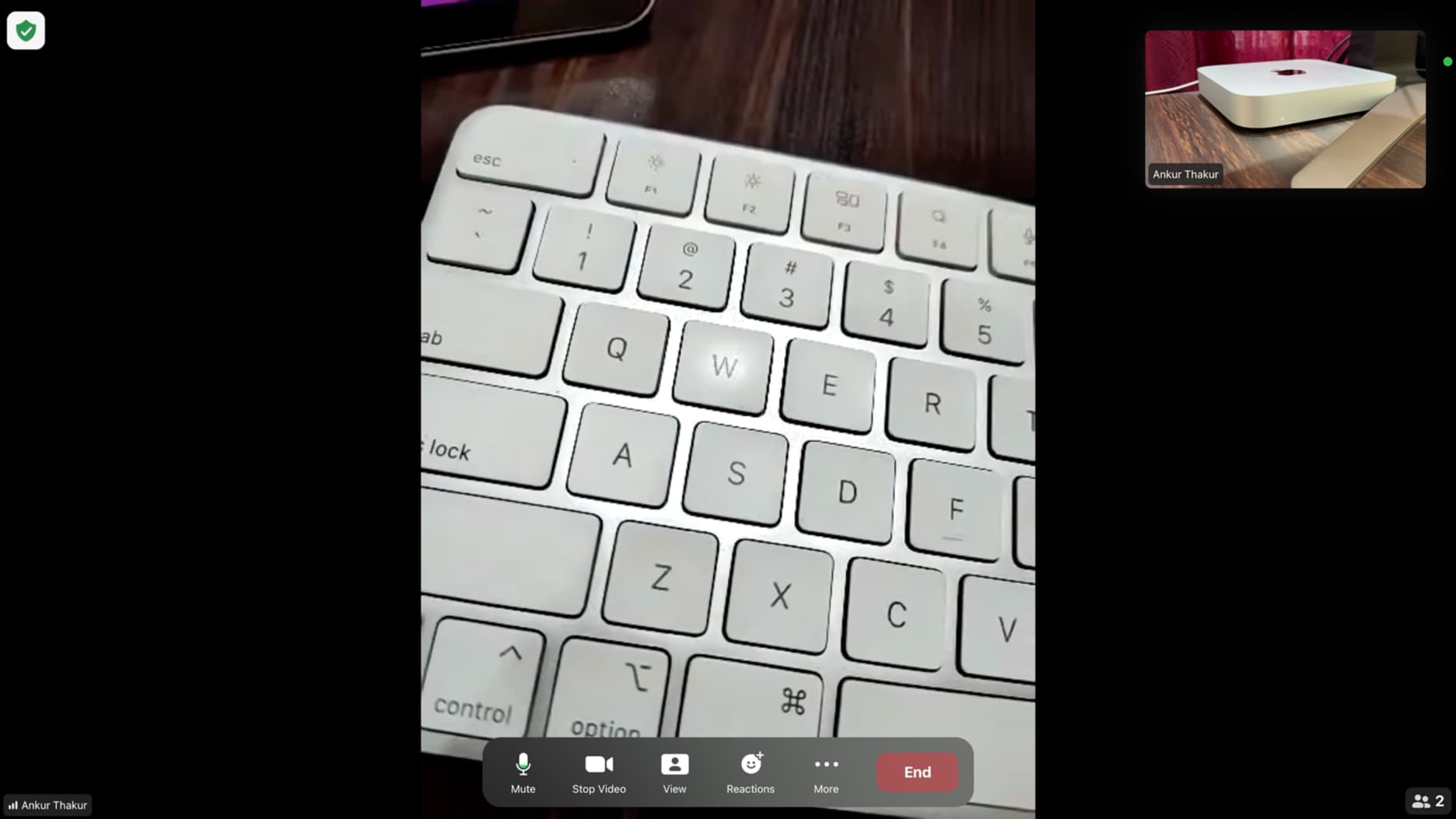
Continue an ongoing Zoom meeting on your Apple TV
Let’s pretend you’re already in a Zoom meeting on your phone or computer but then want to continue it comfortably on the big TV screen.
To do this, open the Zoom app on your Apple TV and connect your iPhone or iPad as its Continuity Camera. After this, you will see the in-progress Zoom meeting on your TV screen. Simply select it, and the call will now continue on your Apple TV.
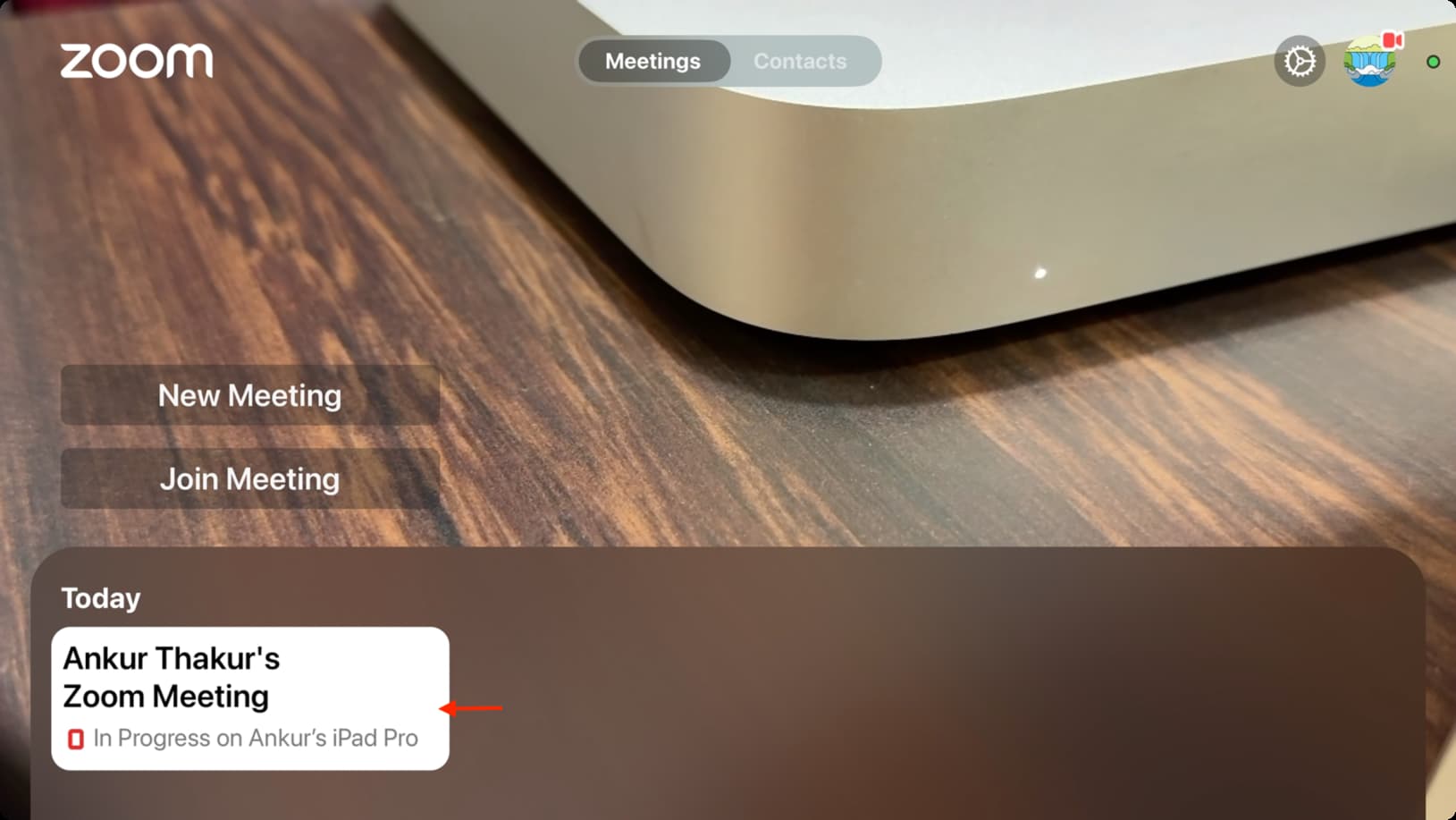
To switch back to the other device, open Zoom there and tap Switch in the ‘In progress’ tile.
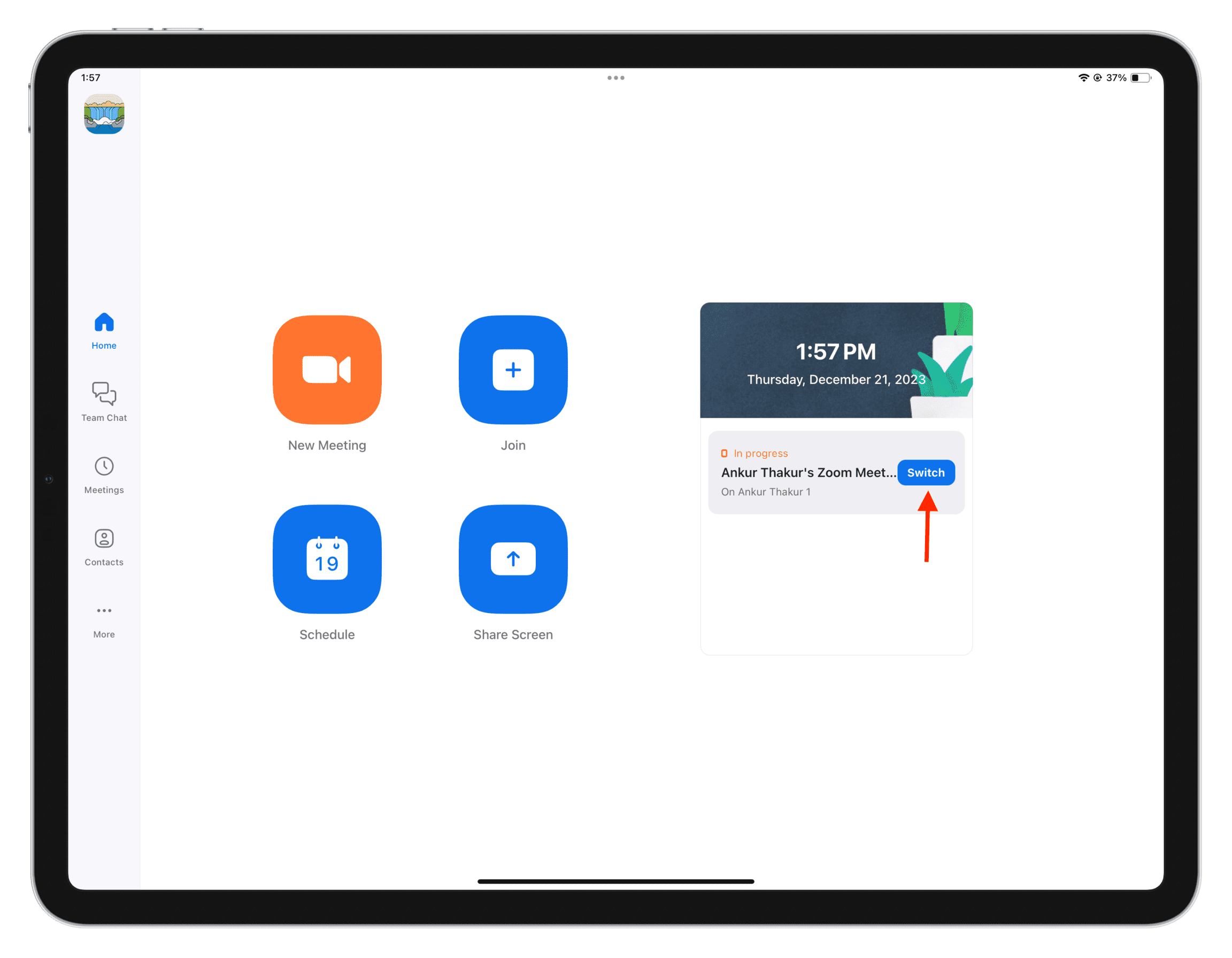
Zoom controls on Apple TV
When you’re in a Zoom meeting, you can touch the Siri Remote Touch Pad or press a button (like the up, down, left, or right buttons) to bring up the on-screen options.
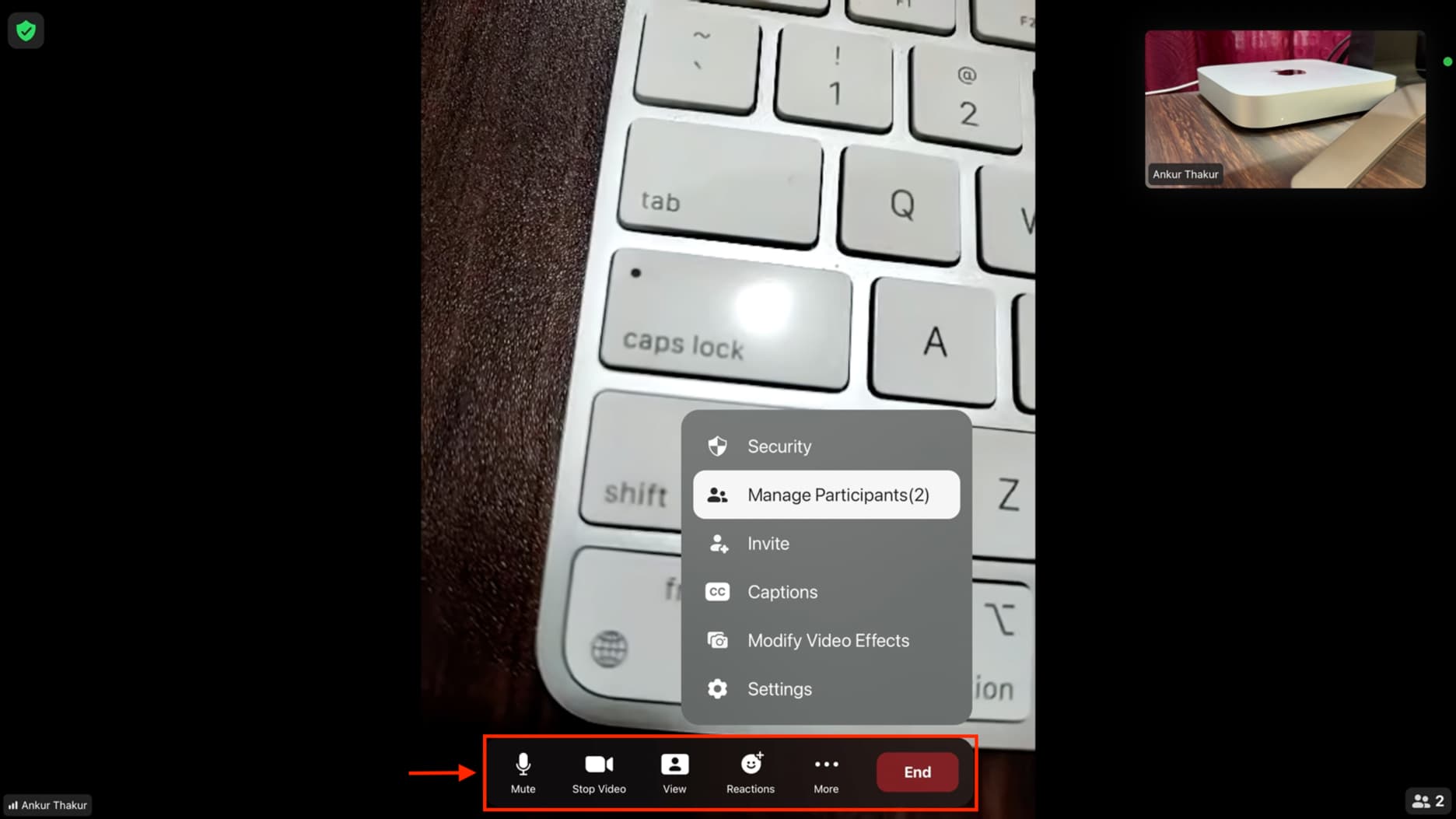
From there, you can:
- Mute the call
- Stop your video feed
- Select a desired view
- Add reactions to the call
- More: Access security settings, manage participants, invite additional people, turn on captions, select video effects (Center Stage, Portrait, Reaction) & microphone mode. You can also access handy microphone options inside the Settings tab.
- End the call
Stop Zoom meeting
You can bring up the Zoom buttons on your Apple TV and hit End, followed by Leave Meeting or End Meeting for All.
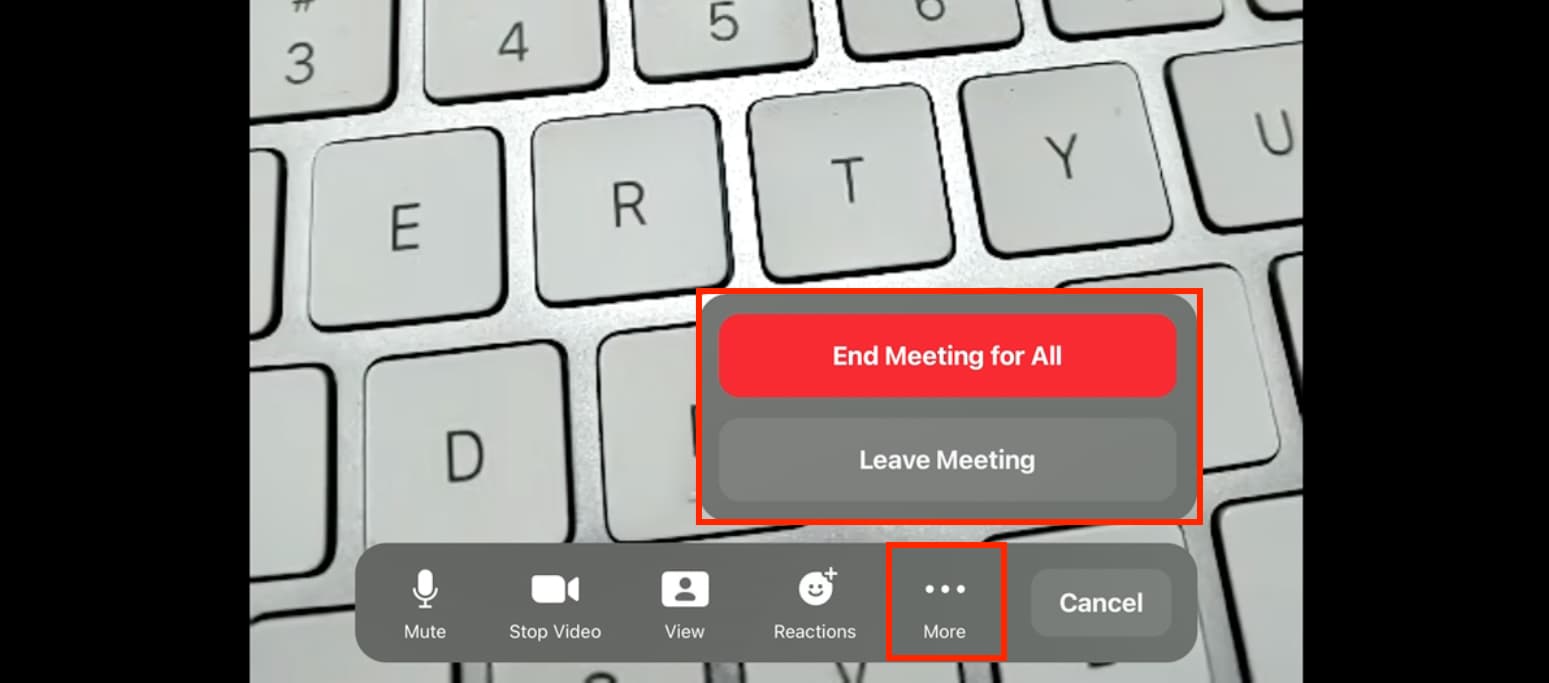
Set Zoom status
When you’re not in an ongoing Zoom meeting on your Apple TV, select your profile picture from the top right and pick Available, Away, Busy, Do Not Disturb (1h), or Out of Office.
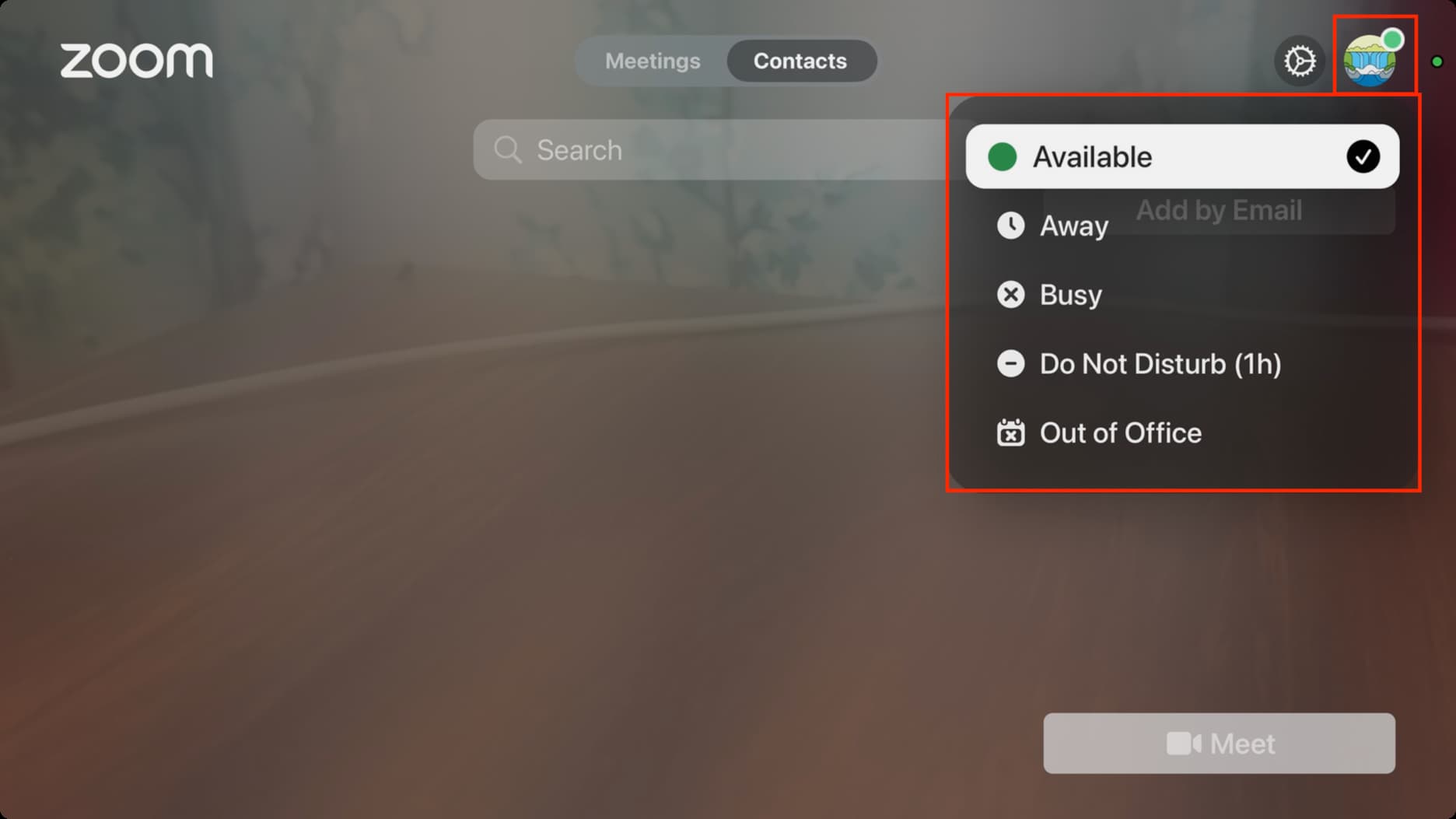
Access other settings
Select the gear icon from the top right of the Zoom app on Apple TV to adjust General, Microphone, and Camera settings. The General tab has options for managing:
- Personal Meeting ID (PMI)
- Video Preview
- Silence Ringer
- and Sign Out
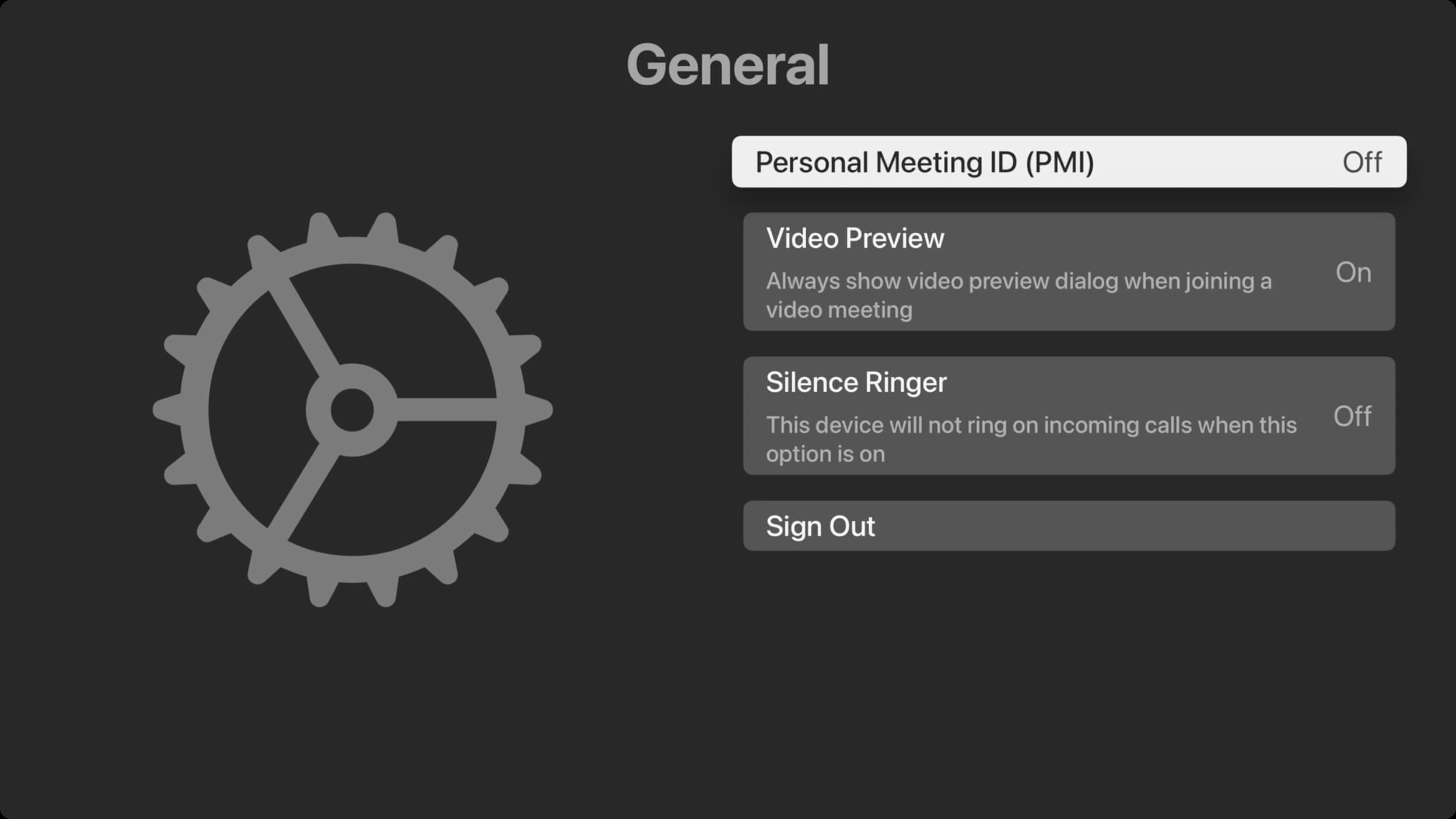
Use Zoom with Picture in Picture
Unlike FaceTime on Apple TV, Zoom does not yet work in Picture in Picture (PiP). If you press the back button on the Siri Remote and go out of the Zoom app, the call continues, but your camera feed is turned off, and you cannot see other participants in a PiP window.
Fix the Zoom app stuck on Apple TV
If Zoom freezes on your Apple TV and pressing the back or TV menu buttons on your Siri Remote does not fix the issue, wake your iPhone or iPad screen and tap Disconnect to stop using Continuity Camera. This should unfreeze the stuck Zoom app.
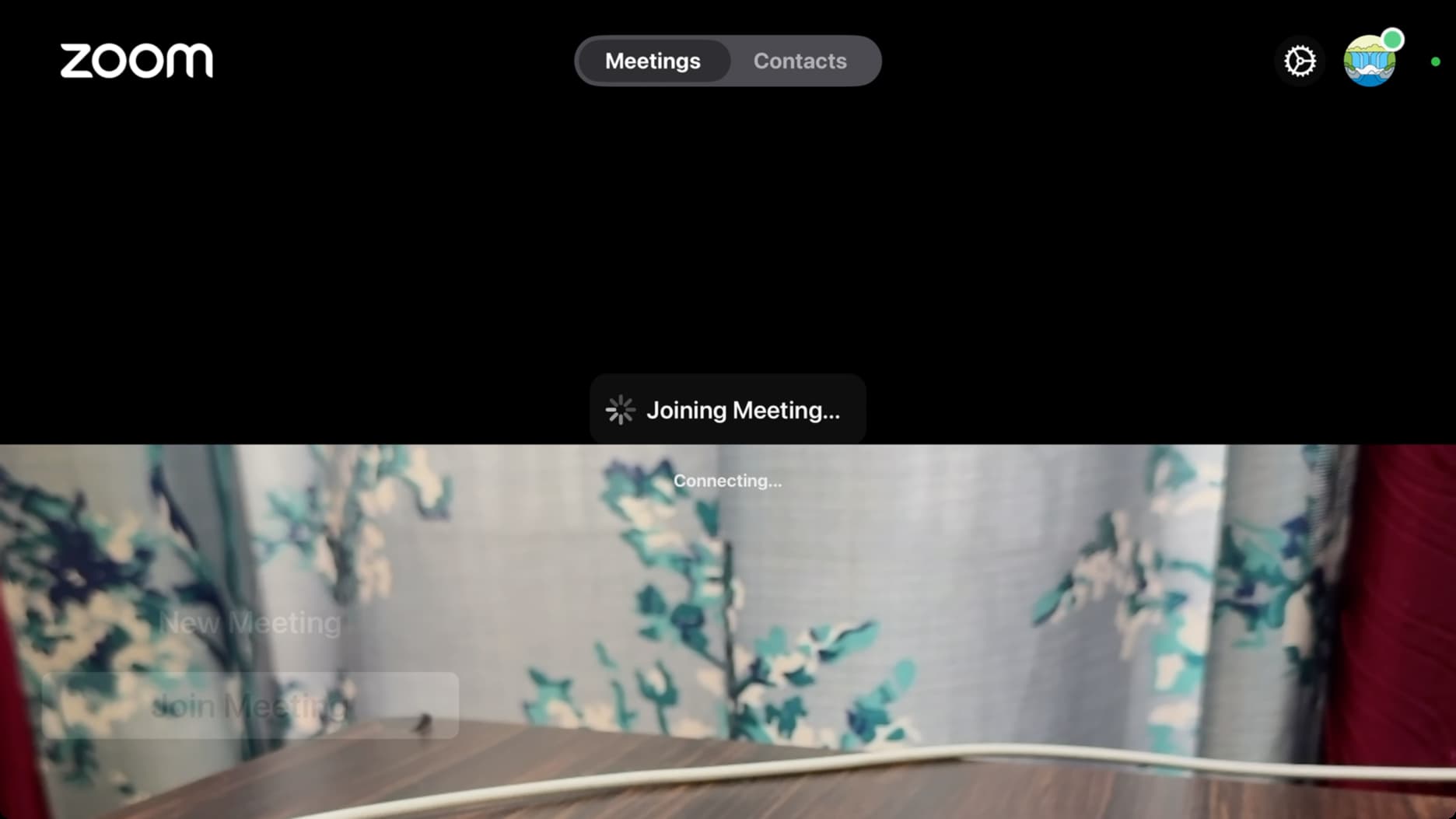
Check out next: How to install, connect, and use a VPN on Apple TV