In this tutorial, we will show you how you and your family can see past activities related to your home’s smart security accessories, like door locks, windows, smoke detectors, alarm systems, and contact sensors in the Apple Home app on iPhone, iPad, or Mac.
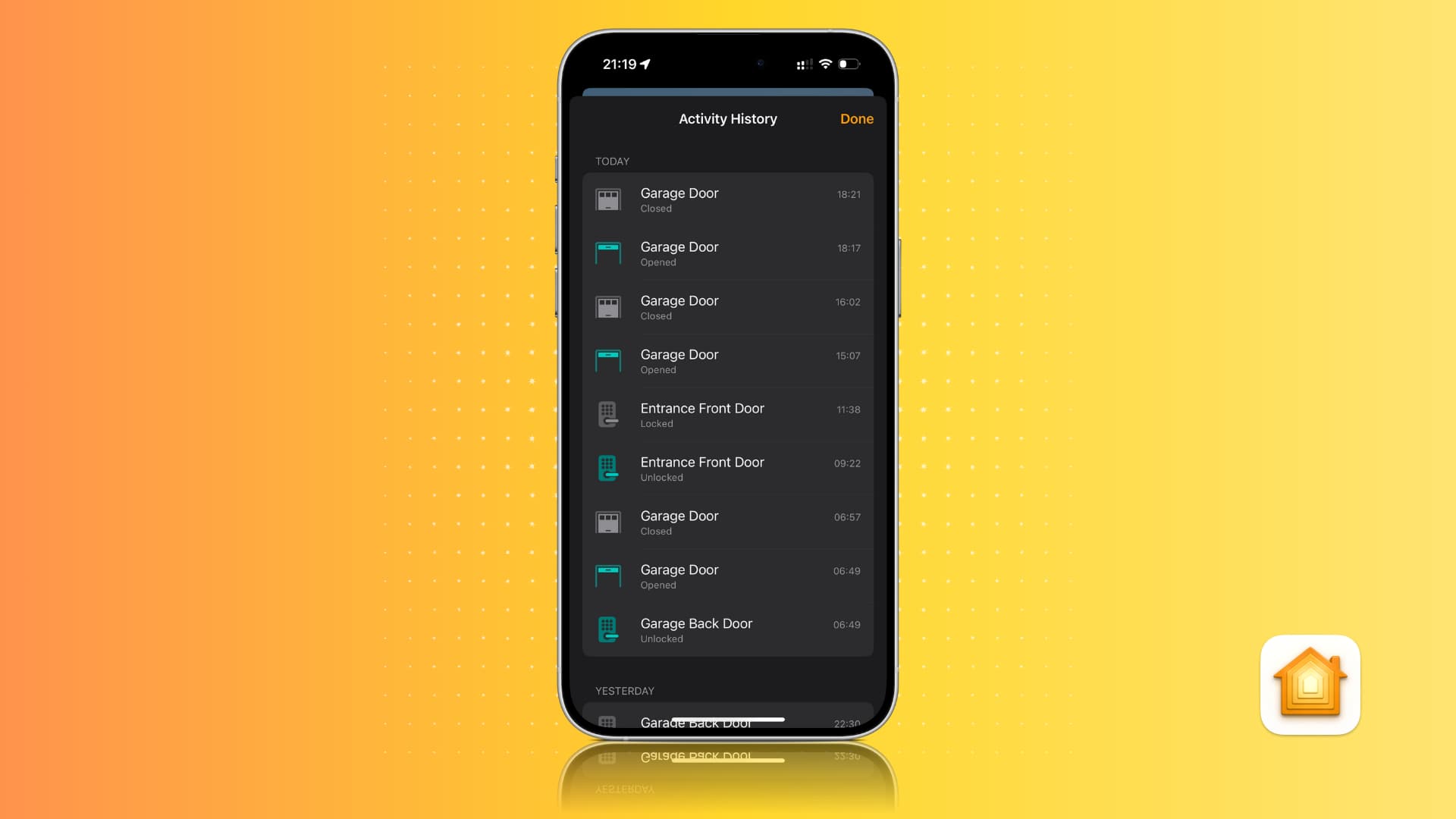
If you ever wondered when your HomeKit-capable garage door was last opened/closed, or the smoke detector went off, you can now have the answer!
Activity History in the Home app can record the events of your smart home devices for the last 30 days and show you in a simple manner. You can go through the recorded activity history by date (Today, Yesterday, and so on) and see the action along with the time. Your activity is end-to-end encrypted and deleted permanently after 30 days.
Things needed
- You must have an Apple TV or HomePod that’s upgraded to Apple’s new architecture.
- You obviously should have added your smart accessories to the Apple Home app.
- Update your iPhone, iPad, and Mac to the latest version of iOS 17 and macOS Sonoma or later.
See Activity History for your smart accessories
- Open the Home app on your iPhone, iPad, or Mac.
- Tap the Security tile from the top.
- Under Activity History, you will see the number of events that have occurred today. Tap Activity History to see the full history up to the last 30 days with additional details.
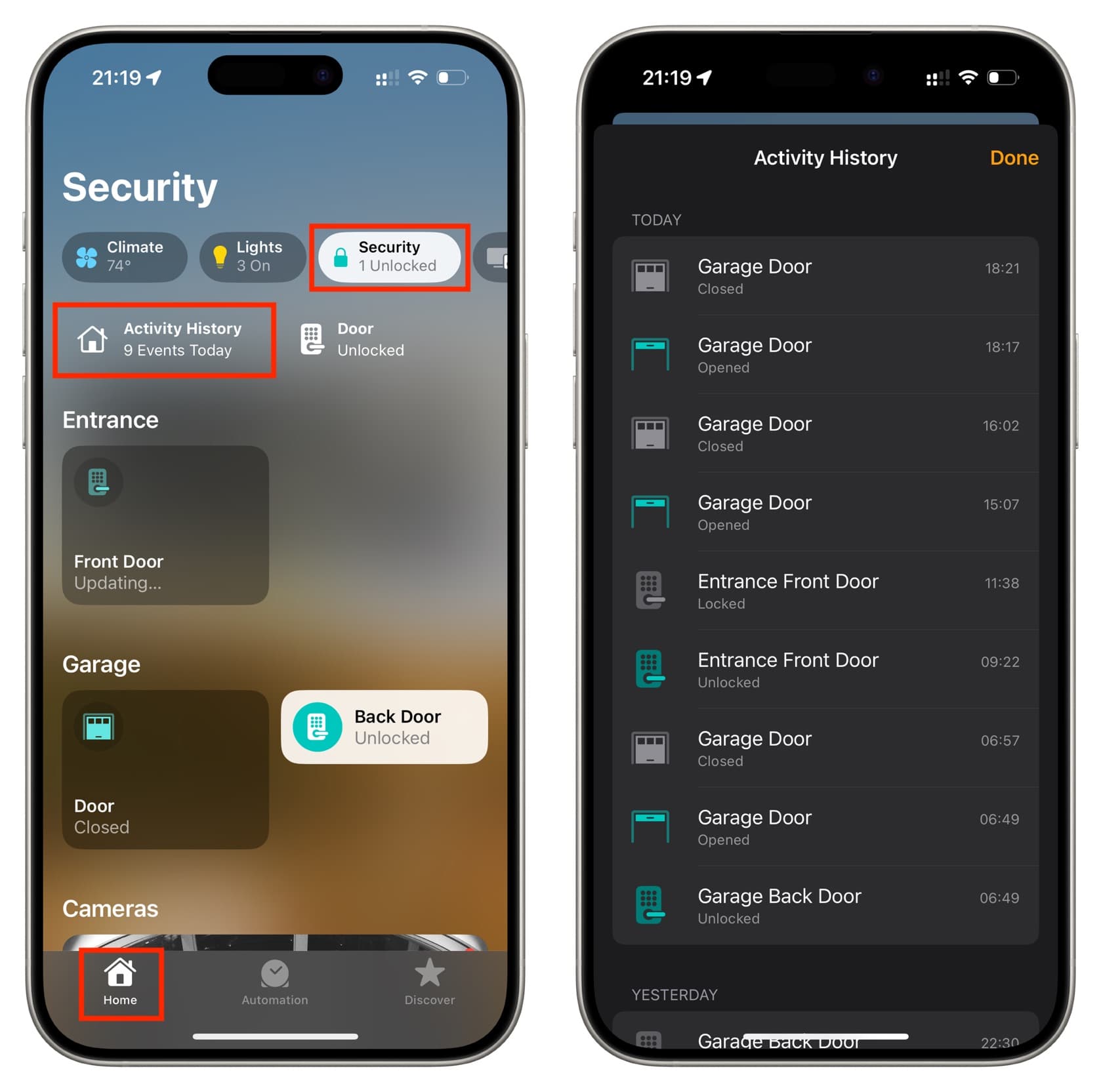
Turn off Activity History
When you update your home’s Apple TV or HomePod to the new home architecture, it automatically enables Activity History for you. But if you’d rather not have them be recorded and seen, you can turn it off.
- Open the Home app on your iOS or macOS device.
- Tap the three dots More button and choose Home Settings.
- Tap Safety & Security.
- From the top, tap Activity History and select Off instead of One Month.
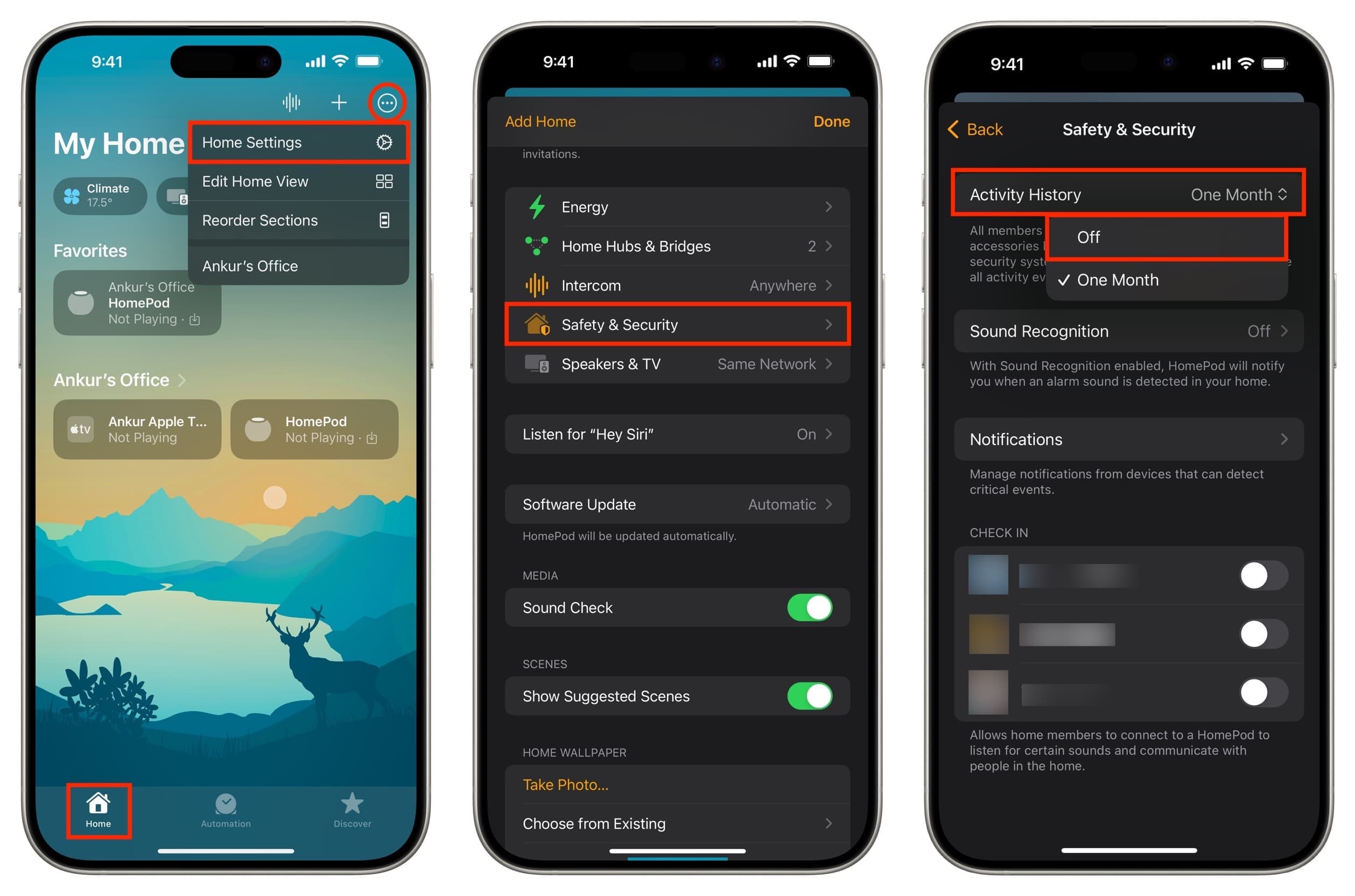
If you change your mind, you can follow the above steps and select One Month to re-enable Activity History.
Unable to see Activity History in the Home app?
If you do not have the Security tab in the Home app or do not see recent activity for your smart accessories, it could be because of these reasons:
- You don’t have at least one HomeKit-supported security device such as lock, alarm systems, smoke detectors, and contact sensors added to the Home app.
- You have not updated your Apple TV to tvOS 17 or HomePod to Software Version 17 and have not upgraded to Apple’s new home architecture.
- Your iPhone, iPad, and Mac are not on iOS 17, iPadOS 17, and macOS Sonoma or later.
- Apple says that events may not be logged and shown in Activity History because of network or power outages.
- Family members cannot see the Activity History unless they are added to your home.
- You must enable remote access for yourself or the concerned family member to go through Activity History when you’re away from the home and not connected to the home Wi-Fi network.
- Your Home hubs (Apple TV or HomePod) are not responding as they are powered off or not connected to Wi-Fi.
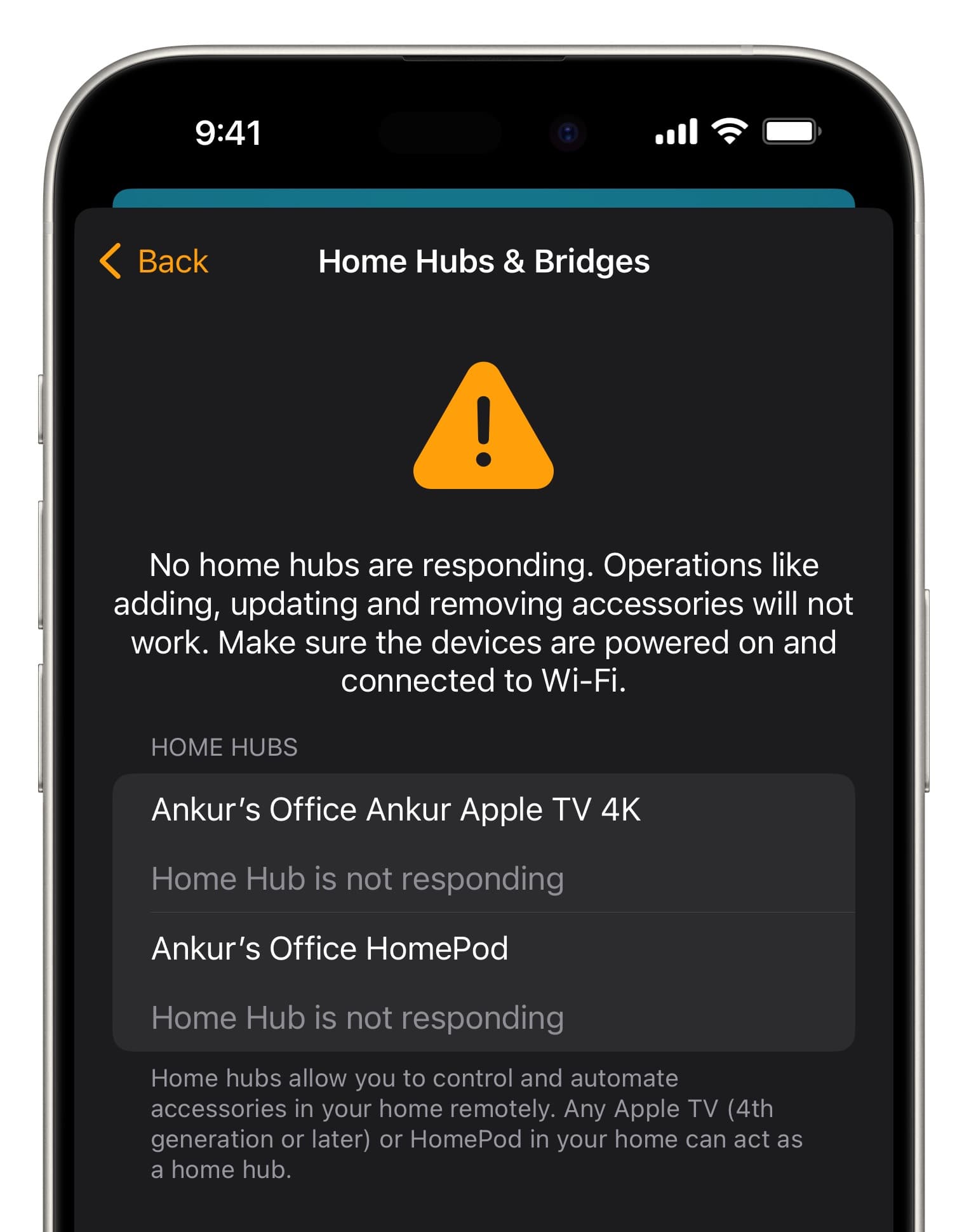
Add people to your home
People added to your Home app can also access the Activity History.
- Open the Home app on your iPhone or iPad and tap the More button from the top, followed by Home Settings.
- Tap Invite People.
- Select a member already added to your Family Sharing or enter the person’s name, select them from contact suggestions, and hit Send Invite.
- After that, ask the person to accept the invitation to become a part of your home.
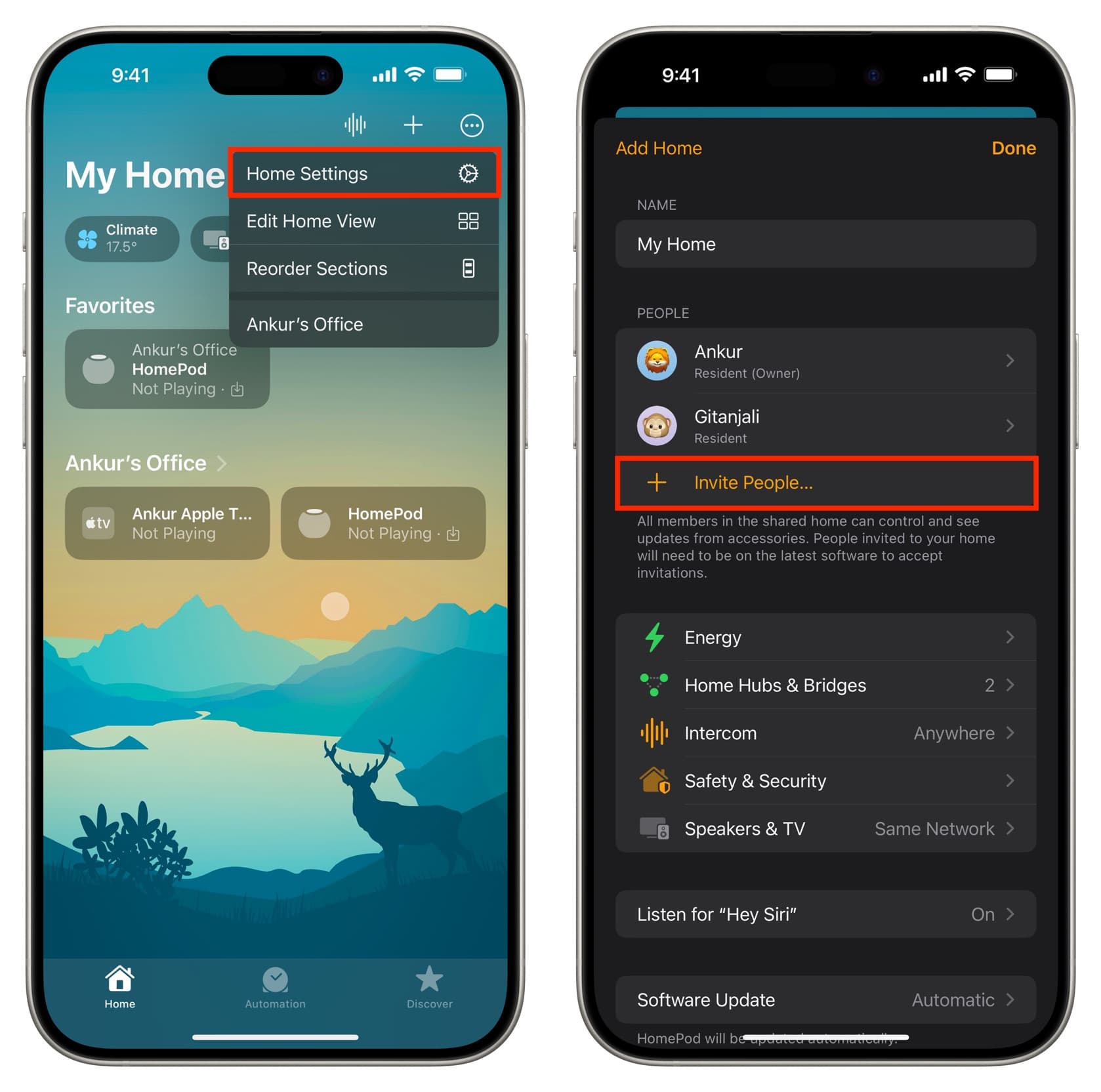
Turn on remote access
Once you’ve set up a home hub (Apple TV or HomePod) and added people to your home, you can allow/disallow remote access.
- Go inside the Home app on your device and tap the More button > Home Settings.
- Select the person under the People heading.
- Tap Control Accessories Remotely and turn on the switch for Control Accessories Remotely.
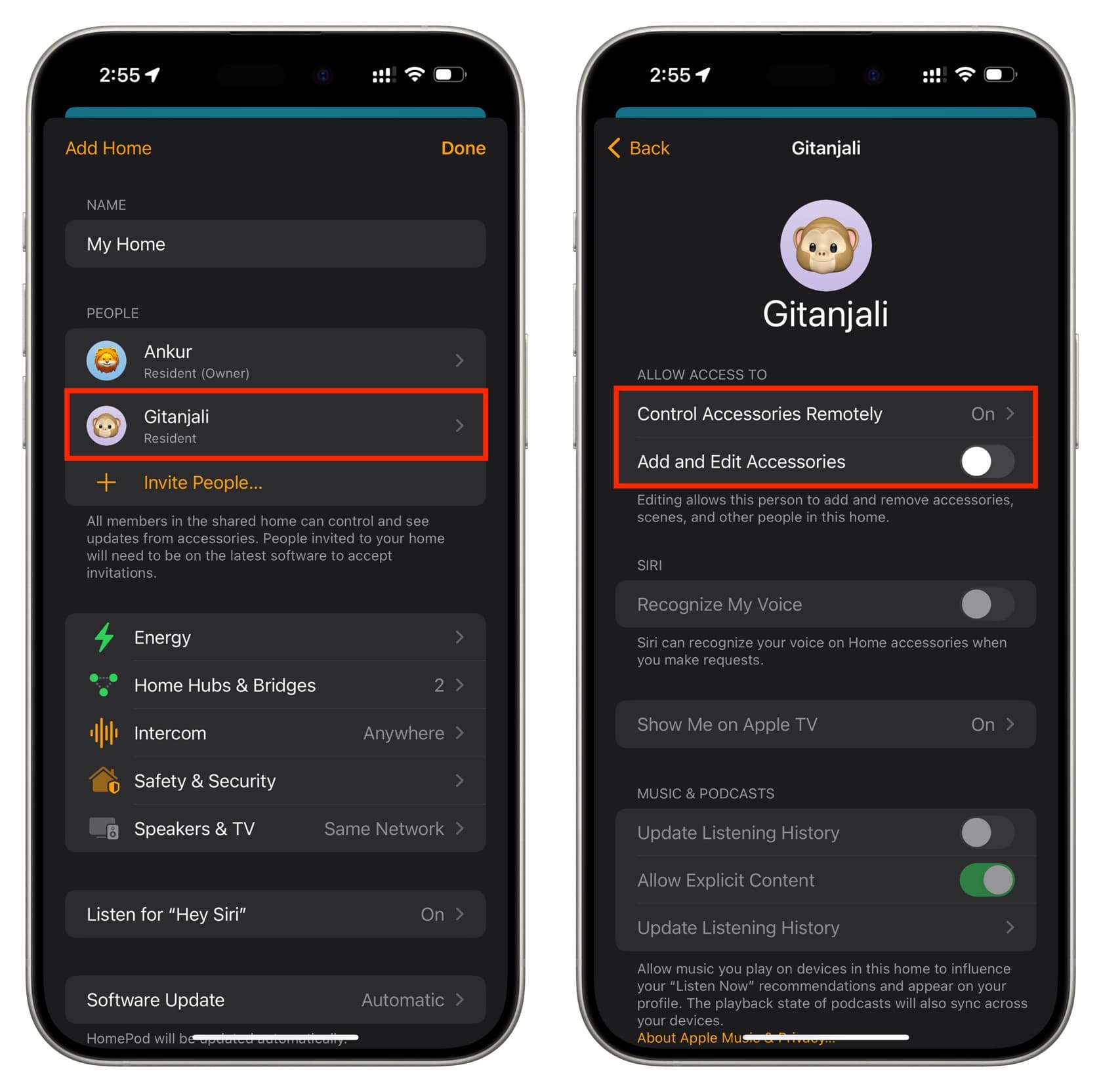
Additionally, you can turn on Add and Edit Accessories to allow this person to add and remove smart accessories, automations, and scenes. This person can also add or remove other users to your home! So, turn it on only for family members or other trusted people.
Check out next: