Check out these quick steps to change the icons for your accessories in the Home app on your iPhone, iPad, and Mac. Doing so, you can customize your experience or easily differentiate between your various smart devices such as light bulbs, fans, locks, thermostats, etc.
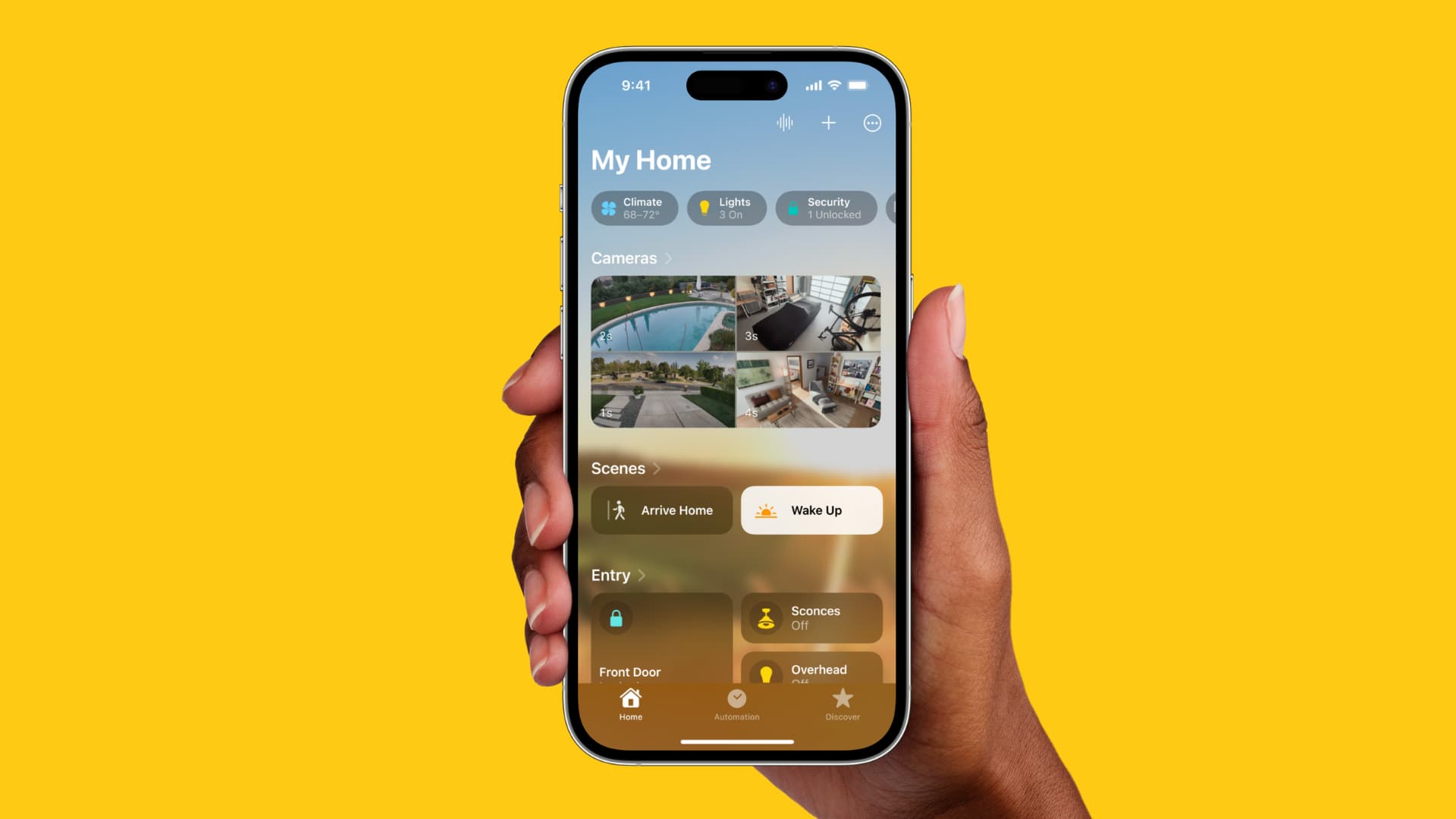
There are a few different ways you can customize the Home app on your iPhone, iPad, and Mac. One is to change the wallpaper for your home and each of the rooms in it. Another is to change the icons for your accessories.
While not every accessory’s icon can be changed, there are several that can. We’ll show you how to switch out the smart home accessory icons in the Home app.
Changeable icons
You’ll be able to spot those accessory icons that you’re able to change easily. They will be inside of a square with a border.
Some types of icons that you can change include lights, light bulbs, and smart locks.
Note: In case you’re wondering, you can’t change the app icon of Apple TV and HomePod.
Change the accessory icons in the Home app
On iOS
1) Open the Home app on your iPhone or iPad.
2) From the Home screen or one of the Room screens, tap an accessory.
3) When the controls screen displays, tap Settings (gear icon) at the bottom.
4) Next to the accessory name, tap the icon.
5) Select the icon you want to use and tap Done.
You can then close the accessory settings window by tapping the X on the top right.
On Mac
1) Open the Home app on your Mac.
2) From the Home screen or one of the Room screens, click the accessory you want to change, and select the Settings icon at the bottom.
3) Next to the name of the accessory, click the icon.
4) Select the icon you want to use and click Done.
You can then close the accessory settings window by clicking the X on the top right.
Changing the icons for the accessories you use in the Home app is just one of those small ways to personalize the app. Whether you change a light bulb to a floor lamp or a padlock to a digital lock, the icons can also help you spot the accessory you want to control faster.
Are you going to change your accessory icons?
Check out next: