In this guide, we will share some options to prevent known and unknown people from sending you direct messages (DMs) on Instagram.
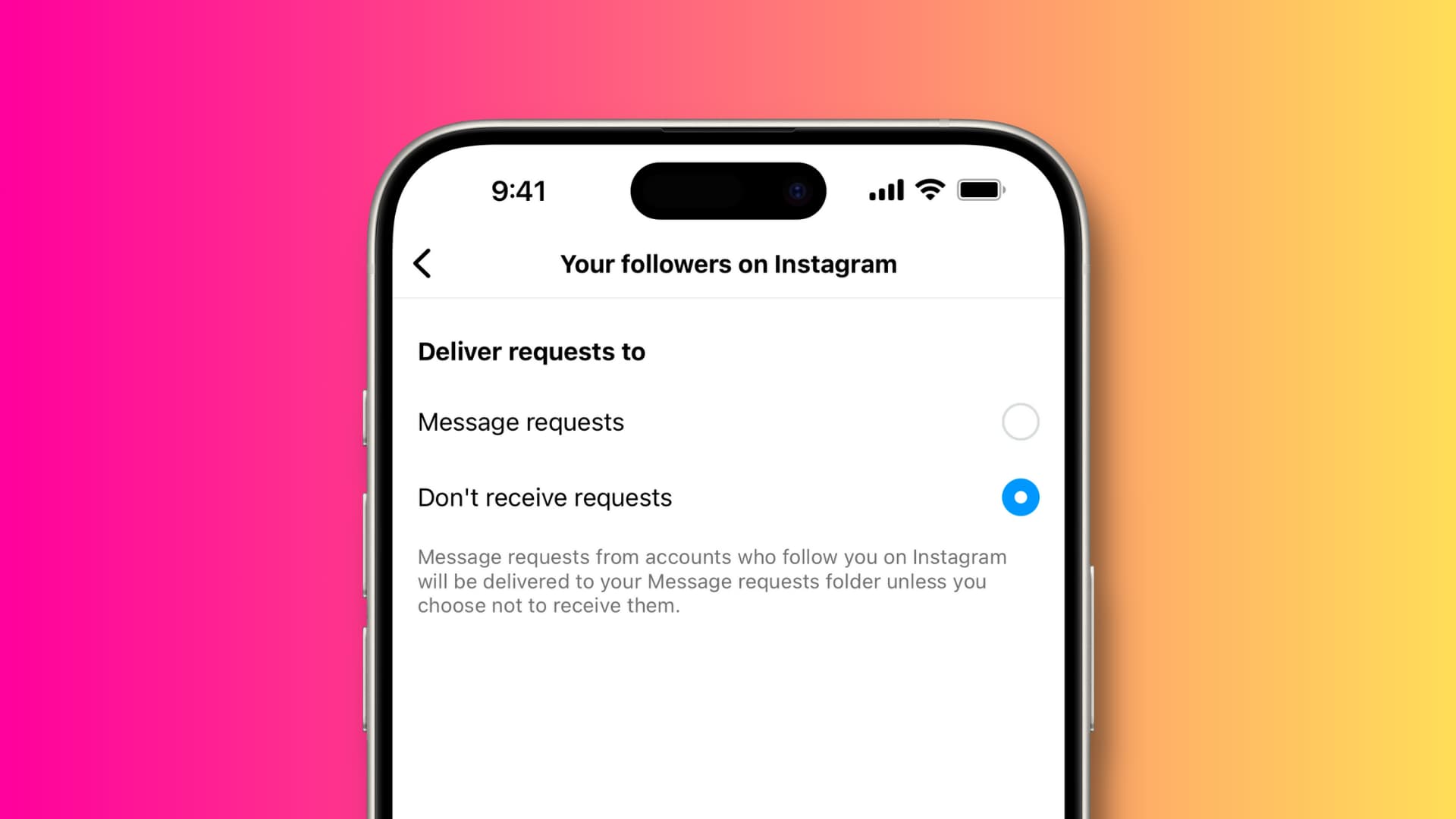
Instagram does not offer a way to entirely turn off all your DMs. Since there isn’t such an option, you won’t find the steps for this anywhere else, like the Instagram Support pages or other websites.
However, the social media service has some useful options that you can use to limit messages or prevent specific people who may be spamming or harassing you.
1. Turn off DMs from your followers or unknown Instagram users
When unknown people send you an Instagram DM, they do not land in your Primary or General inbox. Instead, they go to the Requests tab.
However, if you’d like to put an end to it, you can follow these steps and stop getting messages from strangers on Instagram:
- Go to your Instagram profile page and tap the hamburger menu from the top right.
- Tap Settings and privacy > Messages and story replies > Message controls.
- From here, you can tap ‘Your followers on Instagram’ and set it to Don’t receive.
- If you’d like to receive message requests from your followers but not from unknown people, skip step 3 and tap ‘Others on Instagram’ instead. Next, select ‘Don’t receive requests.’
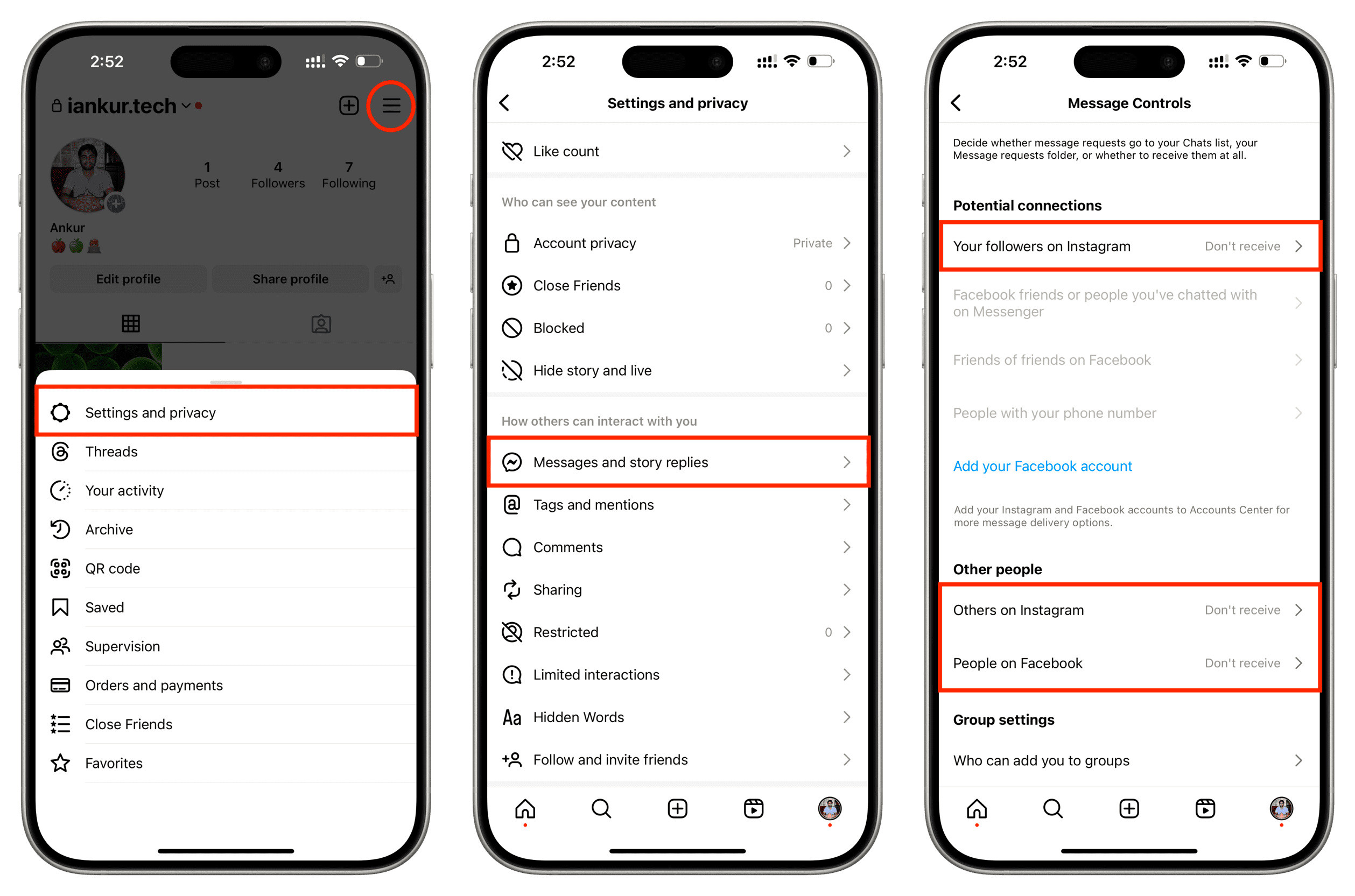
Note: You can also choose not to get message requests from people on Facebook if your Instagram and FB accounts are linked.
2. Stop people from adding you to message groups
Many spammers and scammers on social media like Instagram and Twitter will add you to groups and then promote crypto, trading, or other such things.
You can end this by not allowing everyone on Instagram to add you to the group messages.
To do that, go to Instagram Settings and privacy > Messages and story replies > Message controls > Who can add you to groups and set it to ‘Only people you follow on Instagram.’
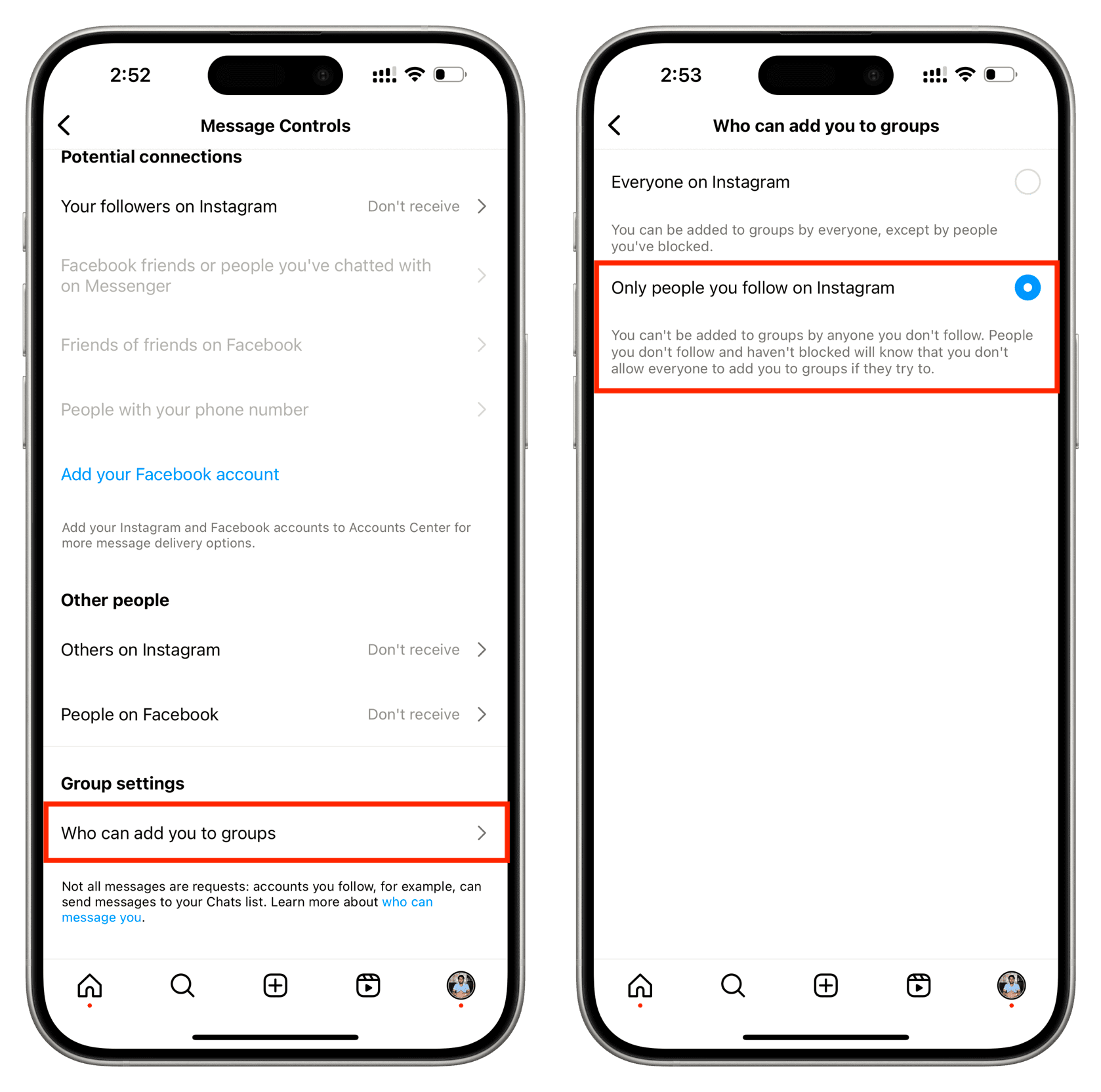
3. Turn off message replies for your Instagram Stories
People can also reach you by replying to your public stories. You have two ways to put an end to it or control who messages you.
After you put a story: Open the story, tap More > Story settings, and select Off under the Replying heading.
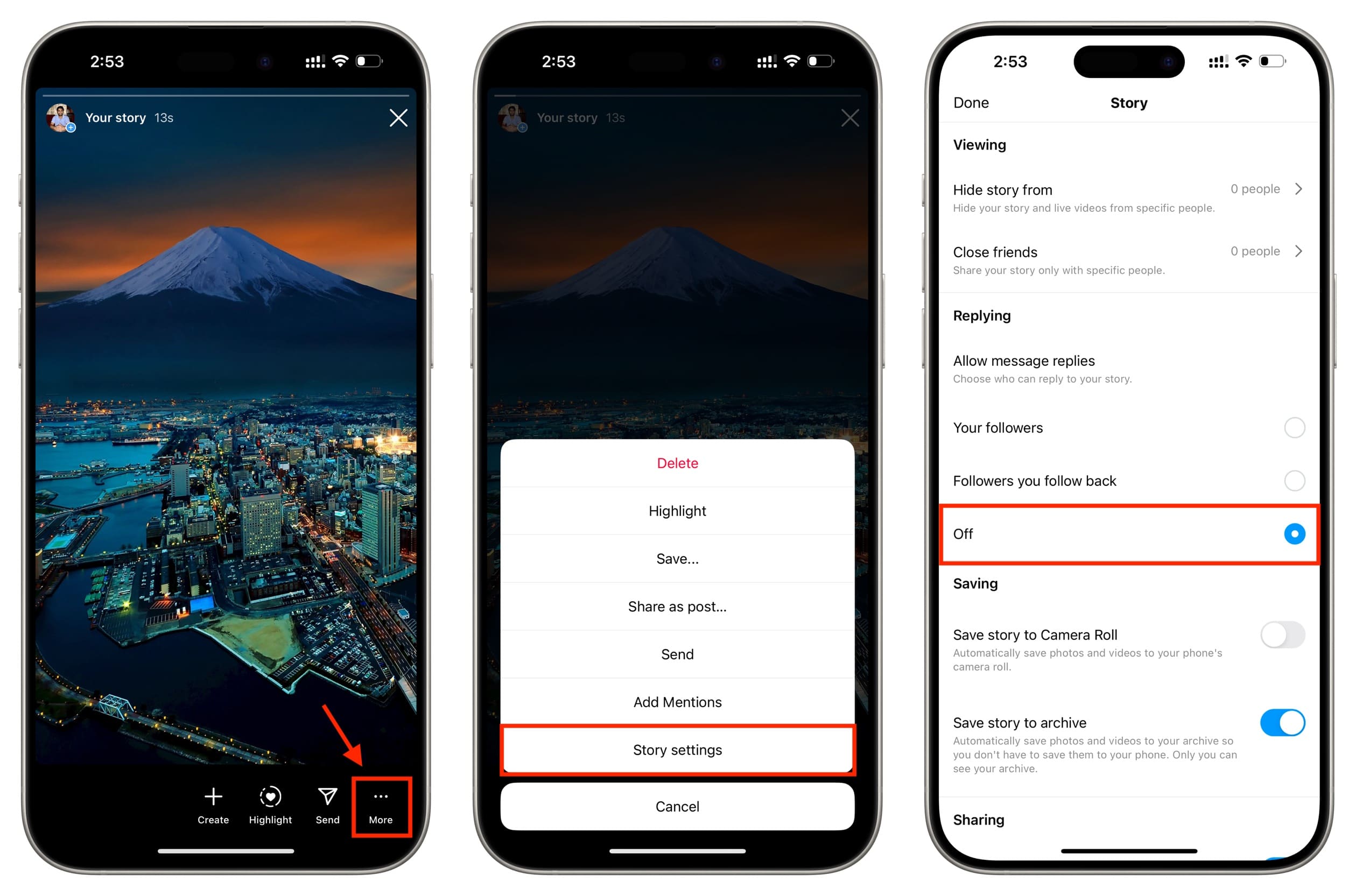
For all stories: Go to Instagram Settings and privacy > Messages and story replies > Story replies and set it to allow story replies only from people you follow or pick ‘Don’t allow story replies.’
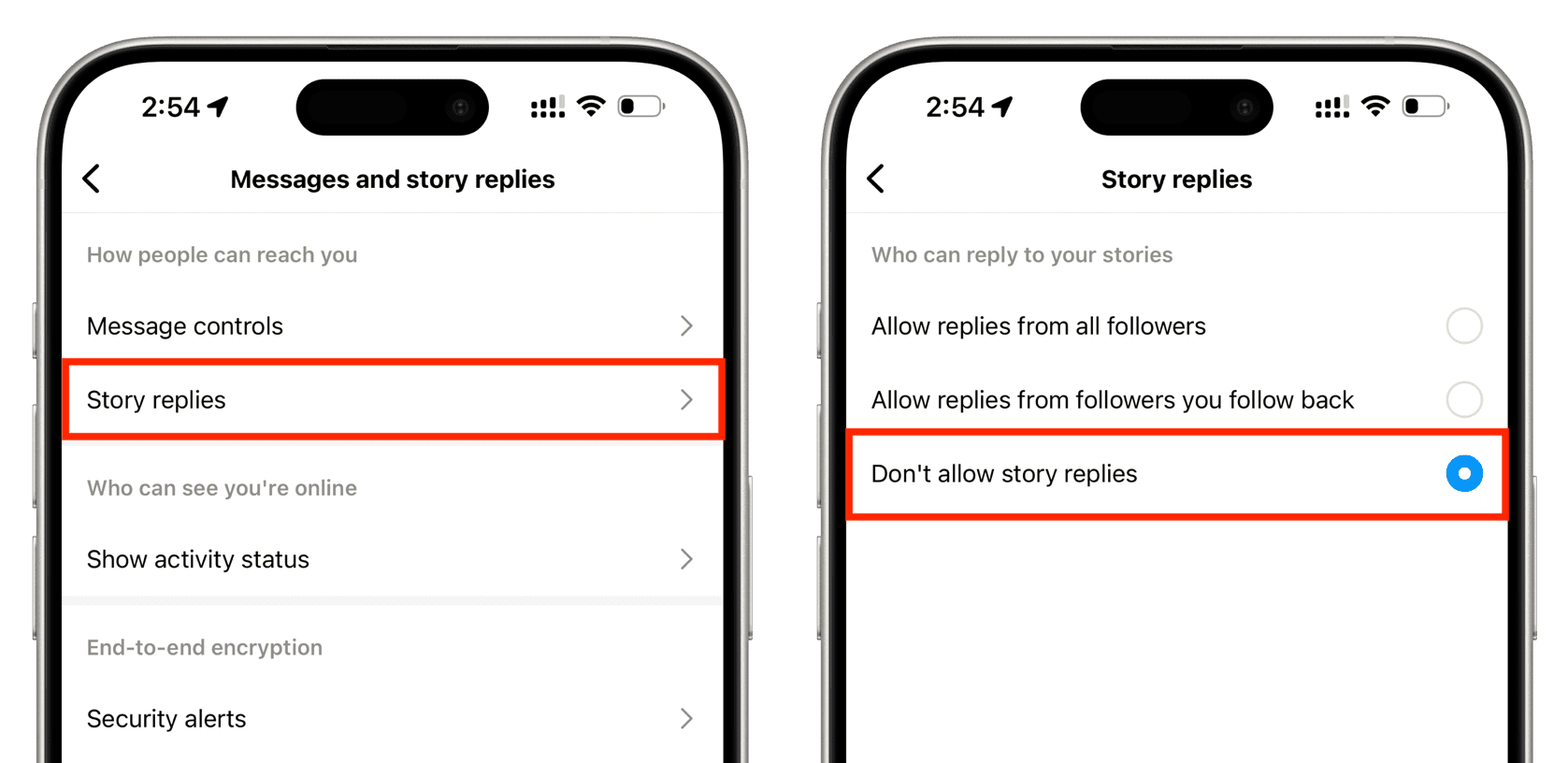
4. Mute a person
If you have a current or past ongoing chat with an Instagram account but no longer want message notifications from them, go to your Instagram Messages screen, swipe left on the chat, and tap Mute > Mute messages. Now choose a time or hit ‘Until I change it’ to set it to always.
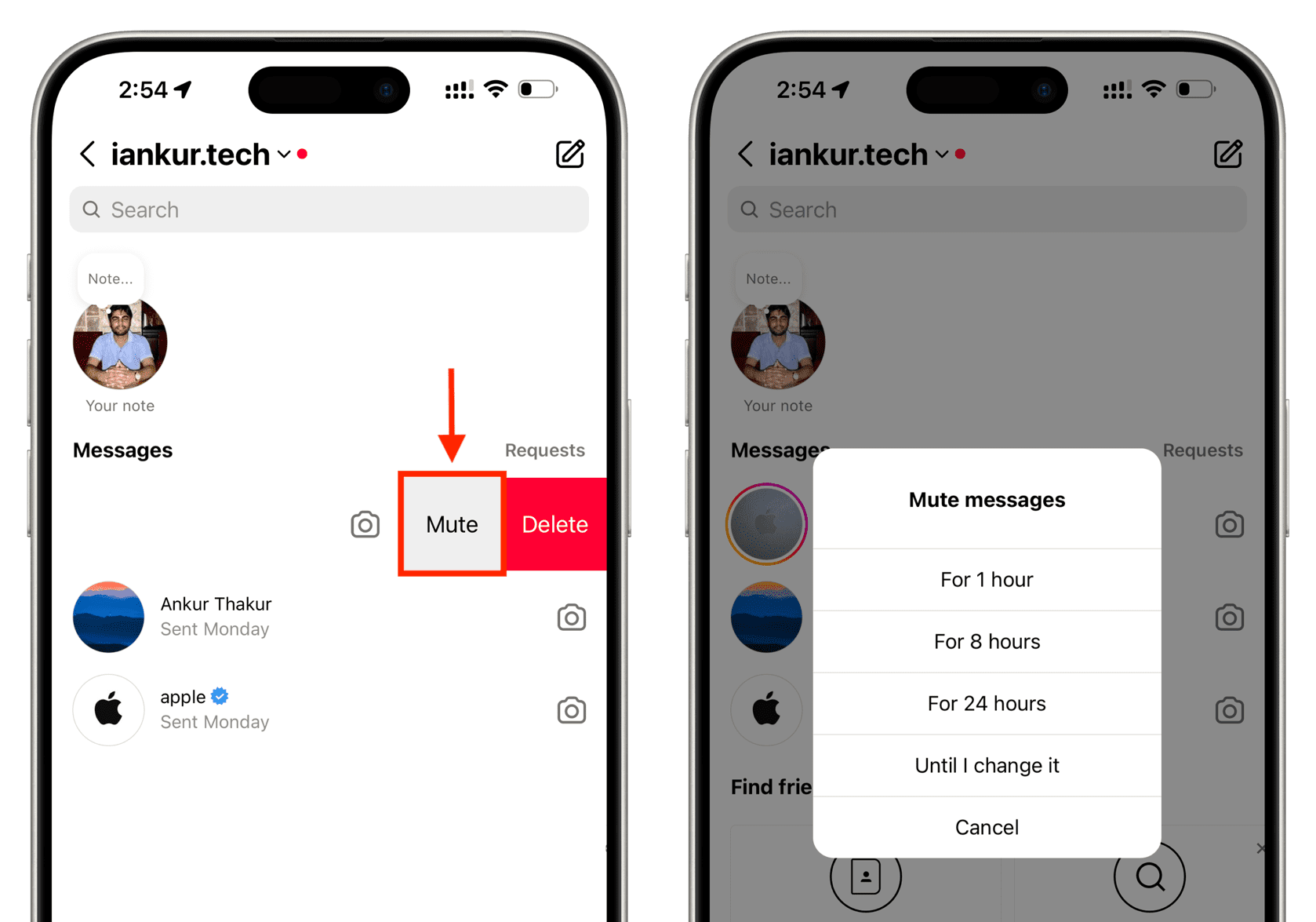
5. Restrict a person
While restricting a person does not prevent them from messaging you, it helps limit interactions without blocking or unfollowing them. After you restrict someone, they will not know that you have read their messages, and their chat is also hidden and removed from your main chat list.
You can restrict a person by tapping their name from the top of the conversation screen and hitting Options > Restrict > Restrict Account. Alternatively, you can go to a person’s Instagram profile page and tap the three dots icon from the top right, followed by Restrict.
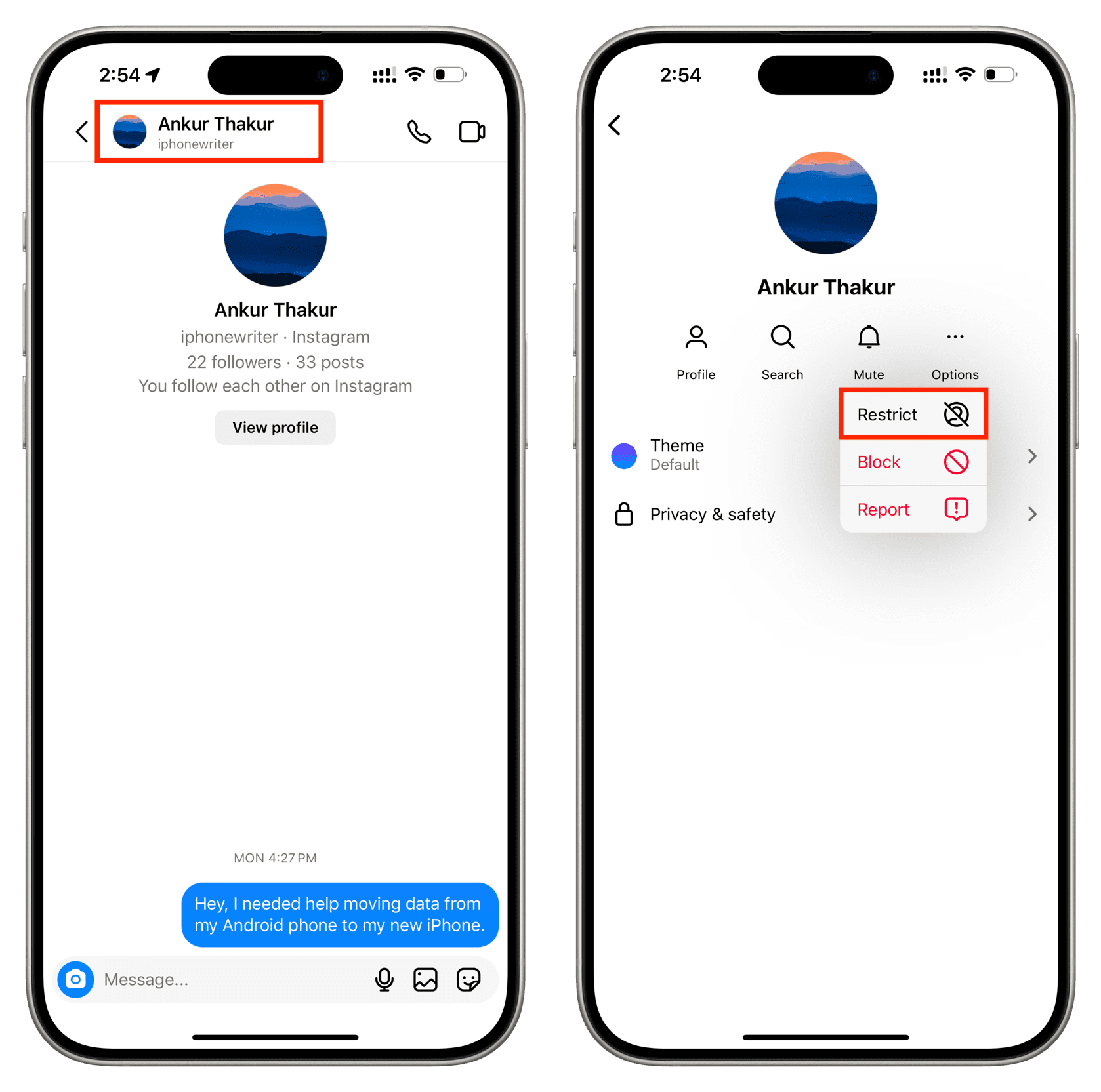
6. Block the user
This is an excellent way to cease all incoming messages and interactions from a person who is harassing you or spamming you with DMs, comments, replies, and such. We have a super easy tutorial showing you how to block and unblock users on Instagram.
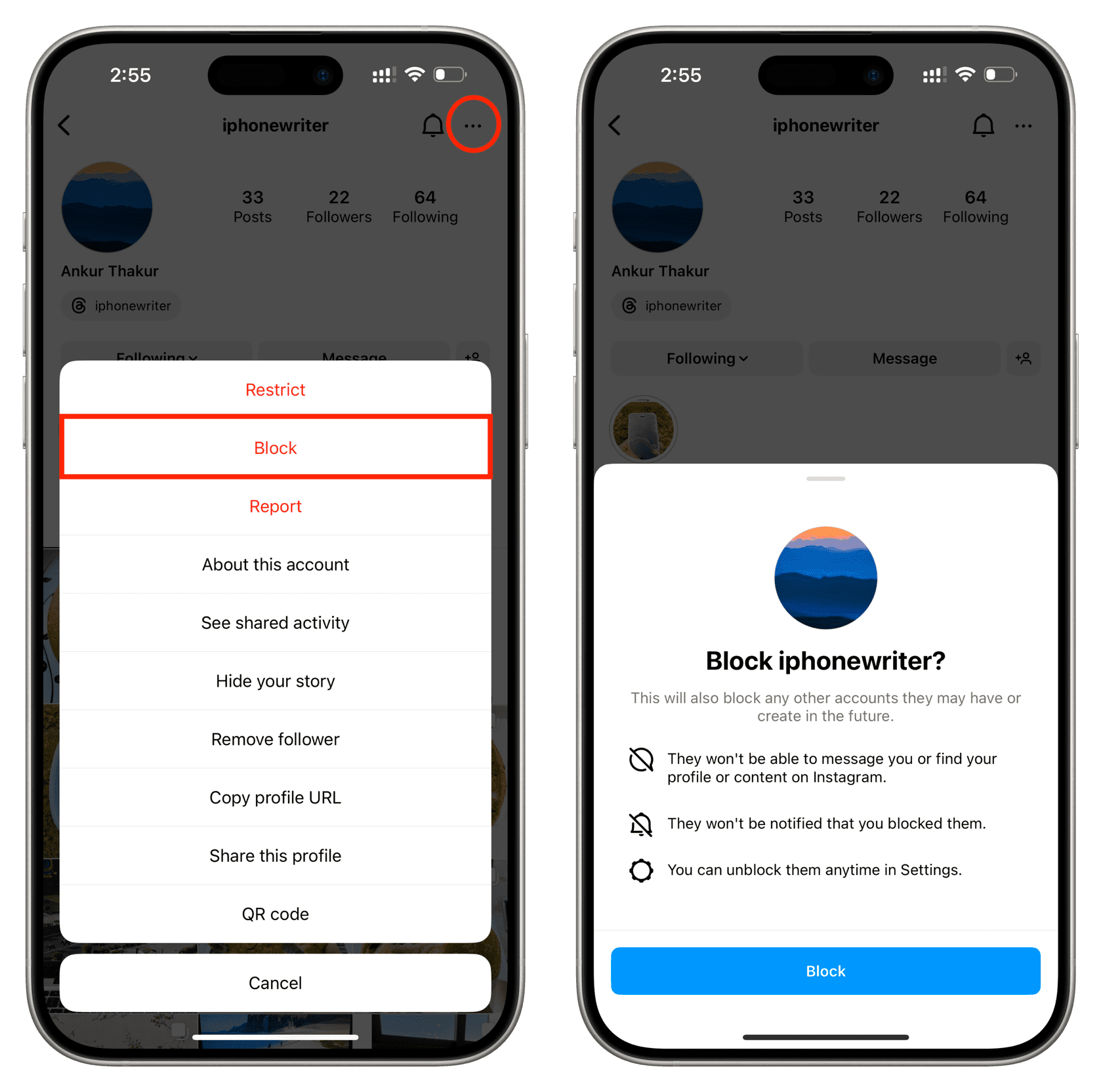
7. Pause Instagram notifications
You can go to your profile page and tap the menu icon > Settings and privacy > Notifications. From here, you have the option to pause all notifications temporarily for up to 8 hours, activate quiet mode to not be disturbed at night, or tap Messages and tweak its settings.
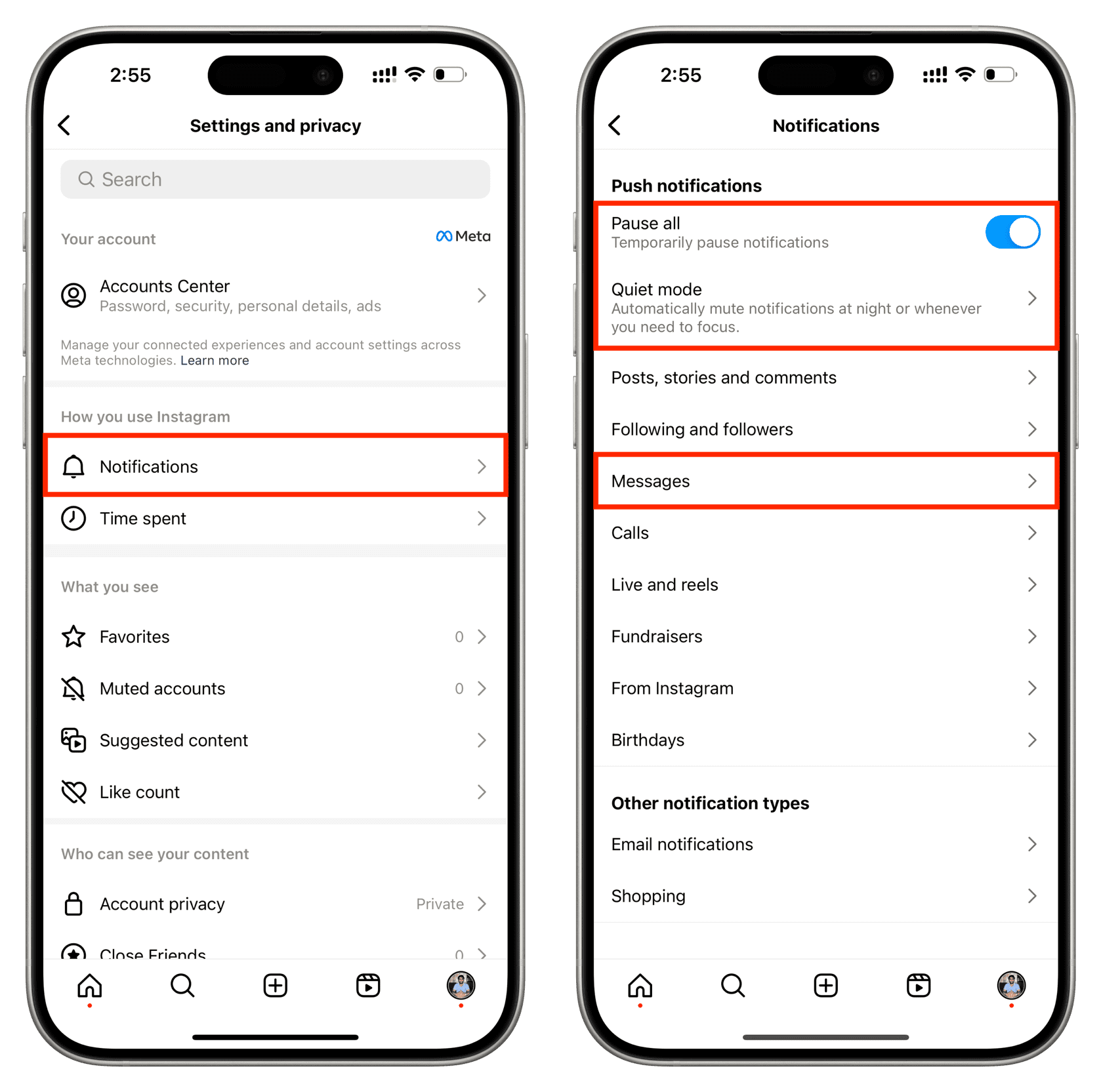
8. Turn off all Instagram notifications on the system level
Lastly, if you want zero notifications from the Instagram app, go to iPhone Settings > Notifications. Scroll down the list of apps and tap Instagram. Next, turn off the Allow Notifications switch to disable all alerts from this social media app.
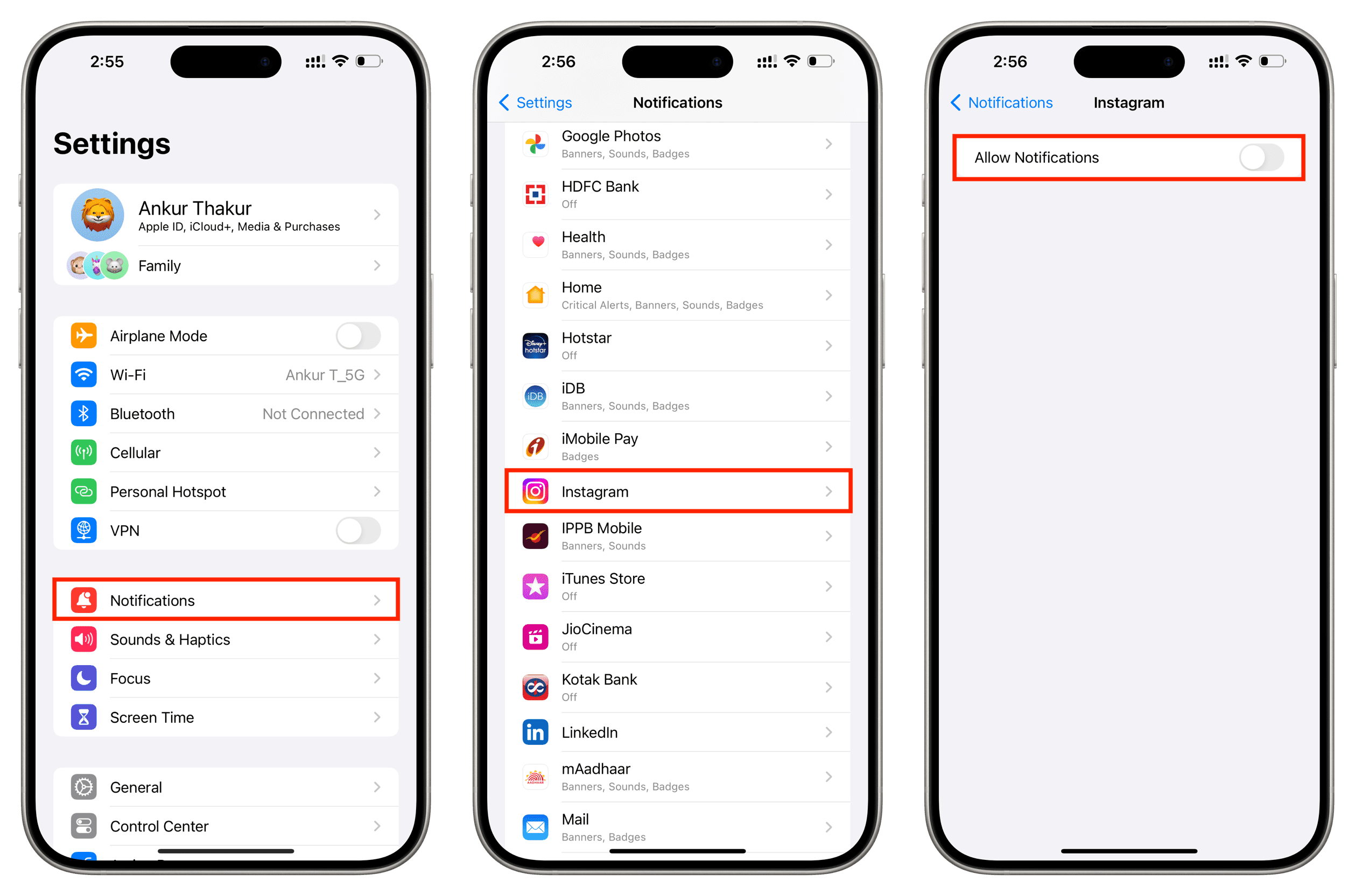
Check out other related tips: