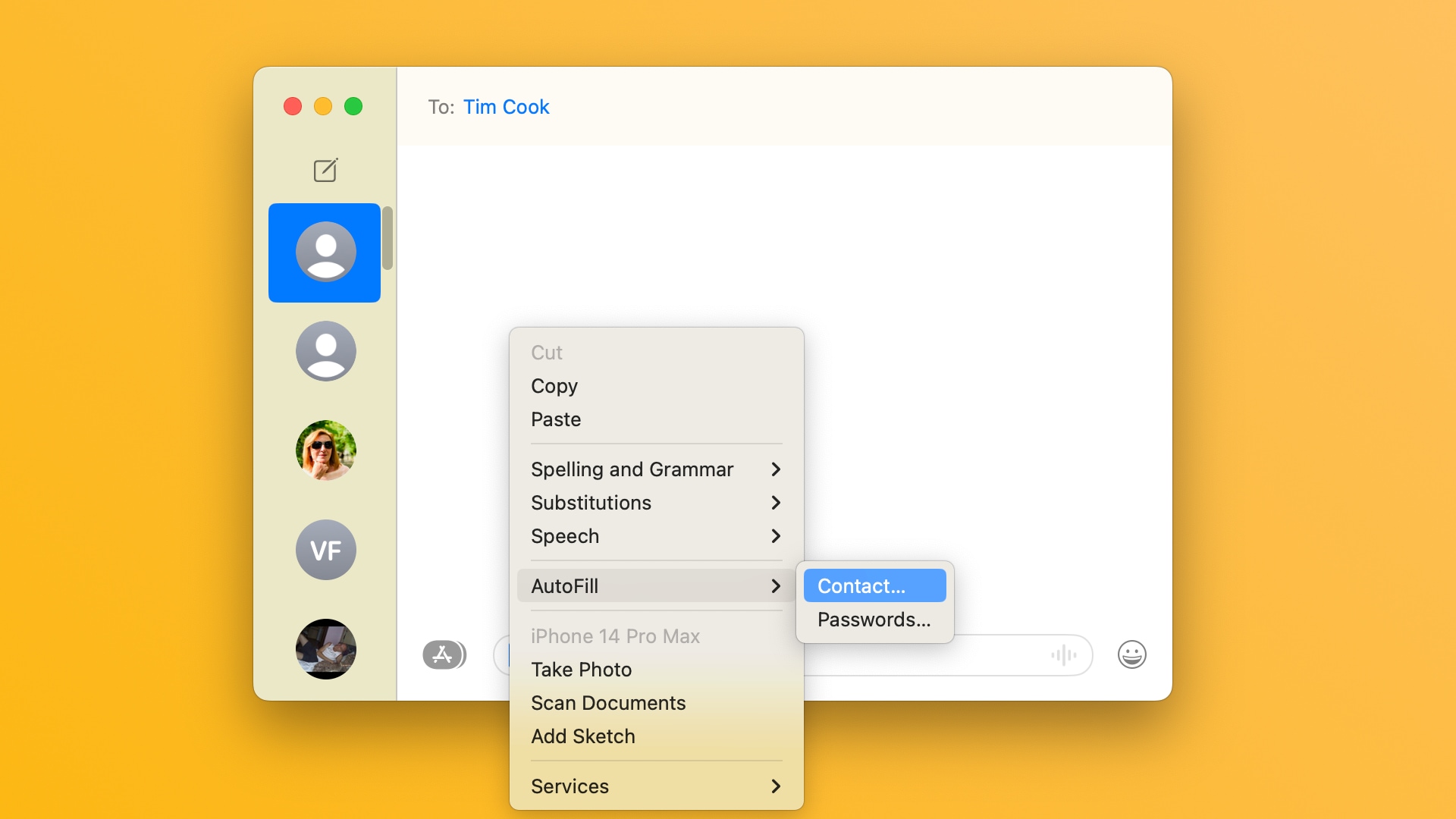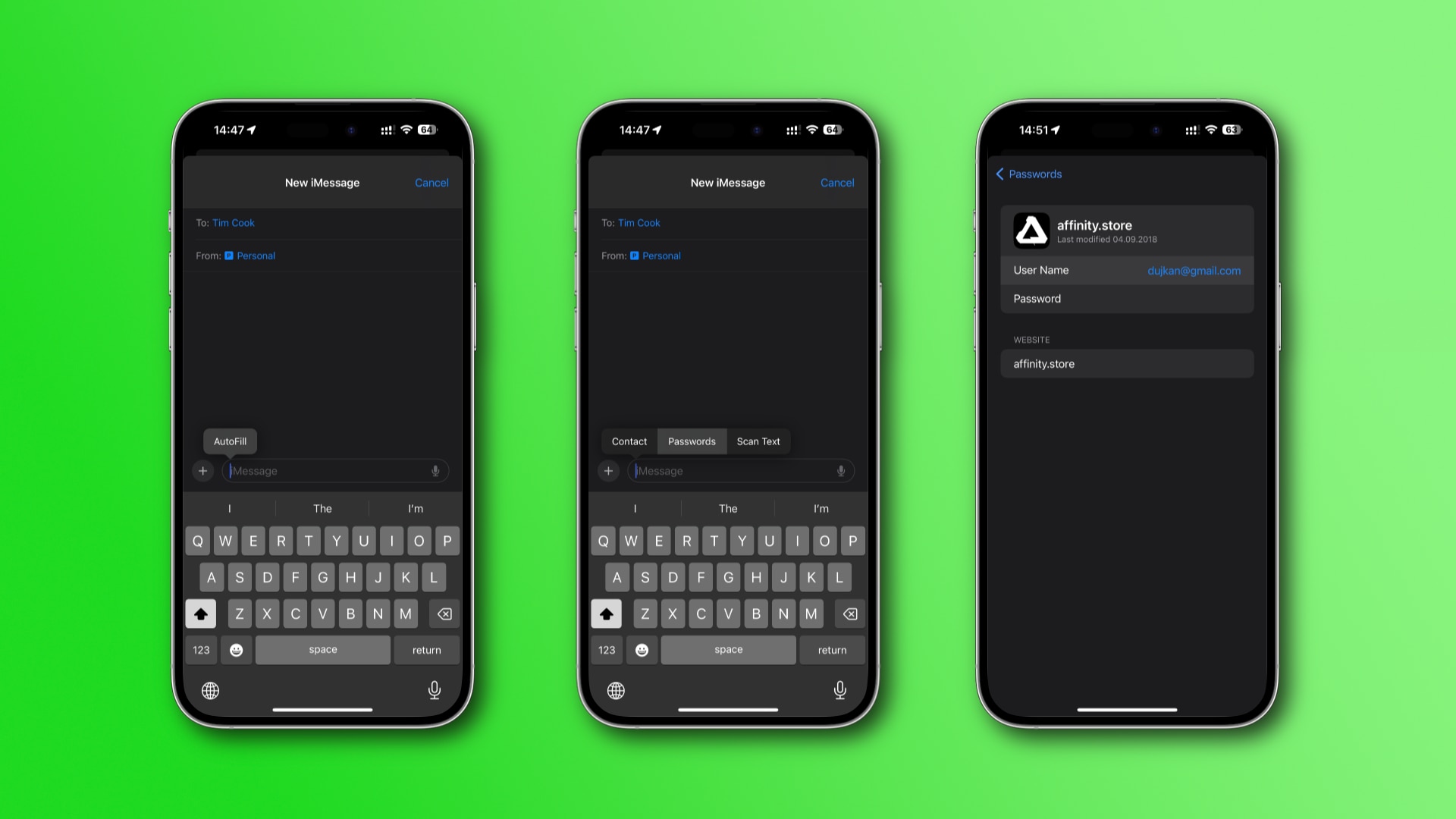With the AutoFill feature in Apple’s Messages app, you can quickly share a saved password or contact details via iMessage or SMS on an iPhone, iPad or Mac.
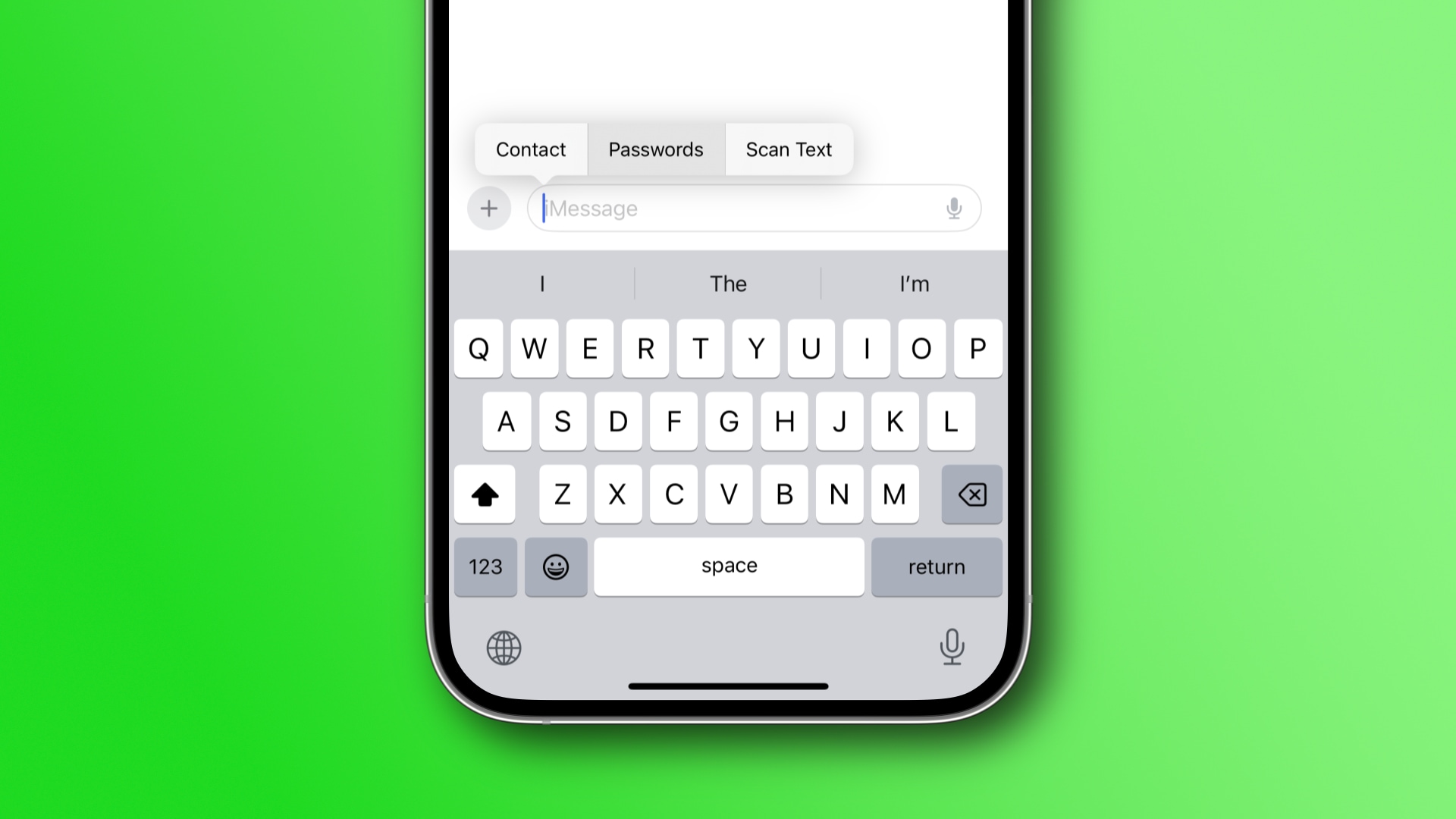
In 2018, iOS 12 brought the ability to share passwords via AirDrop, but it requires visiting the Passwords section in the Settings app. And with a few additional steps, you can paste a saved password or contact details anywhere.
iOS 17, iPadOS 17 and macOS Sonoma further simplify this process. In this tutorial, we’ll show you how to use the AutoFill feature to quickly share a password or contact via iMessage or SMS without leaving the Messages app.
How to share a password or contact details via iMessage
Press and hold the Messages text field on an iPhone, iPad or Mac, choose “AutoFill,” select “Contact” or “Password,” then pick a field to share on iMessage or SMS.
- In the Messages app, open an existing or start a new chat thread.
- To share someone’s contact information on an iPhone or iPad, touch and hold the text field at the bottom and choose AutoFill, then select Contact. In the people browser, touch a saved contact and then hit a specific field like their Phone or Email.
Sharing contact info in Messages | Image: Christian Zibreg/iDB To insert contact details on the Mac, right-click the text field and select AutoFill > Contact. Choose a contact using the people browser and click a field you’d like to share, such as Address or Name.
AutoFill in action in the Messages app | Image: Christian Zibreg/iDB - To share a saved website or app password on an iPhone or iPad, touch and hold the text field, choose AutoFill, then Passwords and authorize access with Touch ID or password. Now pick an item from the list of your saved passwords and click the User Name, Password or Verification Code field to share that specific detail.
Passwords are shared as plain text | Image: Christian Zibreg/iDB To insert a saved password on macOS, right-click the text field, choose AutoFill > Passwords and authorize with Face ID, Touch ID or password. Now pick an item from the list of saved passwords, then touch the User Name, Password or Verification Code field to add the underlying information.
Autofilling a saved password in Messages | Image: Christian Zibreg/iDB - The selected information will be added as raw text to the Messages text field. If you like, add more context to your text, then press the Send button.
How secure is iMessage password sharing?
Because the iMessage method shares passwords as raw text, anyone with access to your or the recipient’s device can simply open the Messages chat and read or copy this information. For a more secure password-sharing method, consider AirDrop.
Both methods have their intended use cases and limitations.
Though less secure, the iMessage method lets you share passwords with anyone capable of receiving iMessages or SMS. On the other hand, the AirDrop method is more secure but restricts sharing to devices within Bluetooth range.
AirDropping passwords between nearby devices
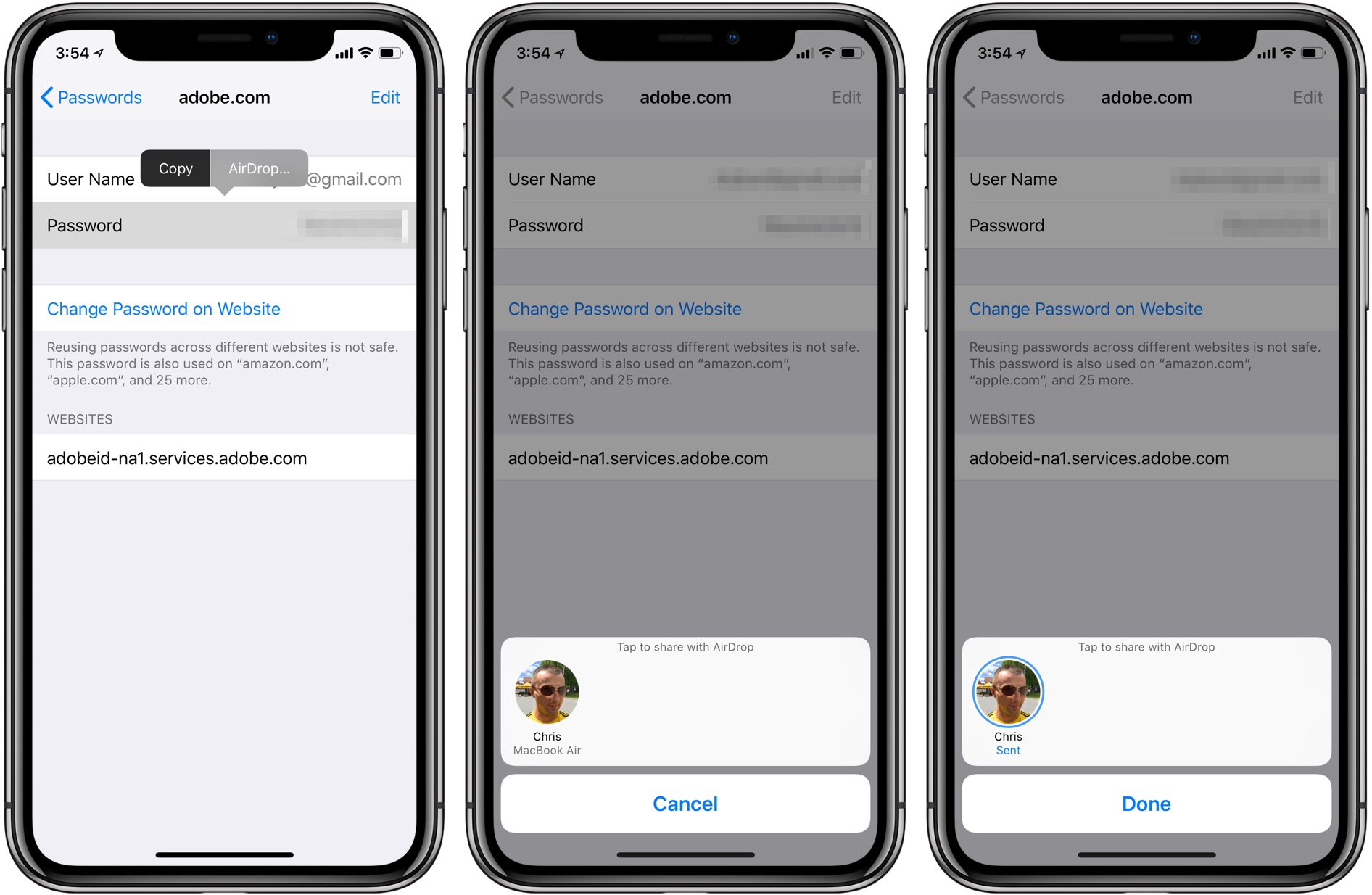
To AirDrop a saved password to a nearby device, go to Settings > Passwords on your iPhone and iPad or System Settings > Passwords on your Mac. Select the saved password you’d like to share, hit the Share button and choose the contact in the AirDrop menu to send this password.
Your AirDropped password will be automatically saved in the Settings or System Settings app on the target device without being exposed as raw text. This permits the recipient to autofill this password in the future. Keep in mind they can also reveal the saved password in the Settings or System Settings app.
AutoFill is getting smarter and better
Apple has expanded the scope of the AutoFill feature in iOS 17. Aside from quicker sharing of passwords and contact information in the Messages app, AutoFill in iOS 17 can automatically fill in one-time verification codes you receive in Mail.
You can even configure it to automatically clear used verification codes so you don’t have to. iOS 17’s AutoFill also works with PDFs, letting you fill out PDF forms and scanned documents using your saved information from the Contacts app.
And for those times when you need to share a subset of your saved passwords with co-workers, family or friends, iOS 17 has you covered, too!
Simply create a trusted contact group and pick passwords to share. You can always remove a person from a group or update a password, as iOS 17 will keep shared passwords up to date for everyone in the group.