Learn how to turn on and use the Locked Folder feature in Google Photos for iOS to protect your sensitive images and videos with Face ID, Touch ID or device passcode.
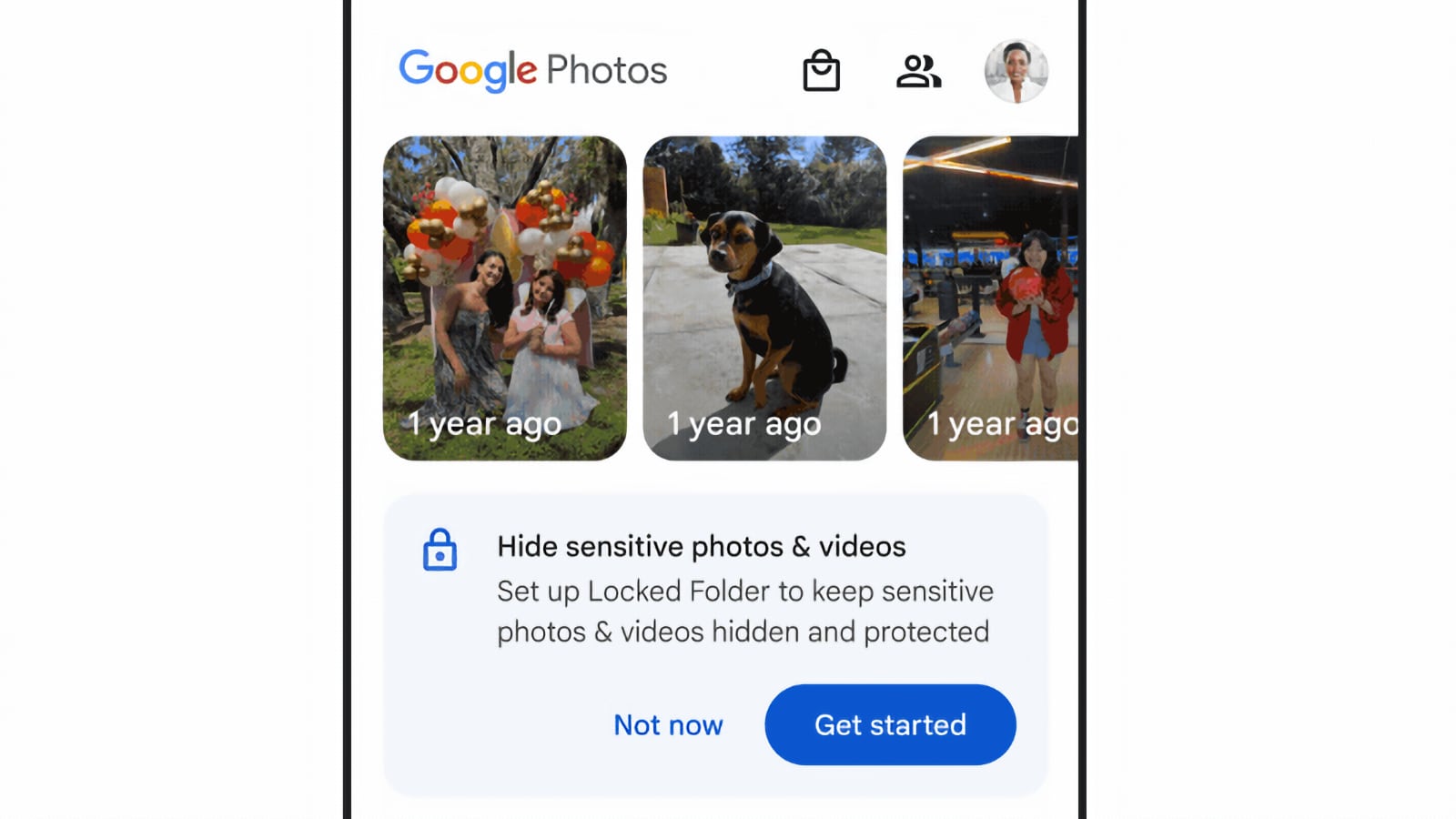
On August 29, 2023, Google announced on its Keyword blog that Google Photos for iOS and iPadOS now has the same Locked Folder feature that launched on Android in 2021. Anything you put int there will be protected from the prying eyes.
Google ensures that privacy is guaranteed because the photos and videos in your locked folder won’t appear in the Photos grid, memories, search or albums.
Needless to mention, other apps that have access to your Google Photos account won’t be able to access the contents of your locked folder either.
Google Photos brings locked folders to iOS
Your locked folder uses encryption. A Google spokesperson has confirmed to The Verge that the contents of locked folders are protected with “multiple layers of security, including leading encryption technology like HTTPS and encryption at rest.”
Google is releasing support for locked folders in stages, so check back later if you don’t have the feature already. You can also manually update your copy of the installed Google Photos app instead of waiting for automatic updates—visit the Google Photos page in the App Store on your device and hit Update.
View Google Photos on the App Store
If you don’t see this button, this could mean that either the installed copy of Google Photos on your device is already up to date or the required Google Photos update isn’t live yet in the App Store for your country.
The Locked Folder feature requires the latest Google Photos version on iOS and iPadOS 15 or later. It’s also available in Google Photos for Android and on the web.
How to set up a locked folder in Google Photos for iOS
Google Photos will prompt you the first time you try to move an image or video to a locked folder to set it up. To do this manually, navigate to Library > Utilities > Locked Folder and choose the option to set up a locked folder.
- Open the Google Photos app.
- Select the Library tab at the bottom.
- Touch Utilities near the top of the screen.
- Choose the Locked Folder option.
- Touch Set up Locked Folder and follow the onscreen instructions.
Now no one can see the images and videos within your locked folder unless they authorize access with Face ID, Touch ID or device passcode. You cannot use a locked folder password different from your iPhone passcode.
Moving items to a locked folder
To move some photos or videos to a locked folder, select them and choose Move to locked folder from the ⋮ (More) menu. “When you move photos and videos to a locked folder, related items aren’t moved, reads Google Photos Help. “This includes copies, edited versions and shared photos and videos saved by others.”
Backing up your locked folder
You’re recommended to include your locked folder in the backups that Google Photos regularly makes to ensure you retain your sensitive photos and videos should you ever lose your device or uninstall Google Photos.
If you don’t turn on locked folder backup, the items within will only be stored on that device, and you’ll have no backup in the cloud. Of course, you cannot see locally stored, unsynced locked folders from your other Google Photos devices.
You can turn on backup for your locked folder by touching your profile picture or initials in the top-right corner and choosing Google Photos settings. On the next screen, hit the Backup option and make sure that the Backup switch at the top is turned on, then select Back up Locked Folder.
Next, open your locked folder and authorize with Face ID, Touch ID or passcode when prompted, then turn on the Back up Locked Folder option. The contents of your locked folder will be included in the next Google Photos backup.
To manually back up individual items in your locked folder, touch and hold the images or videos that you want to back up and choose Backup at the top.
Hide your nudes from the prying eyes
Implementing this feature took a while—Google Photos has been on the market since 2015. But that’s hardly a surprise. In Apple’s case, the option to use Face ID to view the Hidden and Recently Deleted albums arrived with iOS 16 in 2021.
So, whether you prefer Apple’s iCloud Photos service or Google Photos to keep your images and videos in sync across devices, you now have options in both apps to protect those nudes with Face ID, Touch ID or passcode, boosting your privacy.