The AI-powered Generative Expand in Adobe Photoshop lets you extend an image beyond its original bounds with surprisingly natural results.
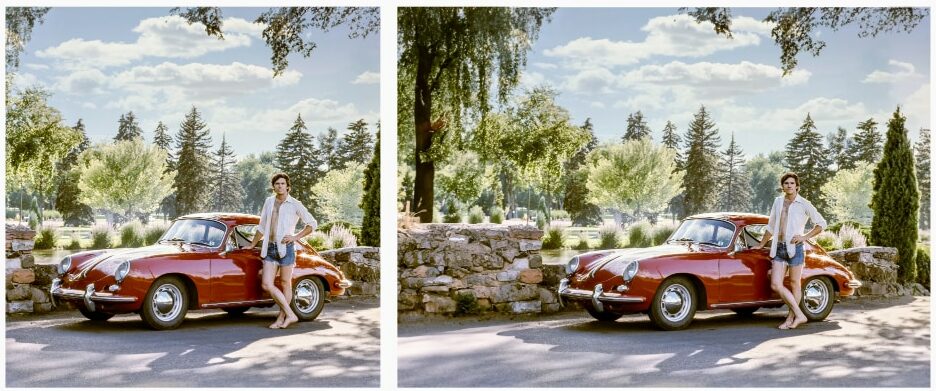
This feature makes it a cinch to expand and crop an image in one motion, with Adobe calling it “a particularly useful workflow for aspect ratios.”
Adobe has been adding AI-powered features to Photoshop for years now through Sensei, its cloud-based AI. The company also created a generative AI, Firefly, that integrates with Creative Cloud applications.
What is Generative Expand in Adobe Photoshop?
Firefly makes possible new features like Generative Fill and Generative Expand. With Generative Fill, you can seamlessly add things to your photos that weren’t originally there, remove objects and more.
Generative Expand, the latest AI-driven tool available to Photoshop beta users, was designed to make it easy to expand images beyond their original bounds, with AI generating additional content that naturally blends with the image.
“Suppose your subject is cut off, your image is not in the aspect ratio you want, or an object in focus is misaligned with other parts of the image—you can use Generative Expand to expand your canvas and get your image to look like anything you can imagine,” reads the announcement on the Adobe blog.
How to use Generative Expand in Photoshop
Use the Crop tool with the Generative Expand option selected, drag the handles to the desired dimensions and click the Generative Expand button.
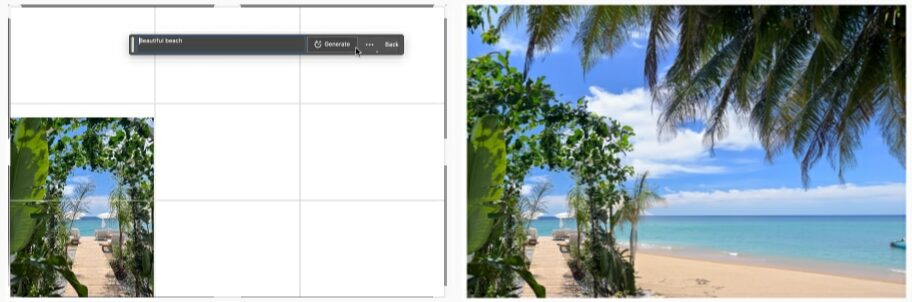
- Click the Crop tool in the Photoshop toolbar.
- In the Options bar, change the Fill setting to Generative Expand.
- Drag the crop handles to the desired dimensions.
- Click the Generative Expand button in the Contextual Task Bar.
- Write a custom text prompt or leave the field blank, then click Generate.
AI will do its magic and expand your image beyond its original bounds. Magic!
To help improve the AI, rate the variations. Use the contextual task bar arrows or the thumbnail previews in the Properties panel to give each variation a thumbs-up or thumbs-down, then follow the link to provide additional information.
To report offensive content, use the Report Result option.
Some ideas for using Generative Expand
Adobe’s Meredith Stotzner on use cases for Generative Expand:
- Extend images: Expand the image canvas with or without a prompt to create a seamless extension of your scene.
- Aspect ratio extend: Make that horizontal image magazine-cover dimensions.
- Crop and expand: You can get the exact composition you want by cropping in one direction while expanding in another—all in the same simple workflow.
- Multiple expansions: Go big! Push the boundaries by using the Generative Expand repeatedly to go beyond the expected.
- Rotate and expand: Don’t lose a pixel when you Rotate the image in the Crop tool; fill the extended areas using Generative Expand.
- Patterns: Get creative and have fun with graphics and patterns.
Adobe says that the latest update to Firefly enables support for prompts in more than 100 languages. Expanded language support is available for the new Generative Expand feature and the existing Generative Fill. Other AI-powered features in Photoshop include a restoration filter, background removal, content-aware fill, etc.