For aesthetics or practical reasons, you can put a timestamp over your photos to make it clear when it was taken. In this tutorial, we will show you how to quickly add the current date and time over your pictures or use a camera app that automatically adds a timestamp over the photos it takes.
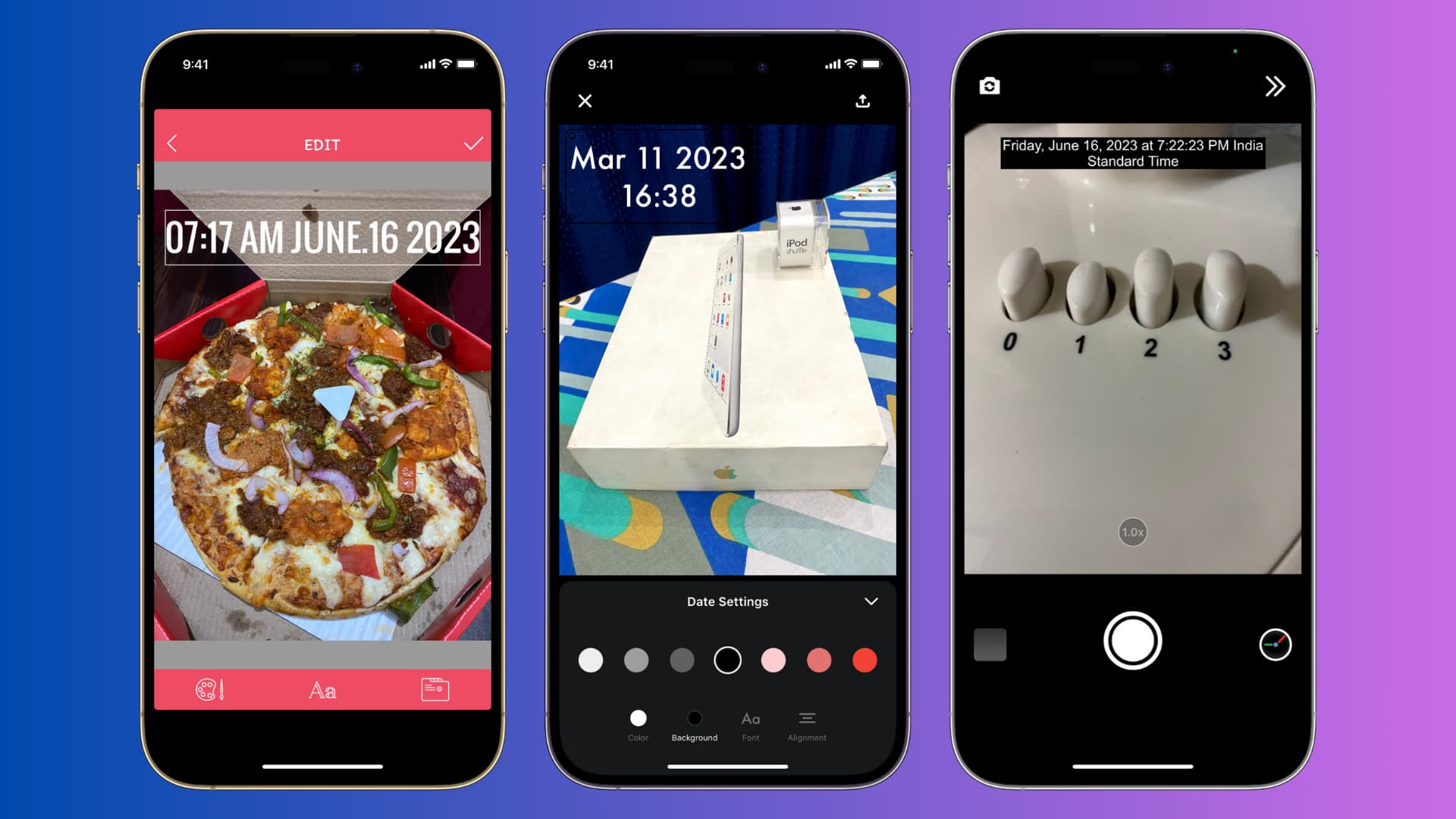
If you recall, digital cameras we used before the popularity of smartphones would usually add a small orange or yellow timestamp in a corner of the pictures you took with it. It served well to inform when the image was shot.
Similarly, when you take a picture on your iPhone, it already puts the location, date & time, and a bunch of other information in the photo file. This information is called metadata, and you can even tweak or remove it. The problem is – this date and time info is only visible when you view that picture in the Photos app or see its properties on your computer.
Therefore, if you want to put the date and time explicitly over an image, we will show you how to do that using free iOS apps.
1. Using the Watermark app
We have a dedicated tutorial showing you multiple ways to add a text-based or image-based watermaker to your photos from your iPhone. You can use the text-based methods and add the date and time, which will serve as the timestamp. In addition to that, you can use this handy app to quickly put the date and time over your photo.
1) Download the Watermark app and open it.
2) Tap From Gallery and pick the image you want to add the date and time to.
3) Tap Full to skip cropping the image and hit the check mark icon.
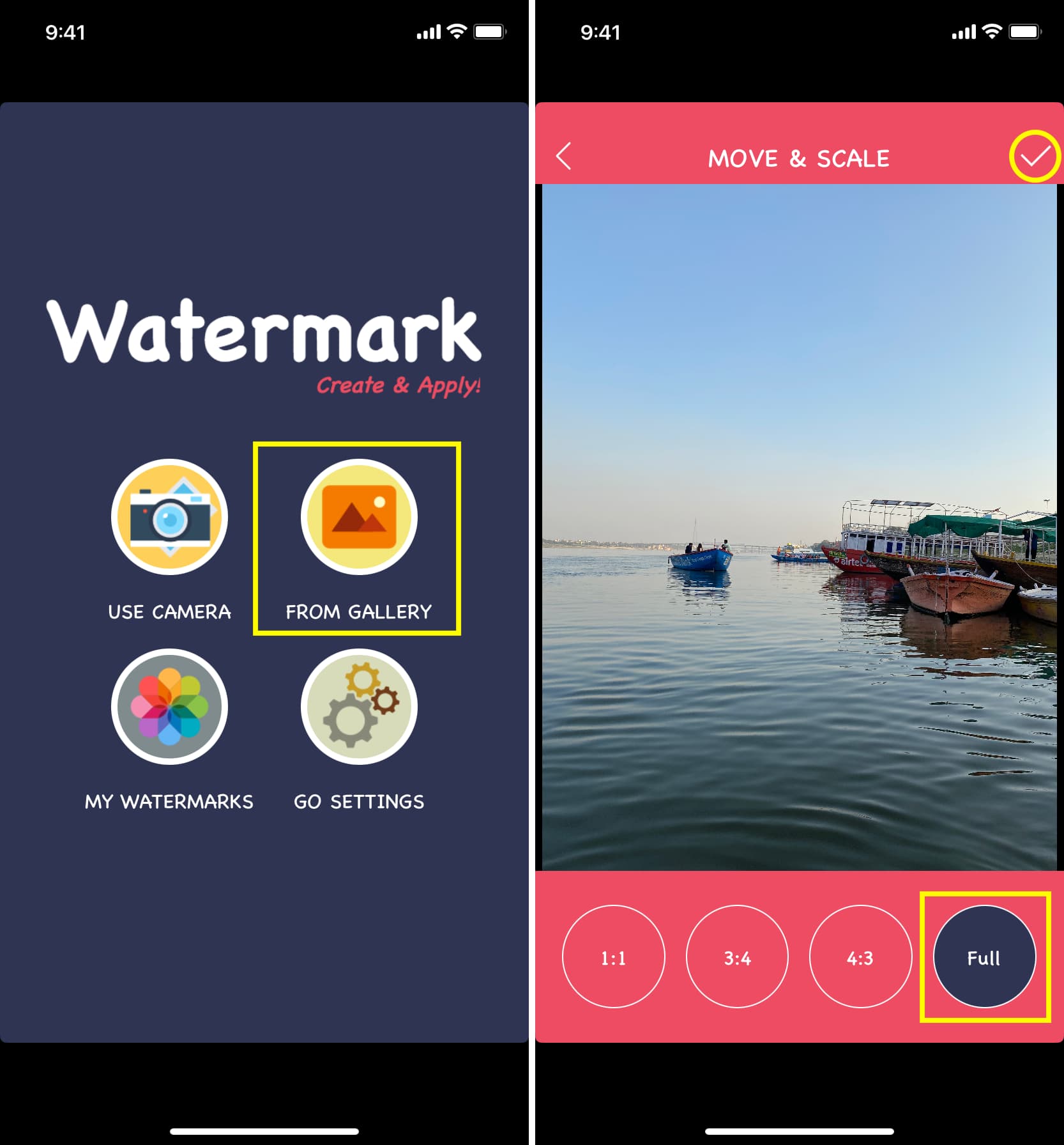
4) Scroll down and pick the Time Month Year watermark style.
5) You will see the current date and time automatically added over the image. Optionally, you can use the keyboard to change this time and date. Next, drag the timestamp to an appropriate spot on the image and adjust its size using the two-finger pinch-in and pinch-out gestures. You can also edit the color, fonts, and a few other things using the options in the bottom row.
6) Finally, tap the check mark icon and tap Yes to save this image with the timestamp to your iPhone’s Photos app.
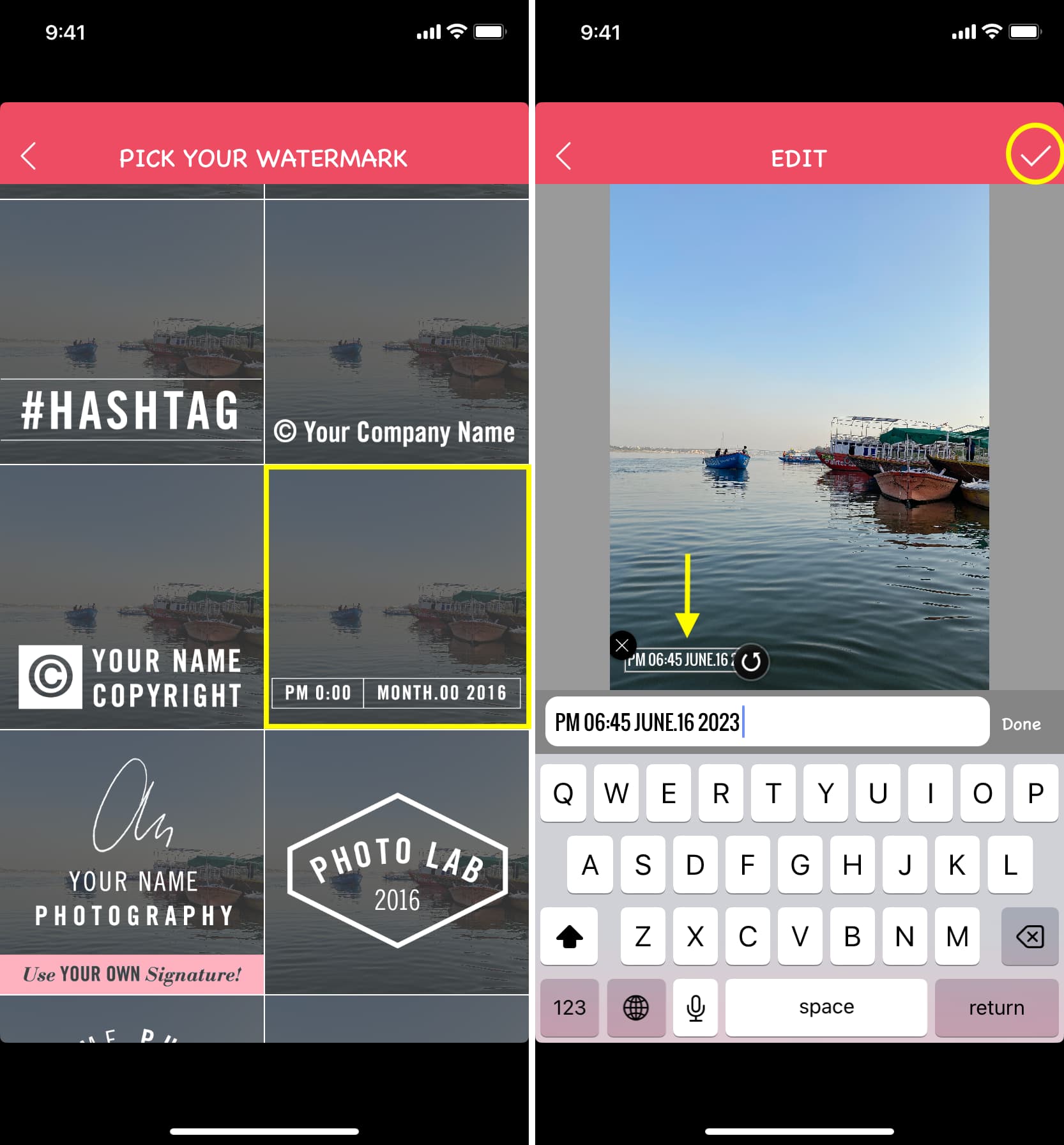
2. Using Photo Date Stamper
1) Download the Date Stamper app on your iPhone or iPad and open it.
2) Allow the app to access your photos and pick an image.
3) The app will automatically use the photo metadata (if it exists) and add the location and date the image was taken on.
Additionally, it will show you an alert to access your location, and if you allow that, it can also stamp your current location over the image, which you can remove by going to Location and choosing the none tile.
4) Tap Date from the bottom to pick another style. A few of them also display the time. You can further tap the settings icon to customize it. In my tests, I could use the Pro styles even without making a payment.
5) Next, place the date stamp at the desired location and change its size.
6) Finally, tap the share icon and choose Save to Photos.
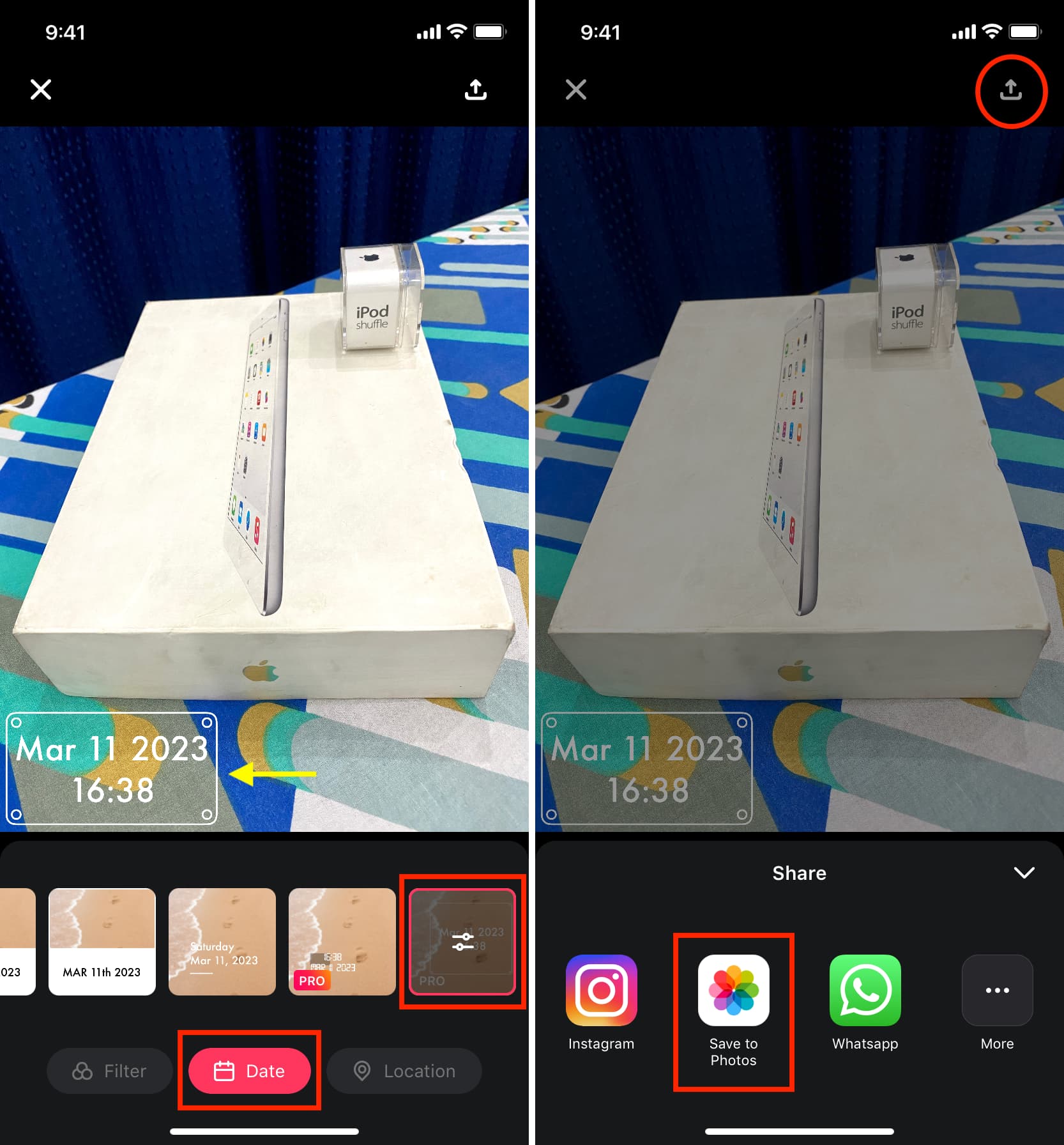
3. Using Timestamp Camera
It’s a camera app for your iPhone that automatically adds the current date, time, and even location to your photos and videos. If you want all your photos to display the timestamp, this is the easiest and most logical way. Here’s how it works:
1) Download the Timestamp Camera app on your iPhone or iPad and open it.
2) Allow it to access your camera and other things like microphone if you also plan to record videos with timestamps using this app.
3) Once you have passed step 2, you will notice the current date and time in the top right corner of the screen. If you’re happy with it, simply tap the white shutter button, and the images you take will have the date and time added to them.
4) However, if you want to customize the timestamp style, tap the clock icon and choose a position, format, font, opacity, etc. You can even display the compass data, altitude, speed, and map over your image. The options here are super handy, so make sure you spend a minute exploring everything. Remember to tap Done to save the changes.
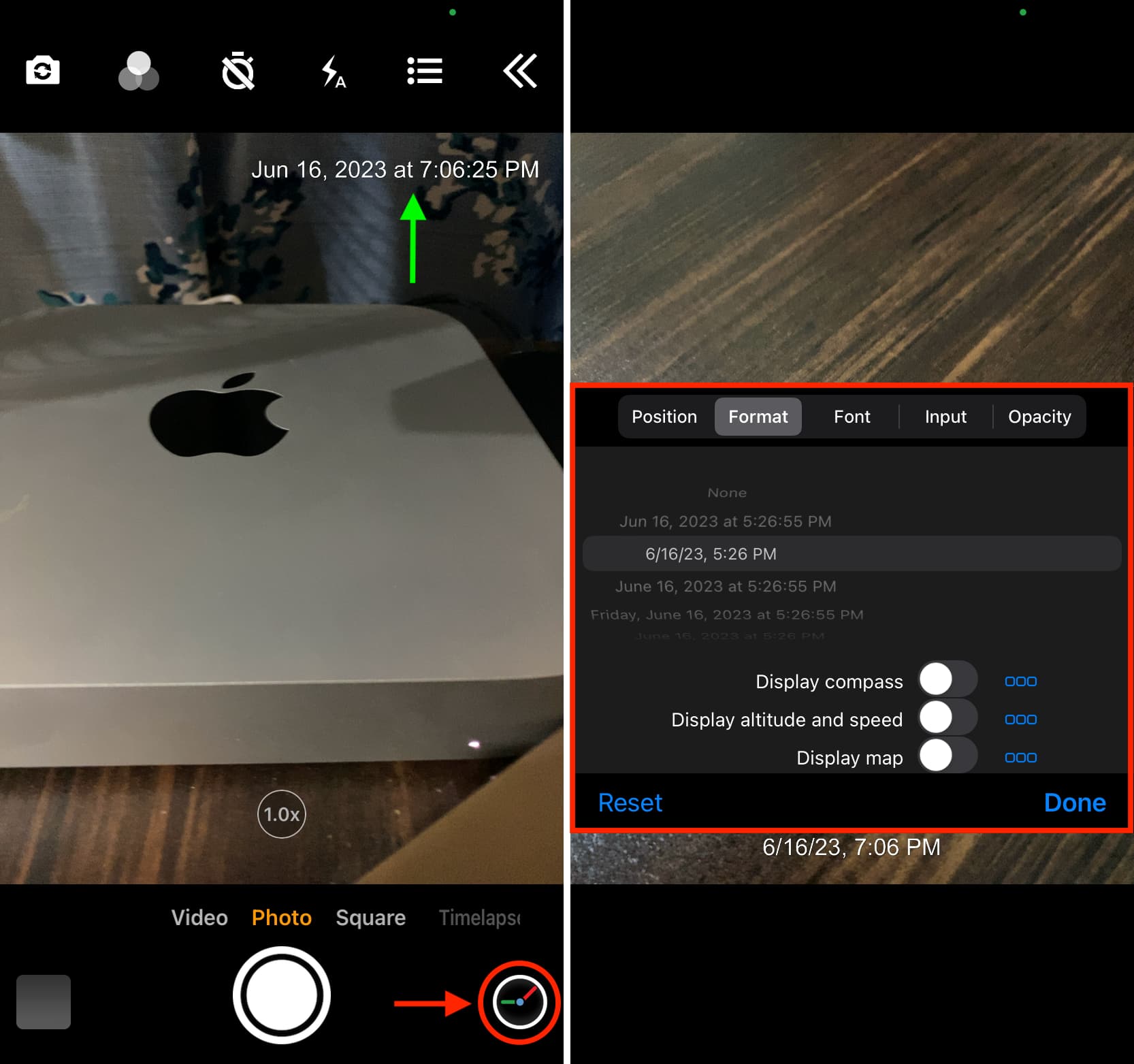
In addition to that, you can also tap the menu button from the top to further tweak the camera settings.
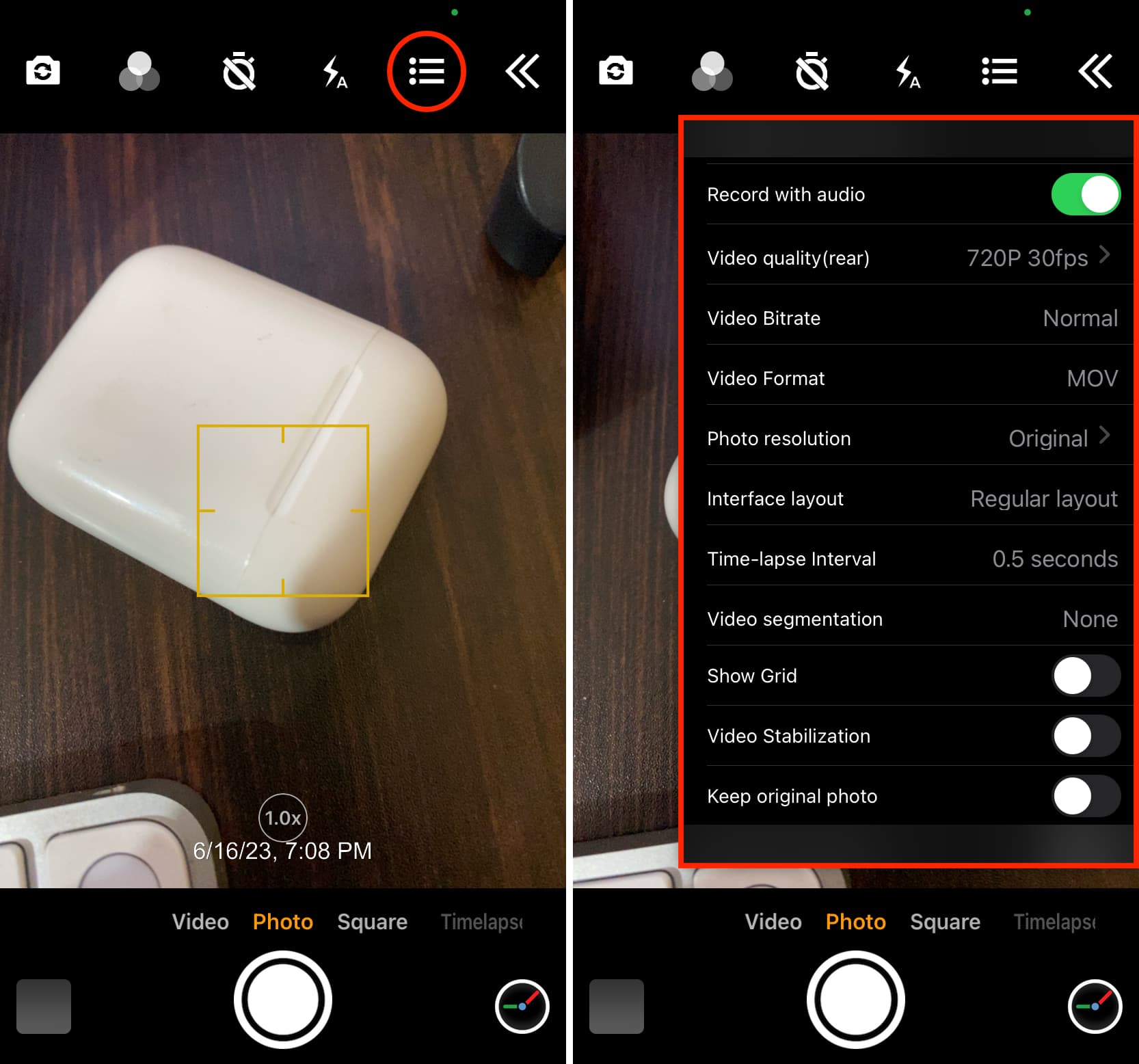
And on top of everything, this free app has a companion paid app called Timestamp Photo and Video pro to add timestamps to existing iPhone photos.
Check out next: