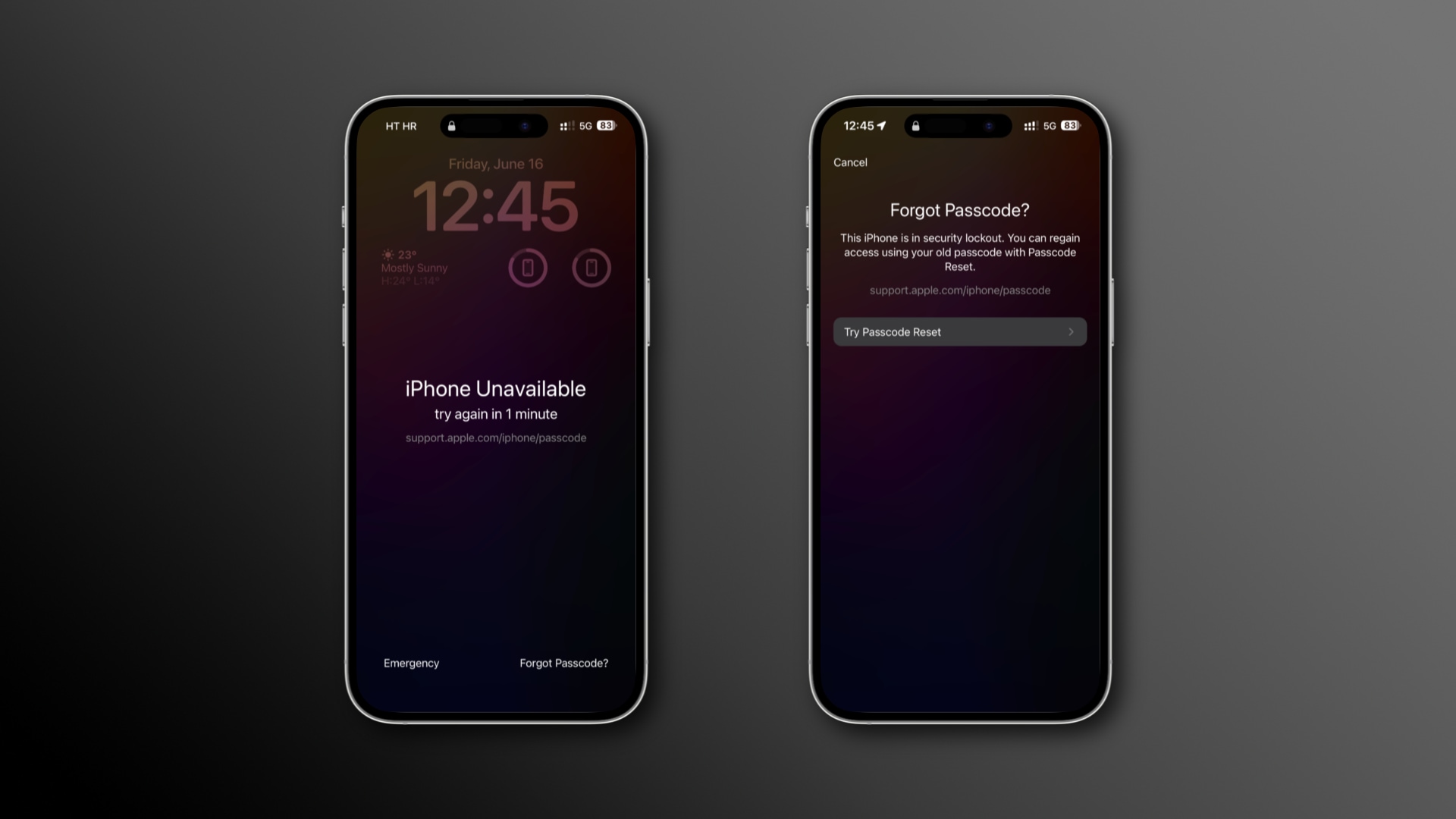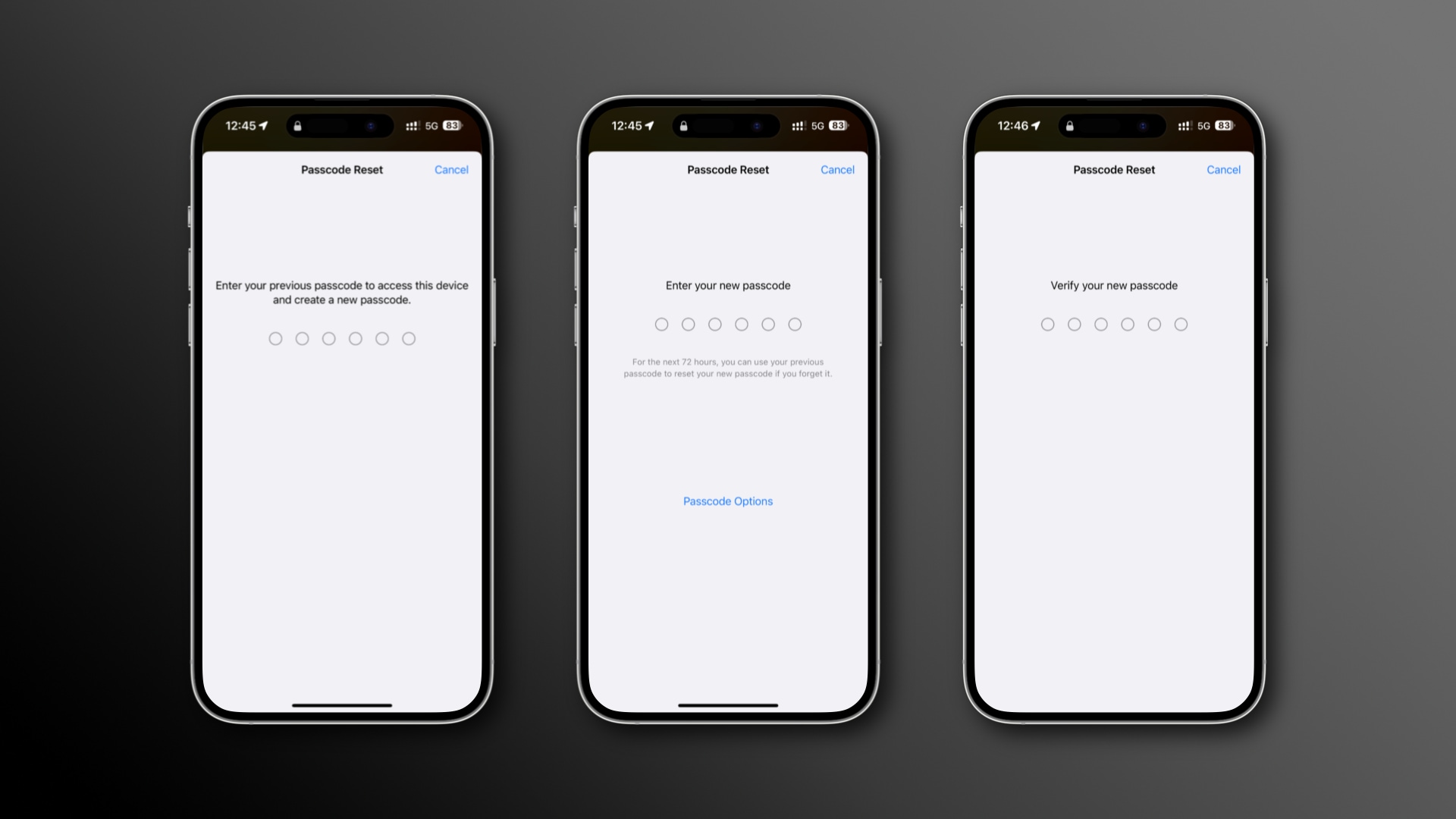A security tweak in iOS and iPadOS 17 allows you to reset the fresh new iPhone passcode that you just forgot using your old passcode, with some caveats.
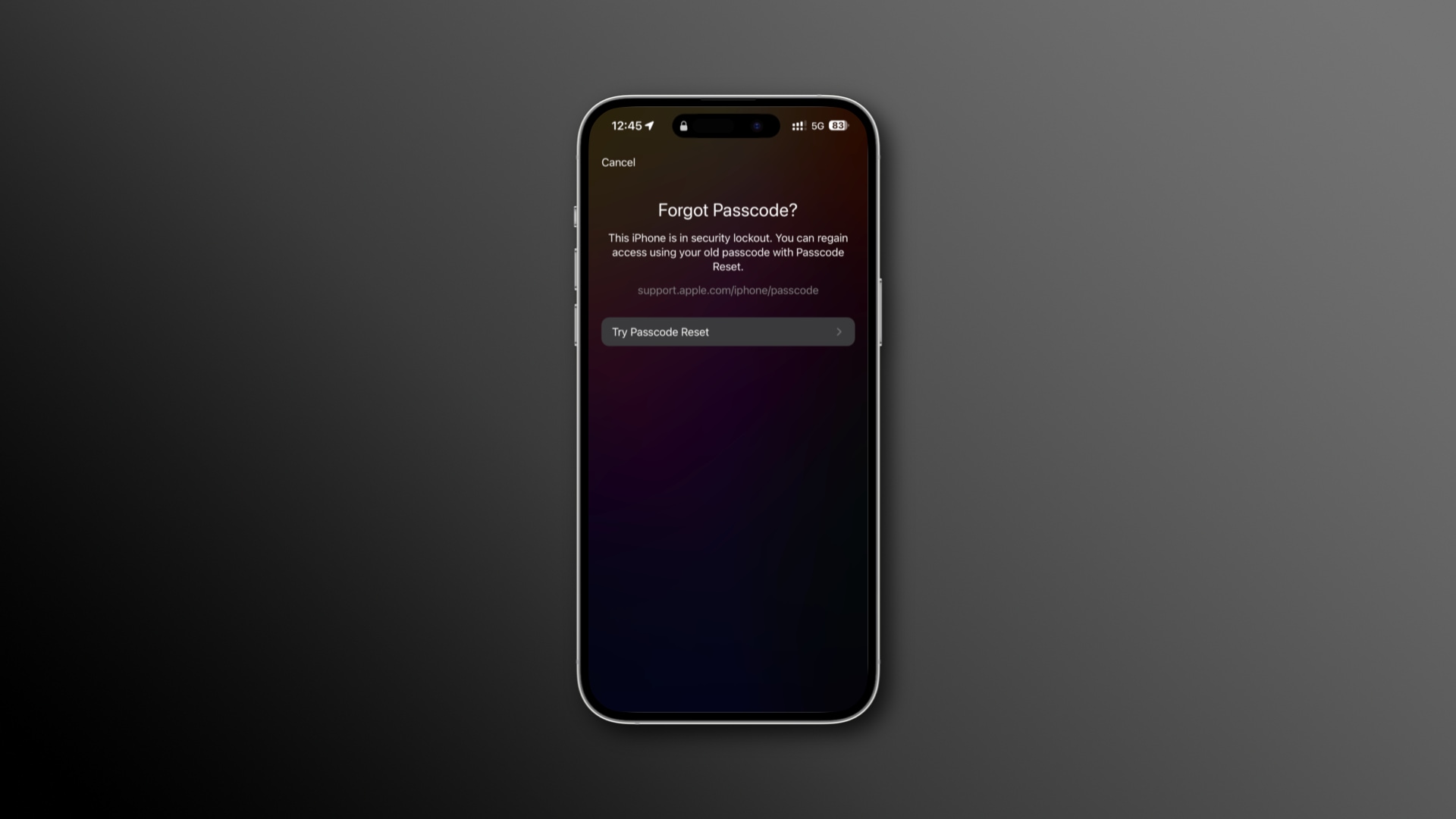
It happens to the best of us. You go create a new passcode for your iPhone and forget it soon after. So what do you do? iOS 17 has just the feature you need!
iOS 17 addresses that specific pain point with a 72-hour window during which your old passcode remains active. “For the next 72 hours, your previous passcode can be used to reset your new passcode if you forget it,” Apple notes.
Your old passcode expires automatically after 72 hours. After that, you can no longer use it for a passcode reset. Of course, you still have other ways to reset a forgotten iPhone passcode, but they all involve erasing the device and all your data.
How to reset your iPhone passcode using your old one
If you have forgotten the new passcode you just set on your iPhone, enter security lockout on the password entry screen and choose the passcode reset option.
Follow these steps to regain access to your iPhone or iPad:
- Enter the wrong passcode several times to reach the iPhone Unavailable screen, then touch the Forgot Passcode? option at the bottom.
- Your device is now in security lockout mode, automatically activated after too many incorrect passcode attempts. Hit the Try Passcode Reset option to continue.
Incorrect passcode attempts invoke security lockout | Image: Christian Zibreg/iDB - Enter your previous iPhone passcode.
Resetting my passcode using the previous one | Image: Christian Zibreg/iDB - Now create a new passcode, then enter it again to verify.
And that’s all there’s to it. With the new passcode in place, a new 72-hour window applies. For security reasons, you may want to manually expire your old passcode.
How to immediately expire your old iPhone passcode
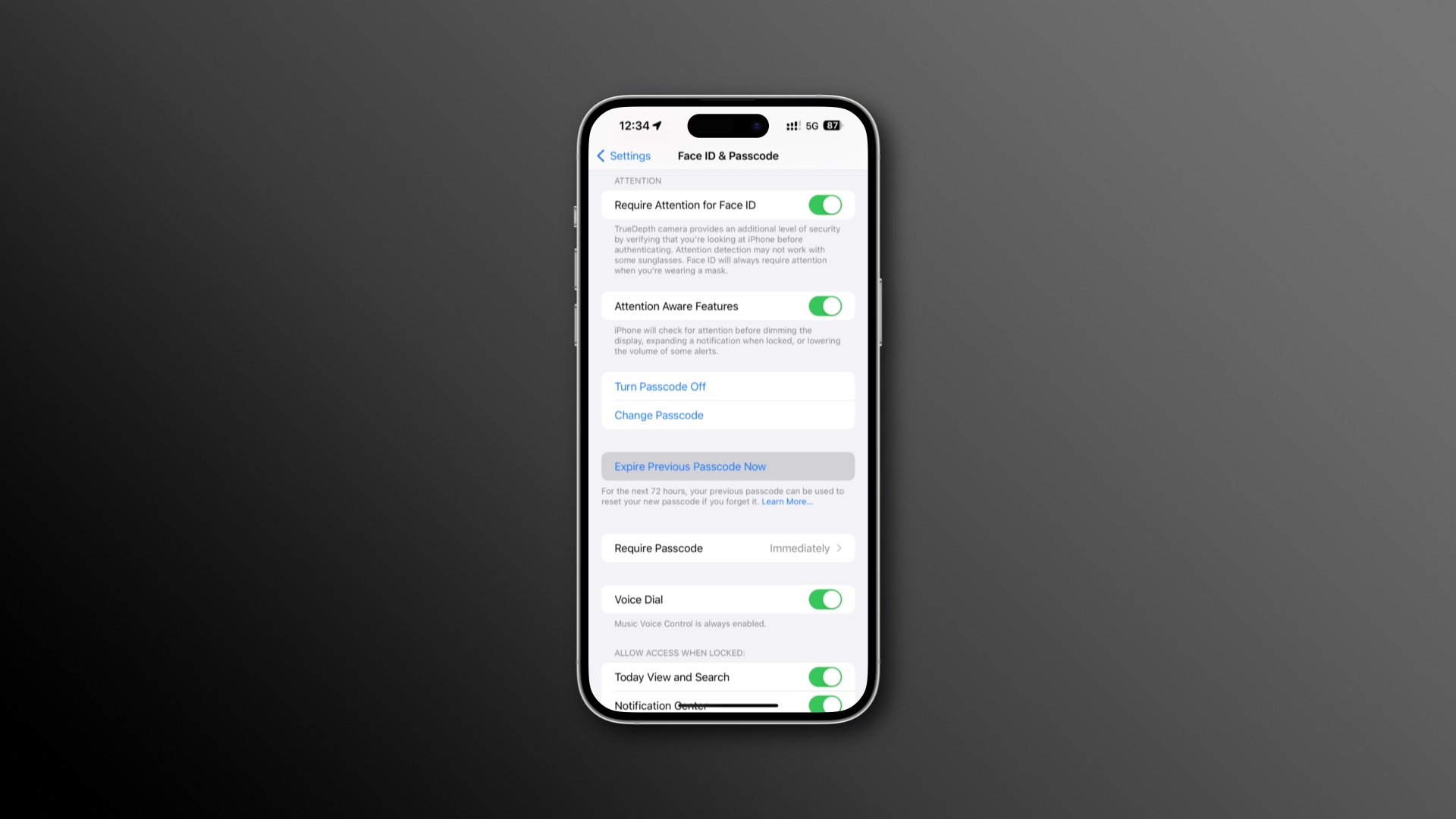
Follow these steps if you’d like to immediately expire your previous iPhone passcode instead of waiting for the 72 hours to pass:
- Open the Settings app on your iPhone with iOS 17.0 or later.
- Choose Face ID & Passcode from the main list.
- Type your new passcode to continue.
- Choose the Expire Previous Passcode Now option, then touch Expire.
As soon as you do this, your previous iPhone passcode will expire.
“You will not be able to use your old passcode to regain access to your iPhone if you forget your new passcode,” cautions the prompt. If this option is greyed out, you’ve already manually expired your old passcode, or the 72-hour window has ended.
Sometimes, erase and reset is your only option
Apple provides this 72-hour grace period to solve the real problem we all have—forgetting newly set passcodes—especially if you follow standard security practices and use a complex alphanumeric passcode that takes time to memorize.
But if you do happen to forget your newly created passcode after the 72-hour grace period has expired, you may have no other option left but use your Apple ID and password to erase and reset your iPhone to factory settings.