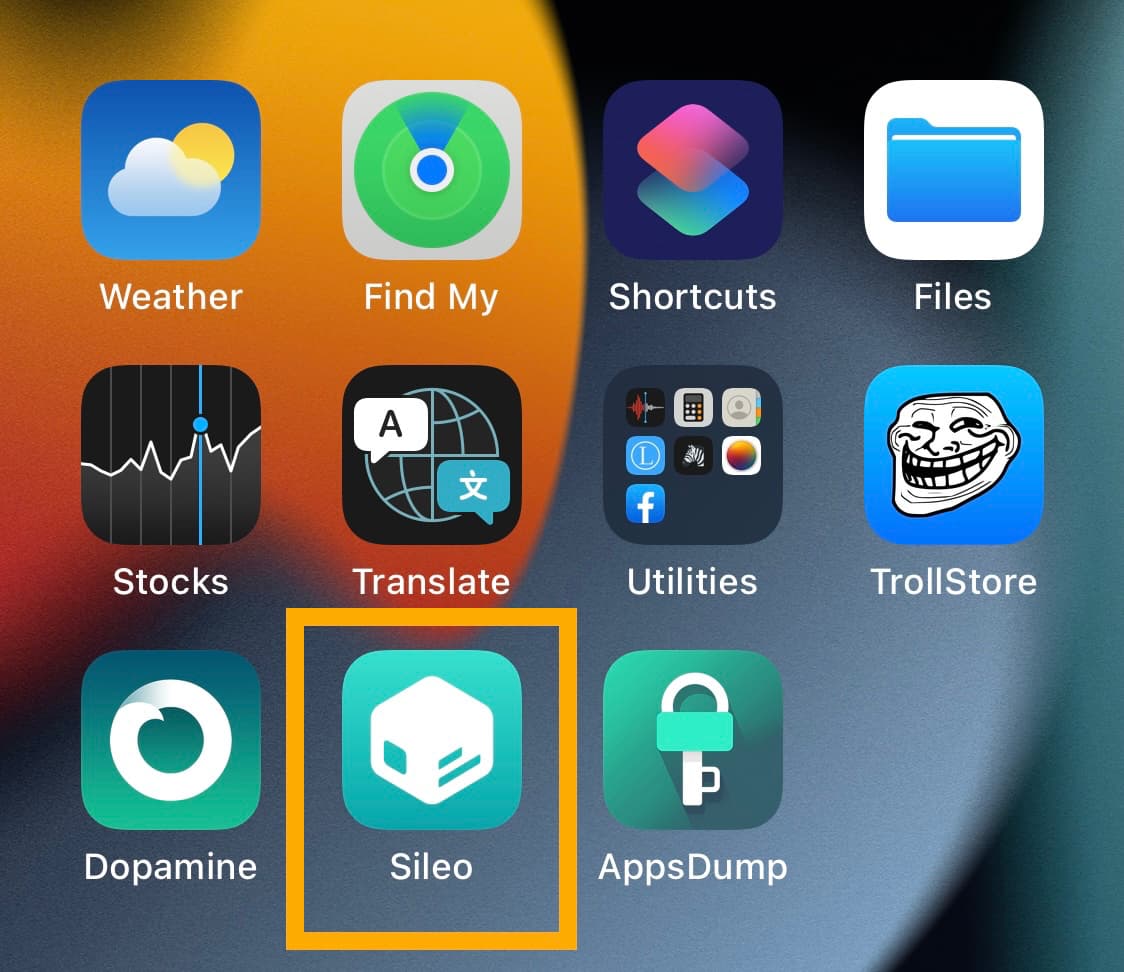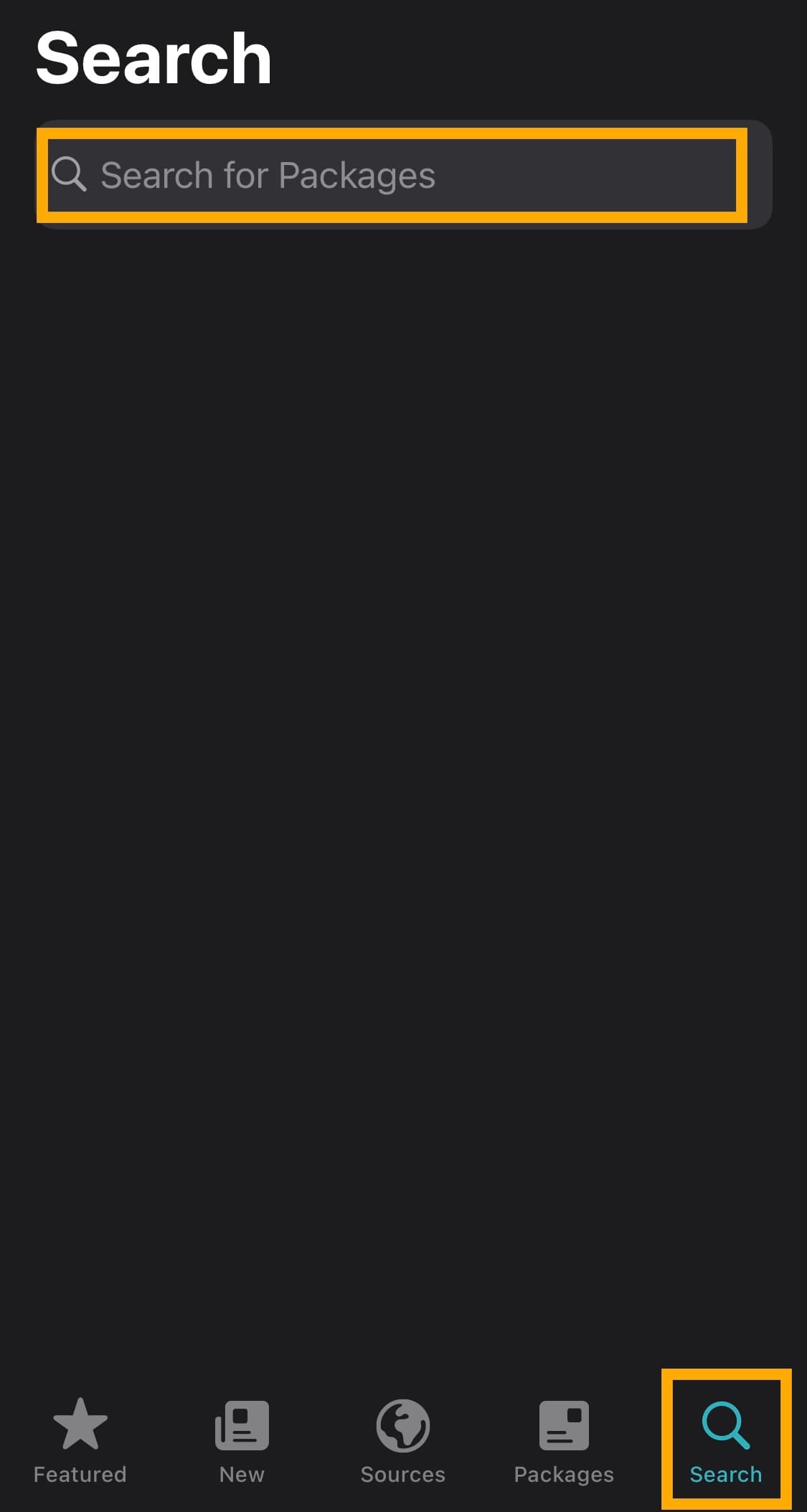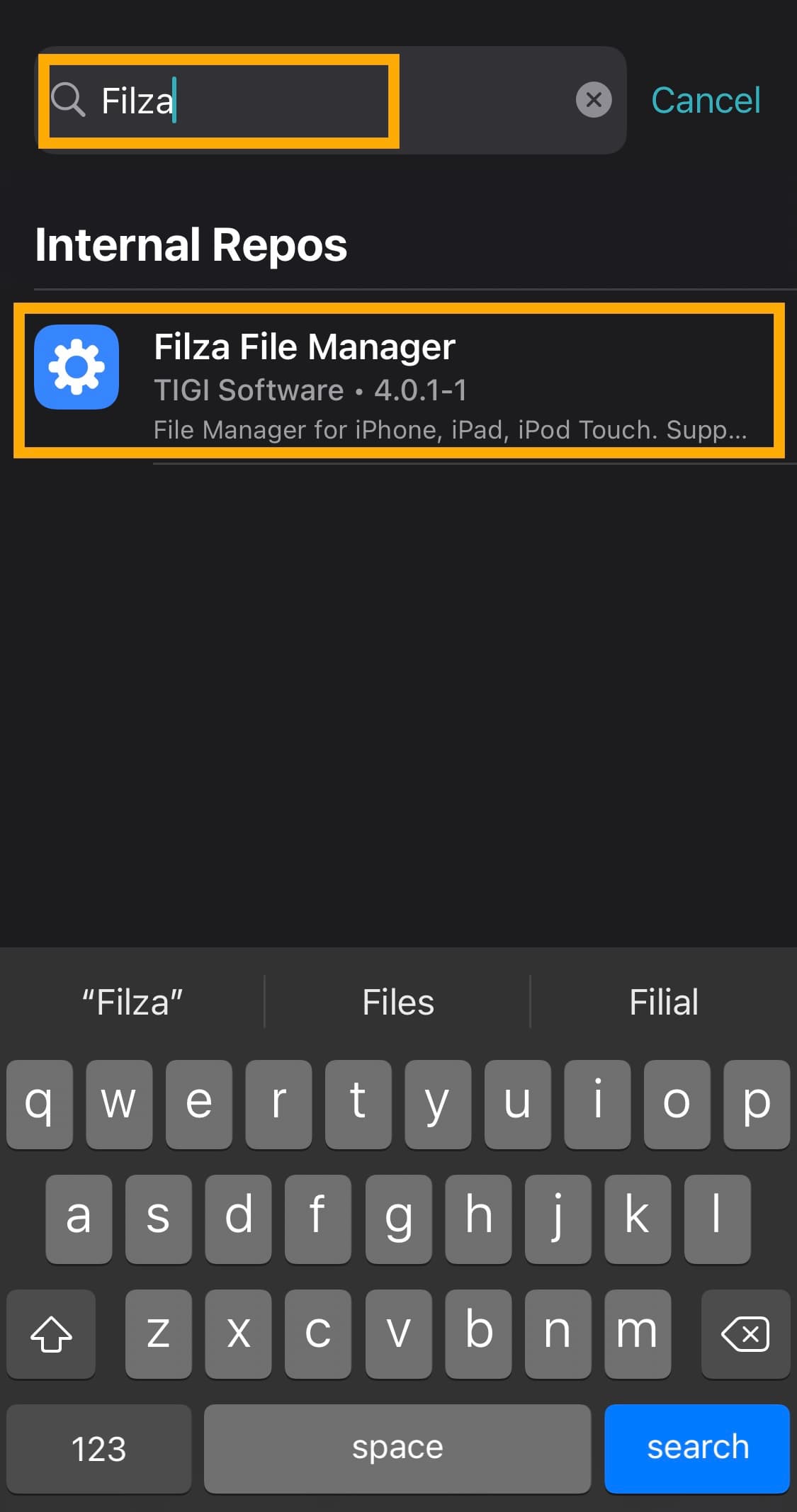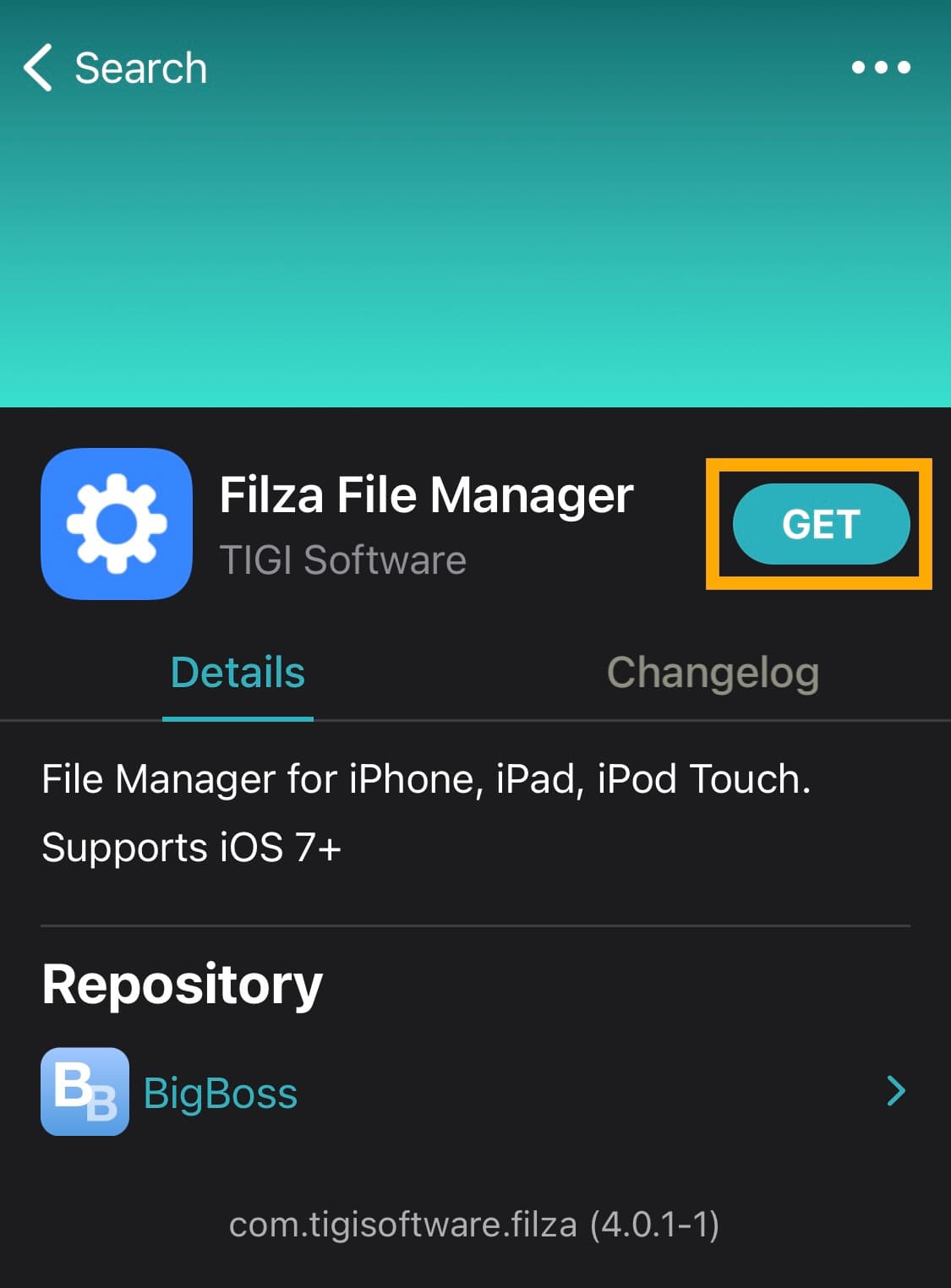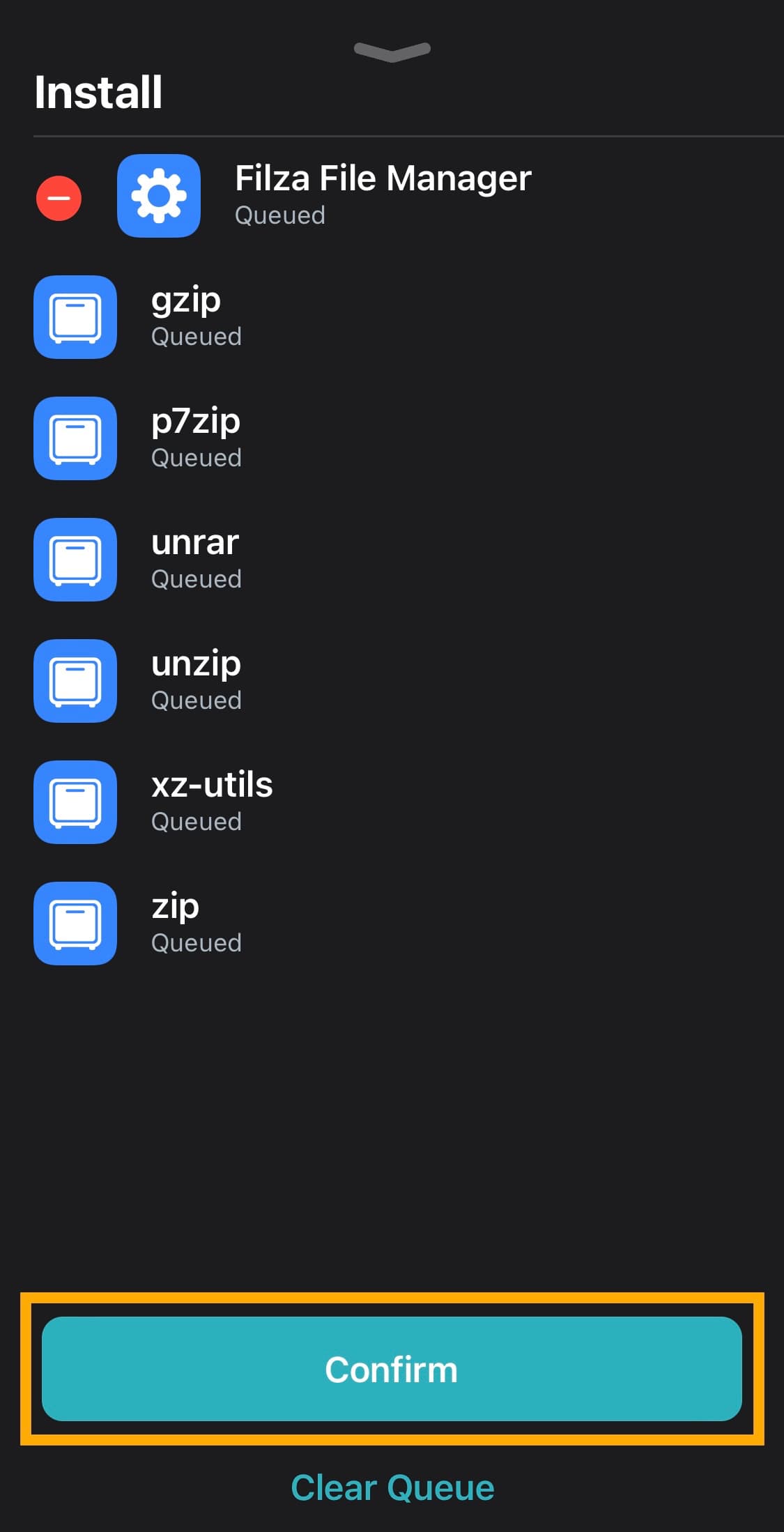These are step-by-step instructions to install iPhone and iPad apps on Apple silicon Macs, bypassing the Mac App Store’s limitations so you can run any iPhone app on your Mac.
One of the cool things about having an Apple silicon-equipped Mac is that the chip architecture is very similar to that of what you’ll find in your iPhones and iPads. For this reason, it’s possible to run apps that have been designed for iOS and iPadOS devices on an Apple silicon-equipped Mac.
If you aren’t sure how to install iPhone and iPad apps on your Apple silicon-equipped Mac, don’t fret. We will be walking you through the steps necessary to do it on your own so that you can get the most out of your macOS experience.
Requirements
You must have an Apple silicon-equipped Mac (M-series).
Also read: How to determine if your Mac has an Intel or Apple silicon-based chip
If your Mac has an Intel-based processor inside, such as an Intel i5 or i7 processor, then your Mac is not running Apple silicon and you therefore won’t be able to install iPhone or iPad apps onto it.
What you need to know
While many iPhone and iPad apps will run on an Apple silicon-equipped Mac without a hitch, it’s worth noting that many of these apps have been designed with a touch-based user experience in mind. Having said that, some apps may not work exactly the way you’d expect, or may be a lot more challenging to operate with a mouse or track pad.
Another thing you should be aware of is that iPhone and iPad apps run best at their native resolutions and aspect ratios on Apple silicon-equipped Macs. While apps can be maximized into full-screen mode, the viewing experience may not be as pleasing as it would be on a native device.
Lastly, you should be aware that while some iPhone and iPad apps can be installed on Apple silicon-equipped Macs via the Mac App Store, that isn’t the case for all of them. App developers can prevent apps from being installed on Apple silicon Macs if those developers only want their apps to run on iPhones and iPads.
There’s a trick you can use to circumvent this that we’ll show you after first showcasing the Mac App Store method.
If you still want to move on with installing iPhone or iPad apps on your Mac, then follow along below.
Method 1: Using the Mac App Store
The first method you should always try, since it’s the easiest, is to browse the Mac App Store for the iPhone or iPad app you wish to install on your Apple silicon-equipped Mac. While not all iPhone and iPad apps are available via the Mac App Store, some of them are.
To check if an iPhone or iPad app can be installed on your Apple silicon-equipped Mac via the Mac App Store, follow these steps:
1) Launch the Mac App Store from your Mac’s applications folder:
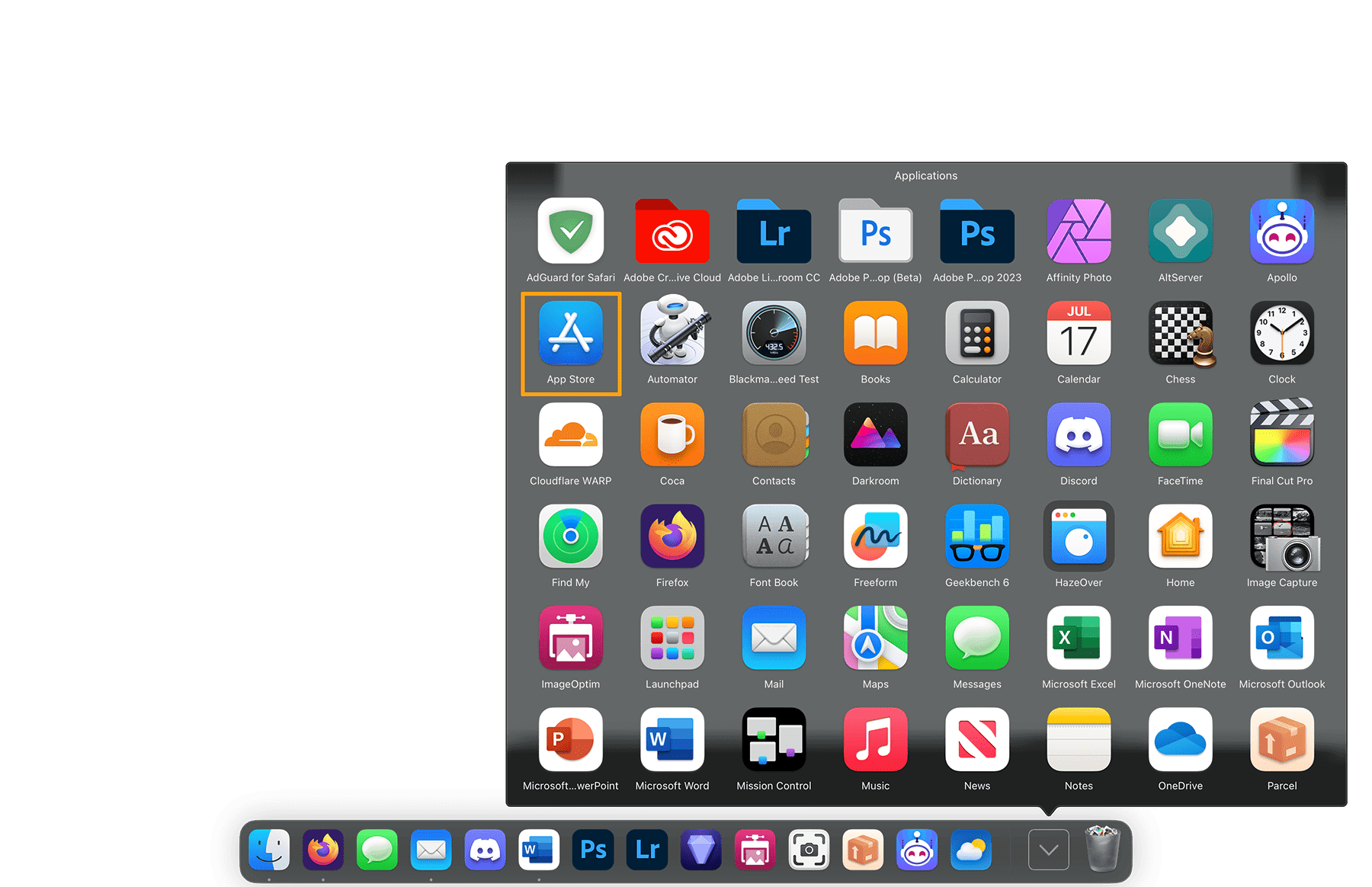
2) Type an iPhone or iPad app’s name in the Search bar:
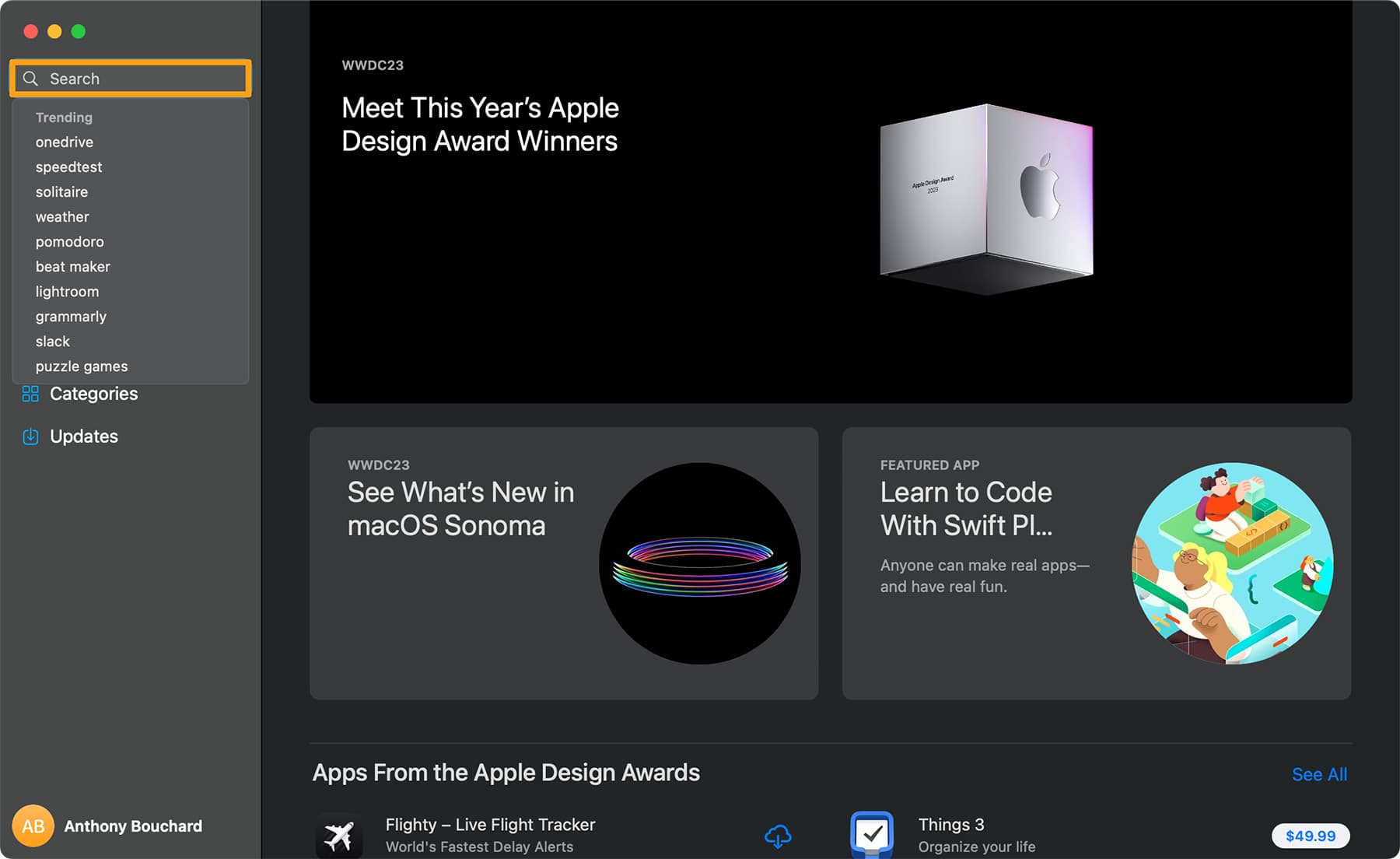
3) Click on the iPhone & iPad Apps button:
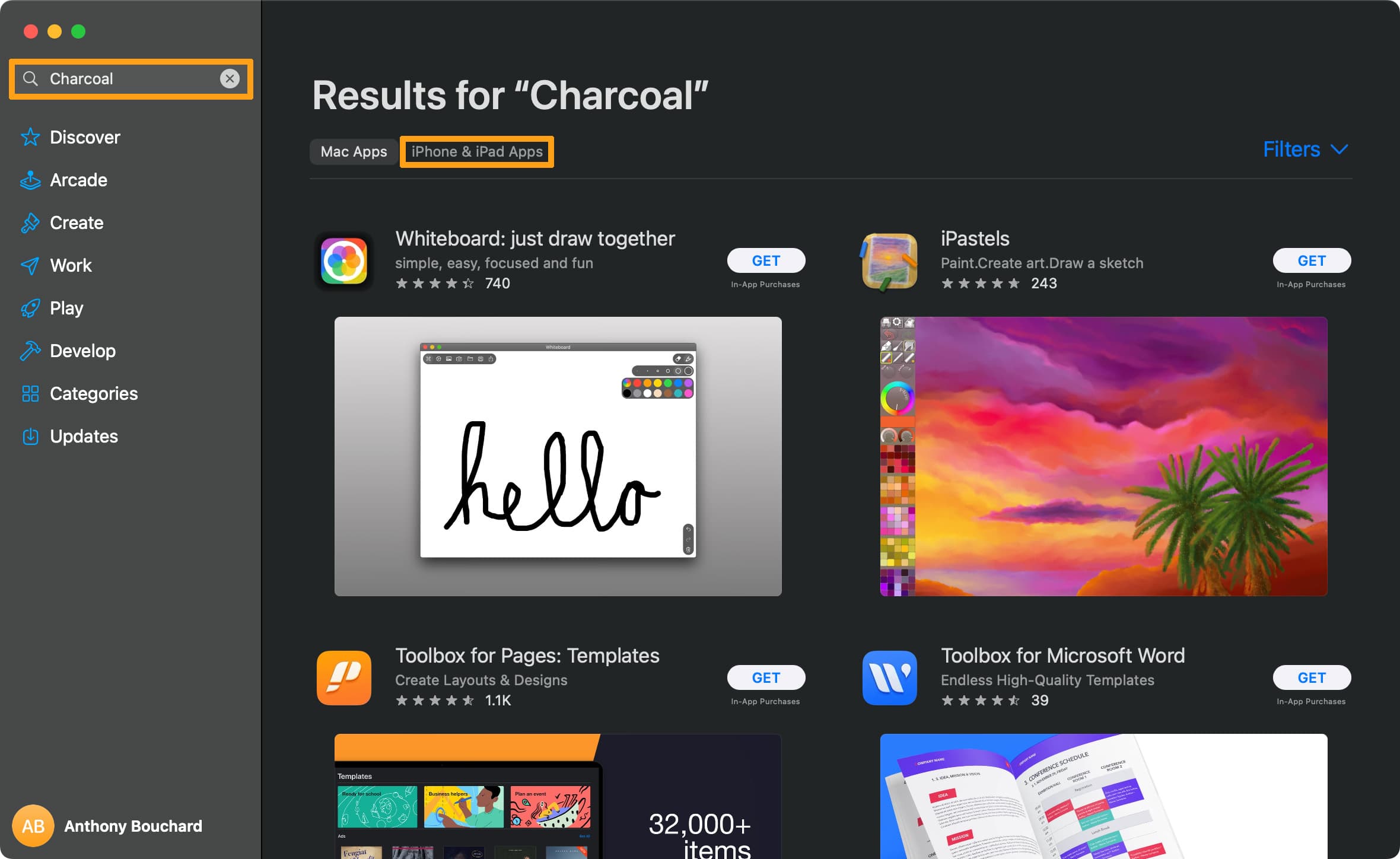
4) Click the Download button beside the app you want:
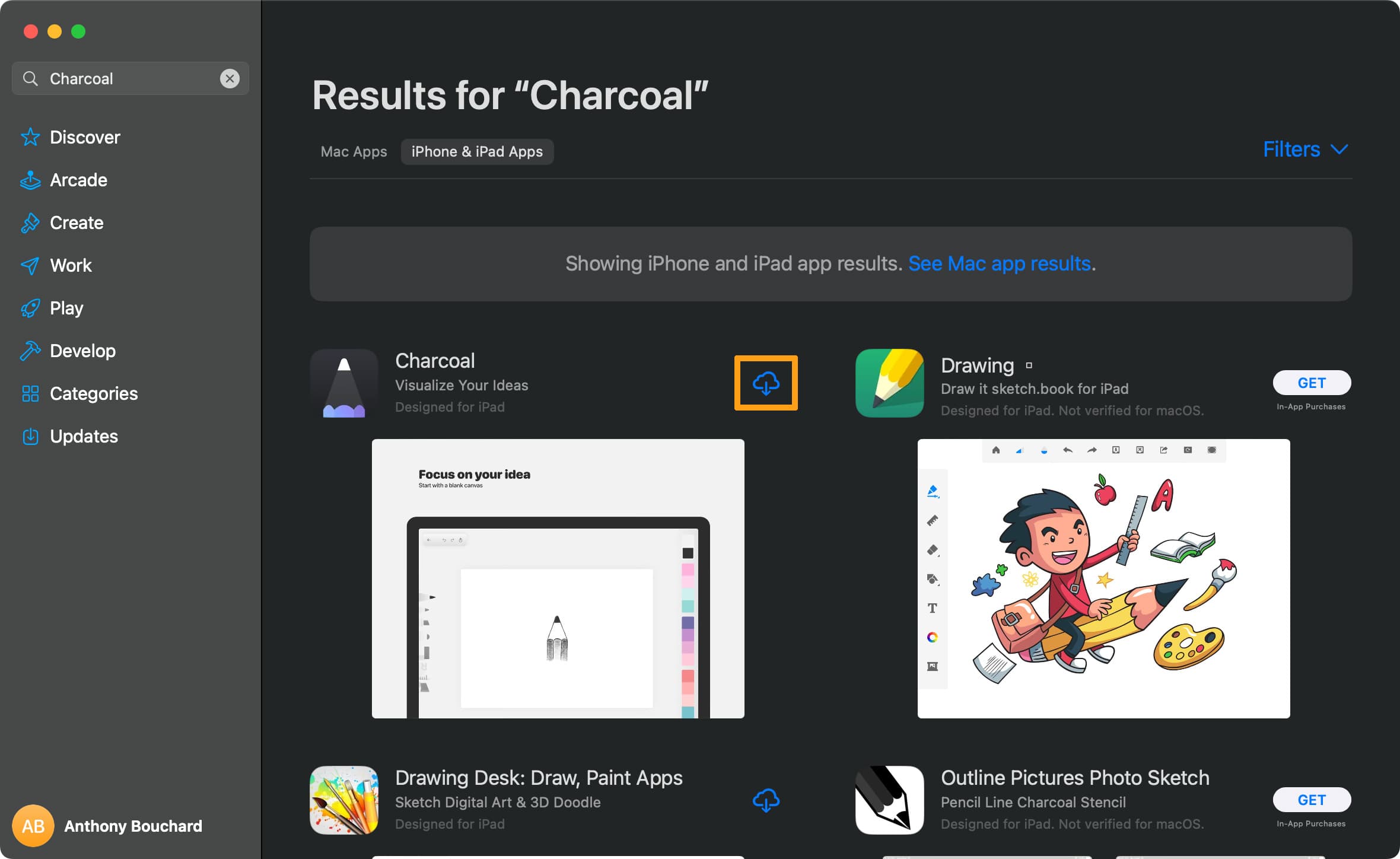
Note: After the app downloads, you’ll find it in your Mac’s applications folder with the rest of your Mac apps:
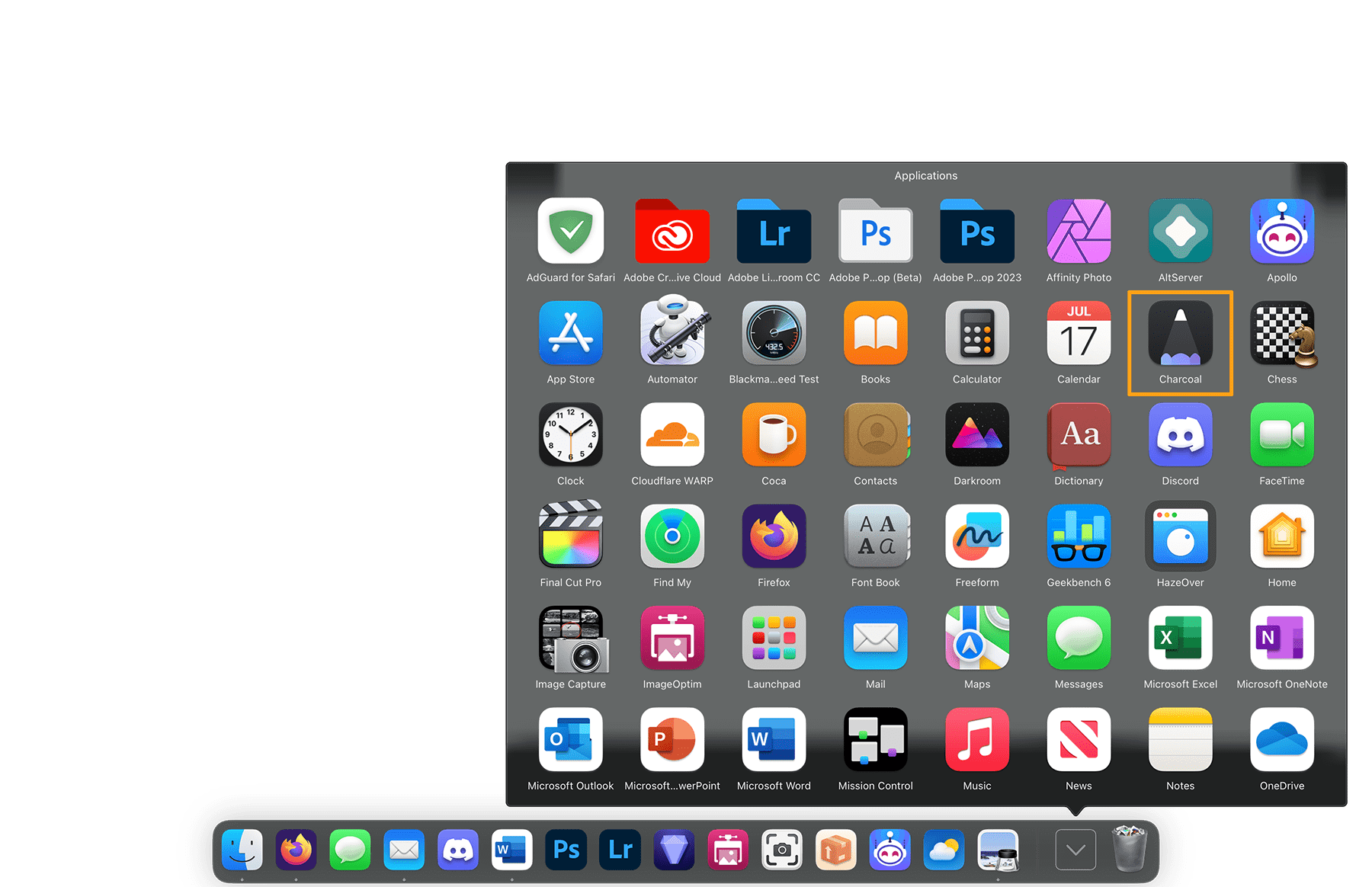
5) You can now launch the iPhone or iPad app on your Apple silicon-equipped Mac and use it:
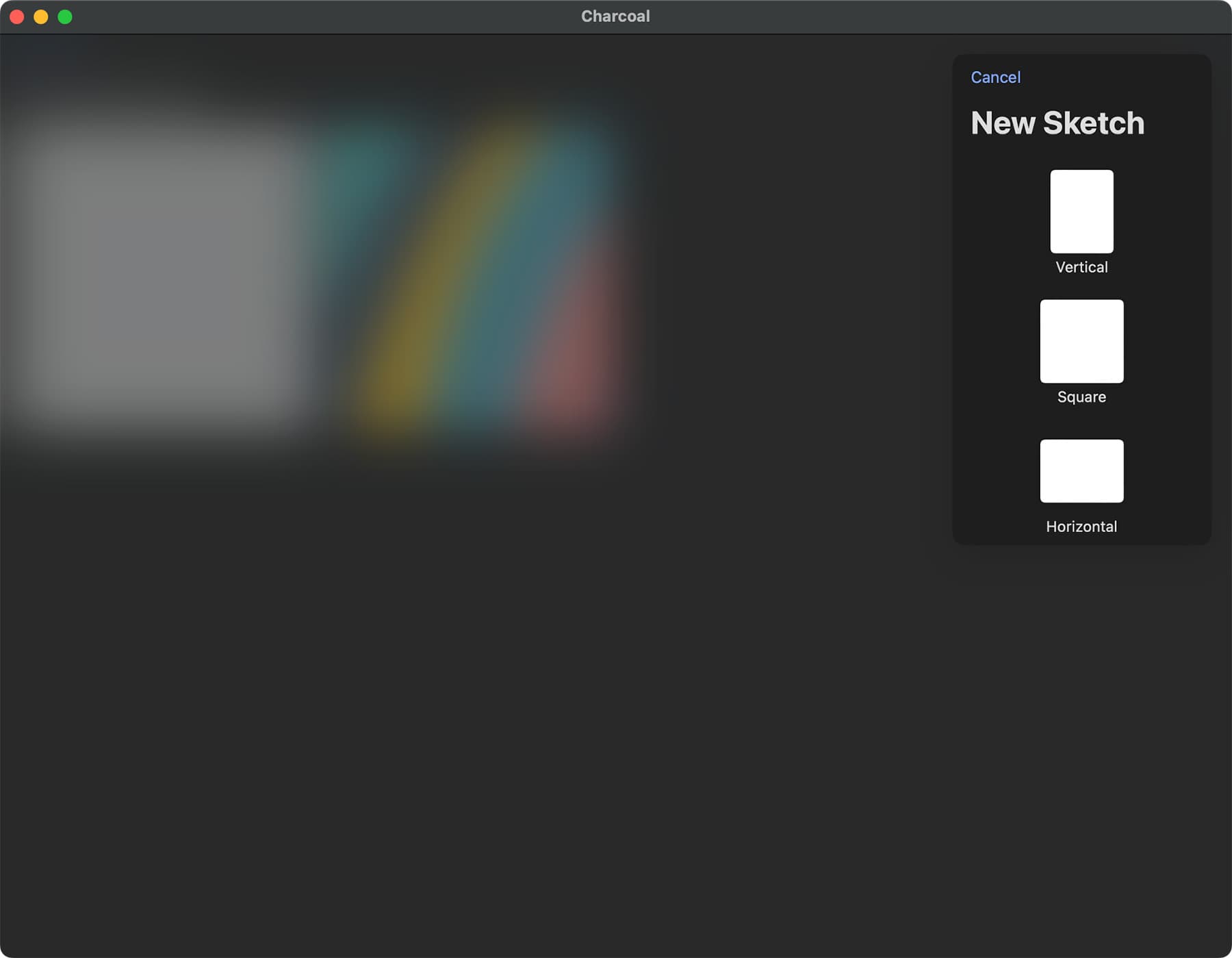
Weren’t able to find the app you were looking for in the Mac App Store? Don’t give up hope, because you can try the more advanced method below which should work for most Mac-unsupported iPhone and iPad apps.
Method 2: Sideload the app
If you attempted to find an iPhone or iPad app in the Mac App Store and it’s not there, you need to follow these steps.
In essence, you need to sideload the app using your own Apple ID with an application for macOS called Sideloadly. But more importantly, you’re going to need a decrypted version of that app’s .ipa file to sideload.
To decrypt any of your own apps so that you can install them on your Apple silicon-equipped Mac, you need a jailbroken device with the app you intend to decrypt already installed on it, and you will need a decryptor app on that same device.
A handful of app decrypting apps exist available for jailbroken devices, such as Frida and bfdecryptor; however, since user-friendliness is important to us and because Dopamine for iOS & iPadOS 15.0-15.4.1 is all the rage right now, we recommend AppsDump because it can be perma-signed with TrollStore and because it’s easy to use. Fun fact: AppsDump is based on bfdecryptor, but with a user-friendly interface.
Note: Do not attempt to download decrypted apps from third-party app stores. Not only does downloading apps from unauthorized stores carry a malware risk, but the redistribution of someone else’s software without their express permission, free or not, is a form of piracy. If you intend to use decrypted apps, then you must decrypt apps that you already own yourself for personal use and must not share or redistribute them. This also means that you should not download pre-decrypted apps from unauthorized sources.
Now that that’s out of the way, to decrypt and sideload an iPhone or iPad app that isn’t available in the Mac App Store on your Mac, simply follow the steps below:
Step 1: Decrypting an app
1) Visit the following link in Safari on a jailbroken device with TrollStore installed on it:
https://drive.google.com/file/d/11Zx7KuLeWDSWfGNqB_6GRcL0JsrBZpKu/view
2) Tap the blue Download button:
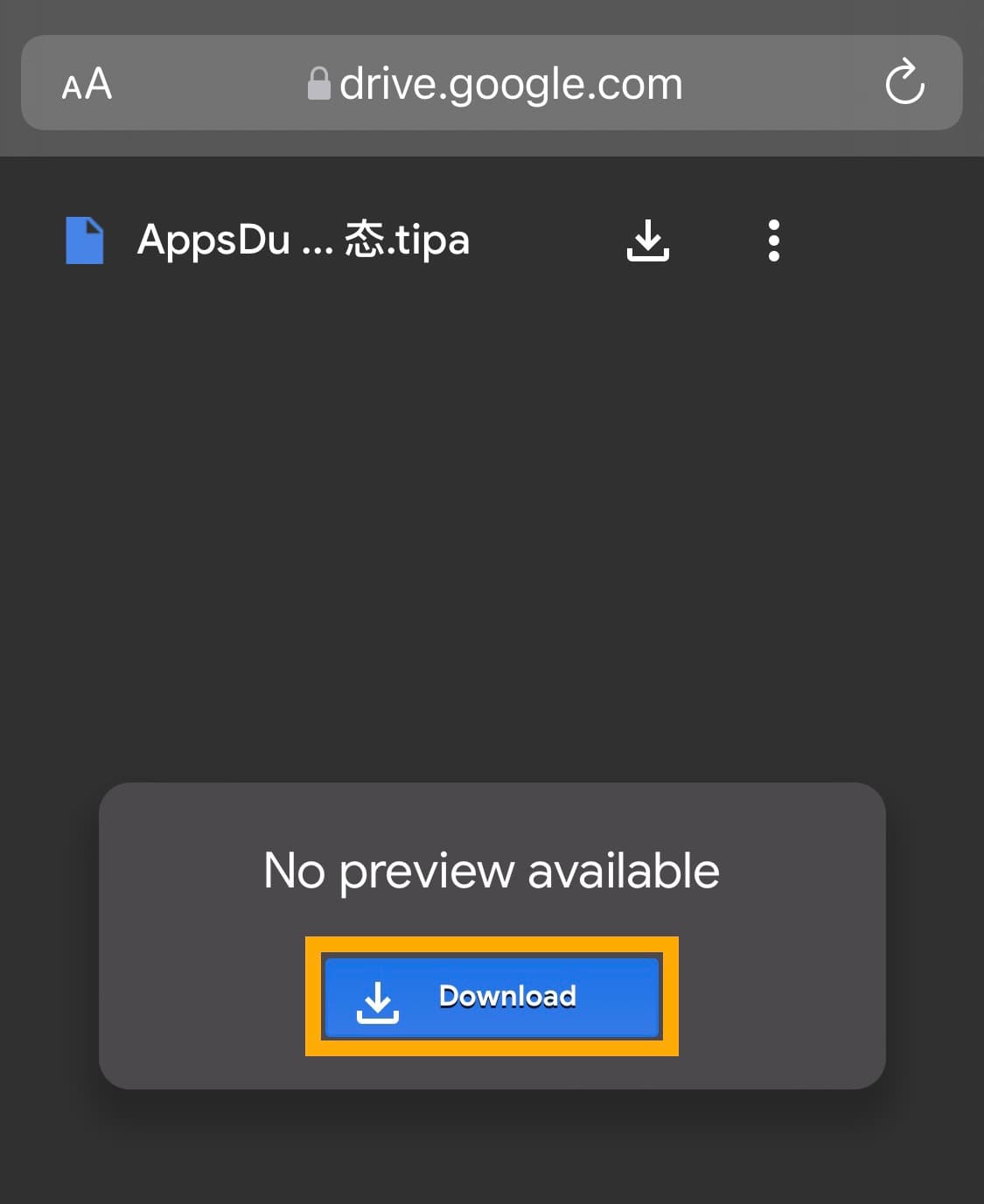
3) Tap the two A’s in the URL bar:
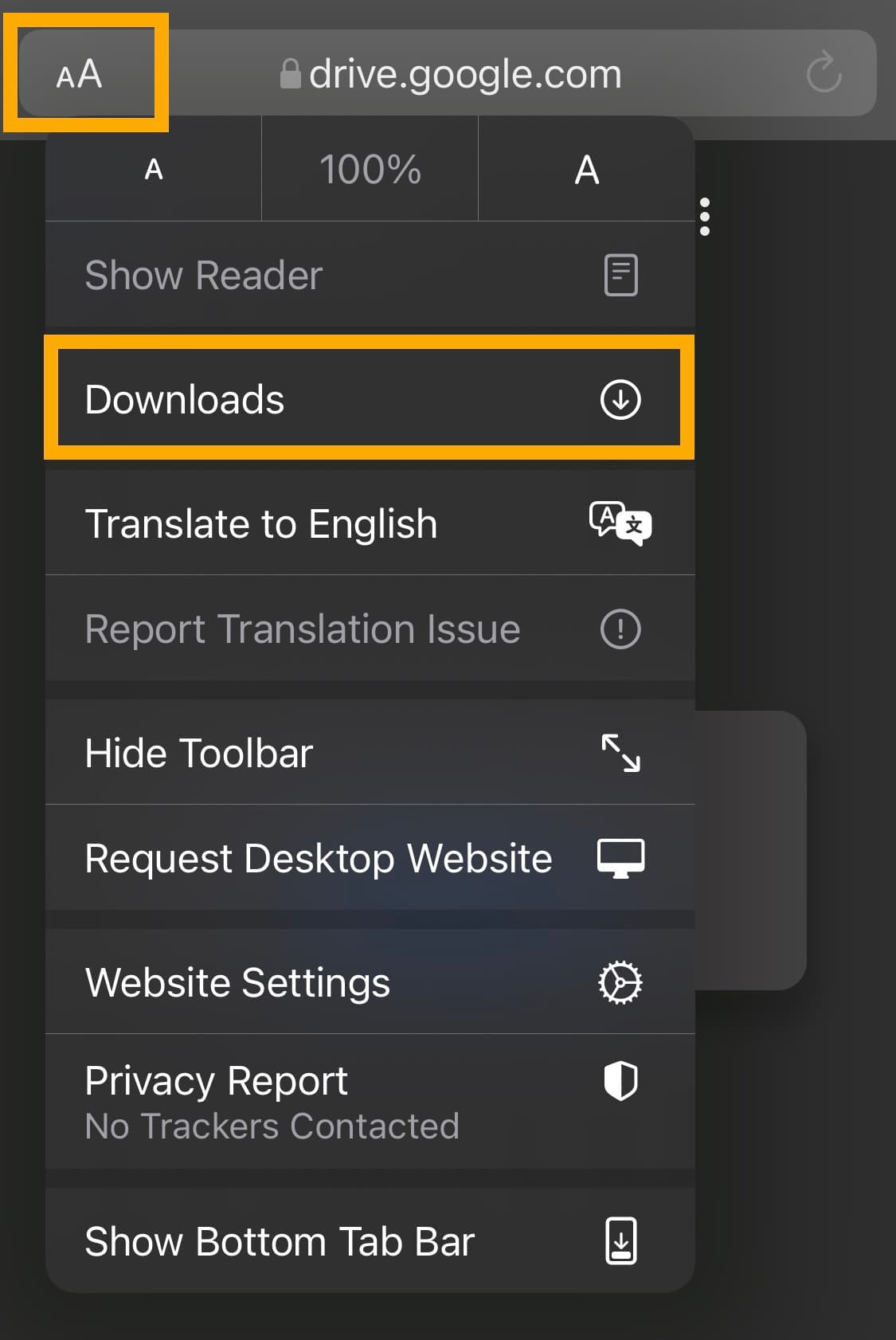
4) Tap the Downloads button.
5) Tap the AppsDump .tipa file you just downloaded:
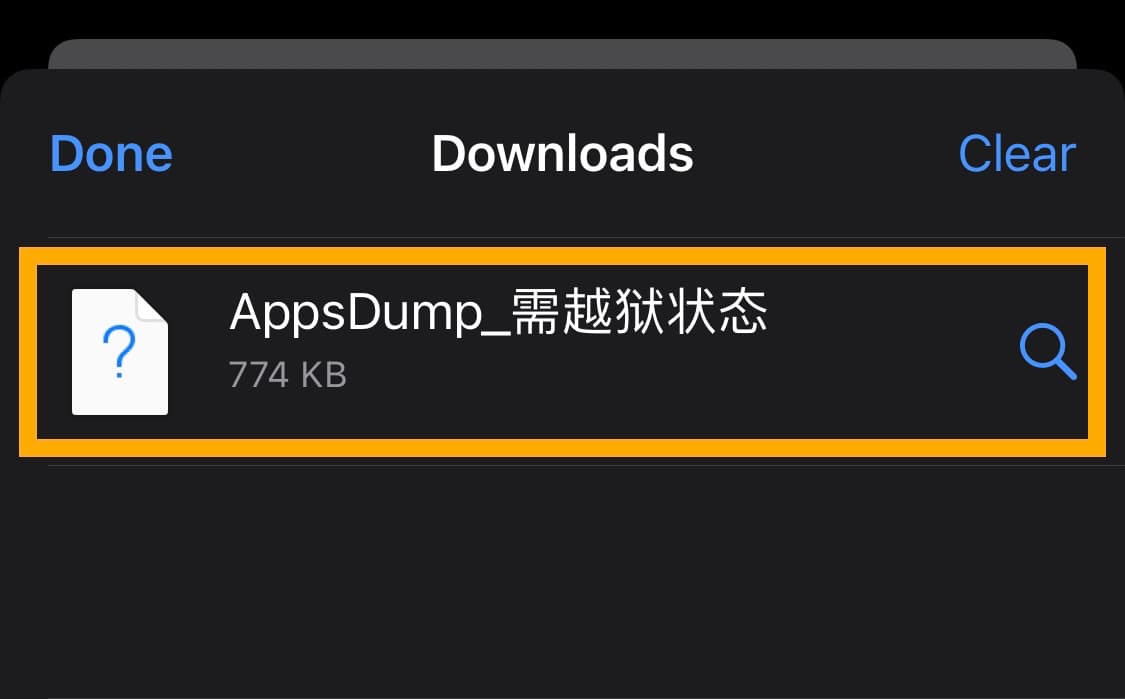
6) Tap the Share button at the top right:
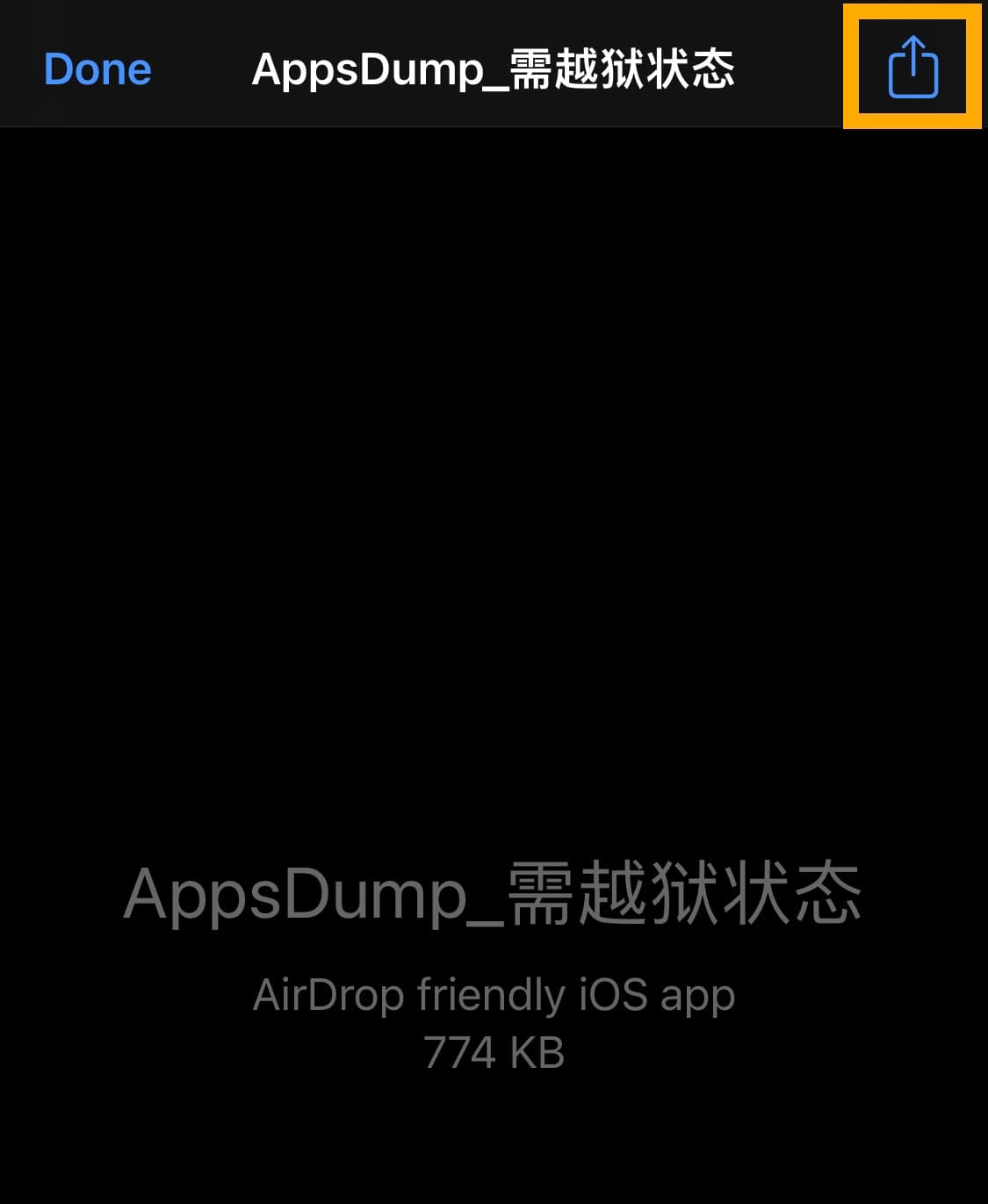
7) In the subsequent share sheet, tap the TrollStore app icon:
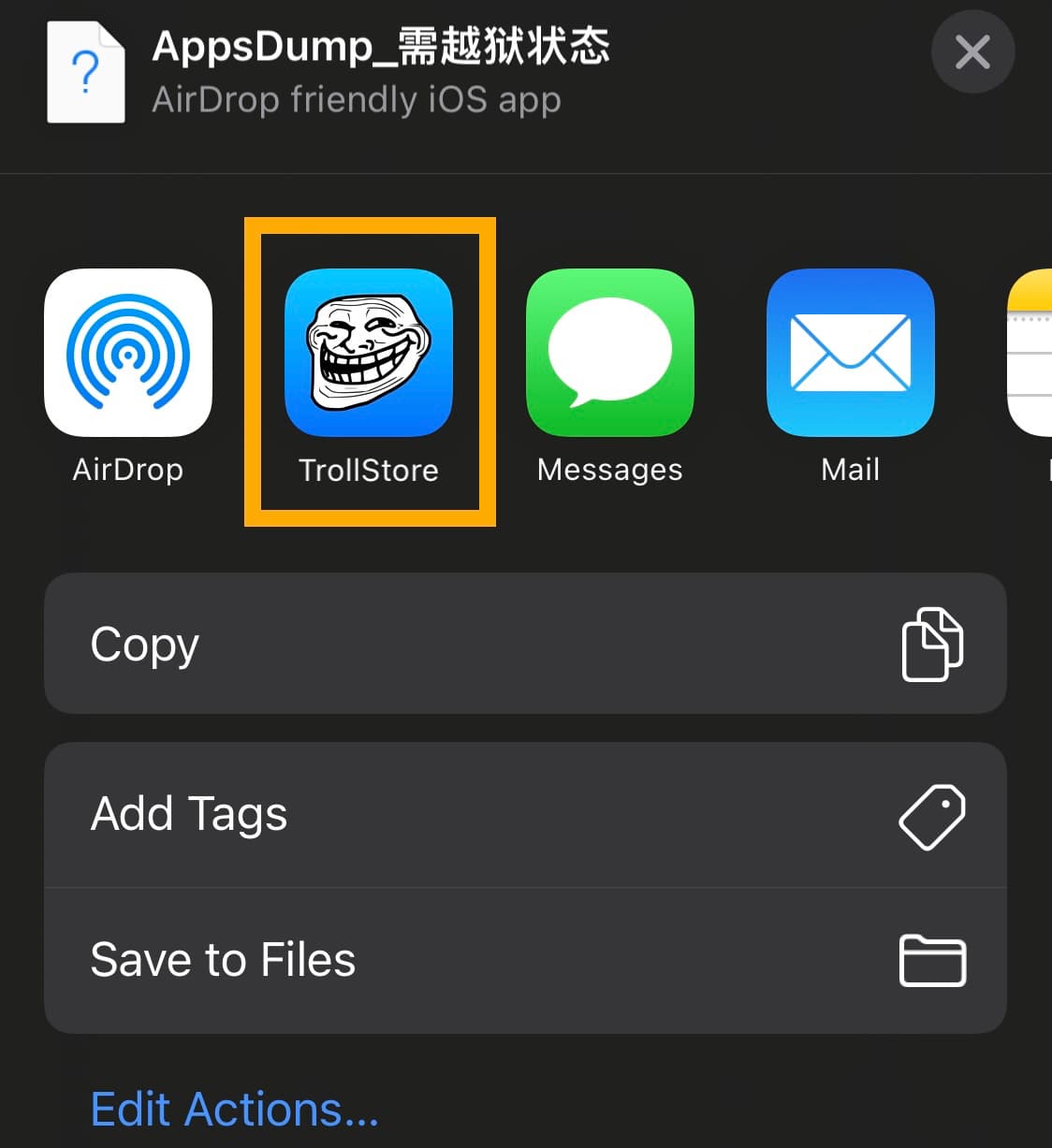
8) You will be taken to TrollStore and shown a prompt. Tap on Install:
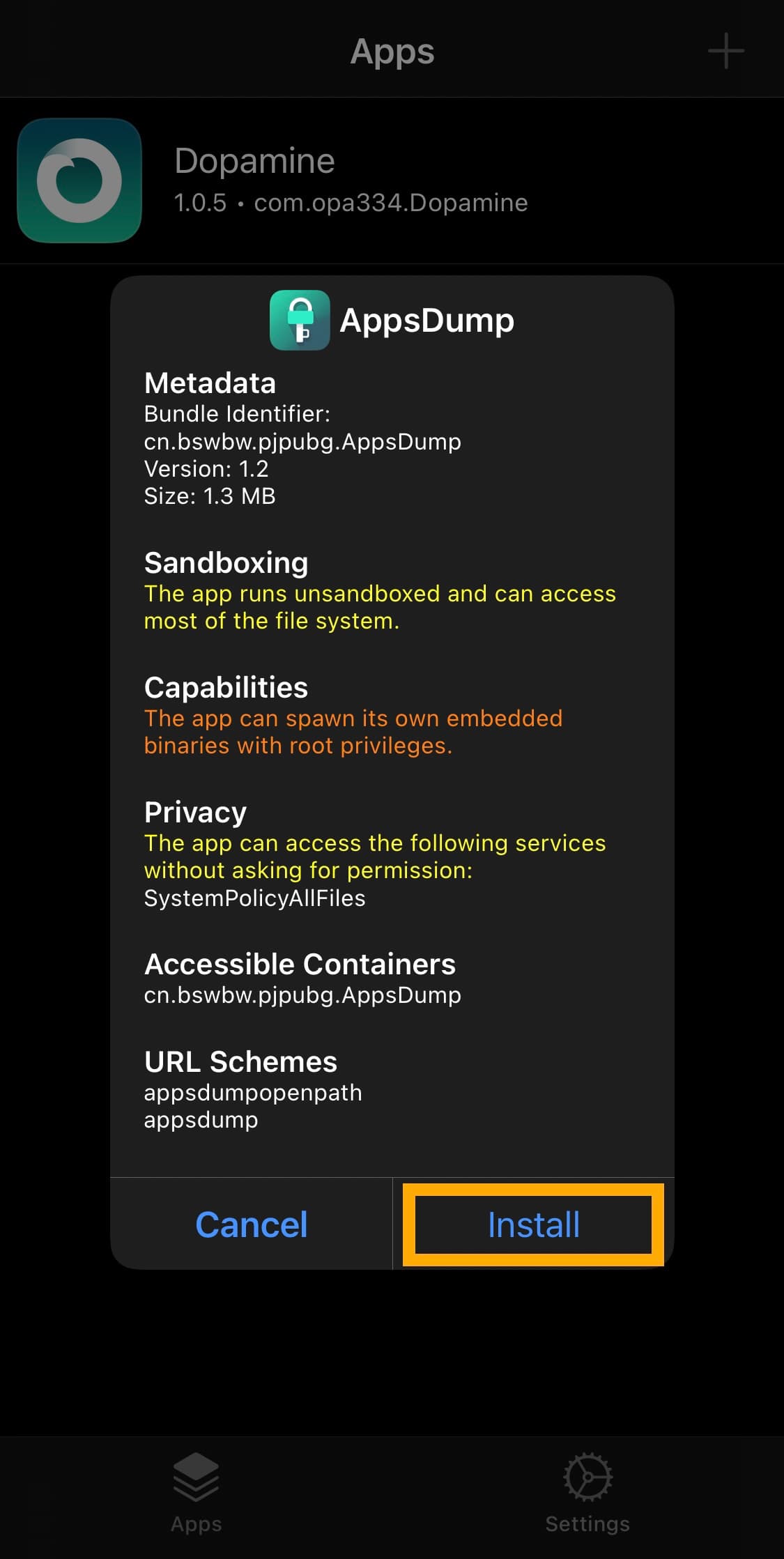
Note: AppsDump is now installed on your iPhone or iPad:
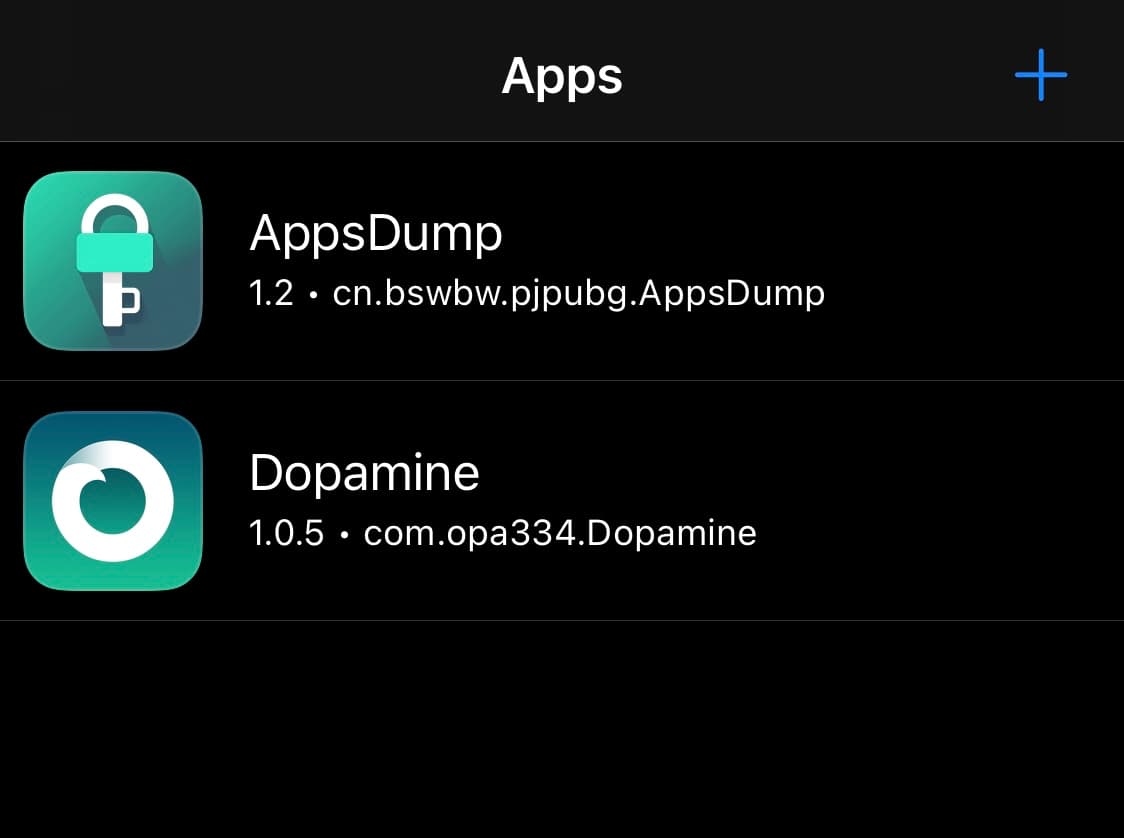
9) Go back to your Home Screen and launch AppsDump:

10) Tap the app you wish to decrypt:
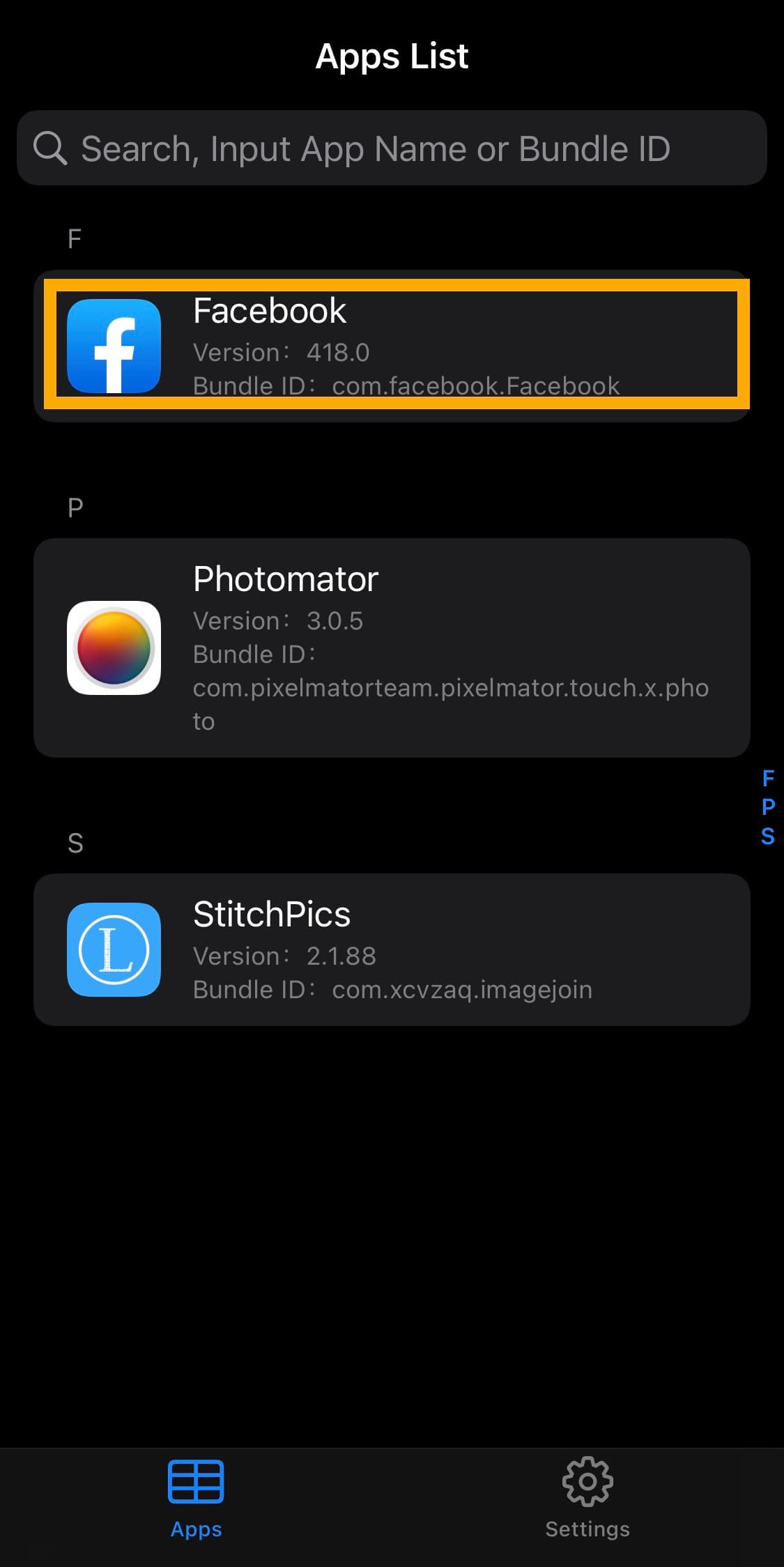
11) In the prompt, tap Decrypt – IPA:
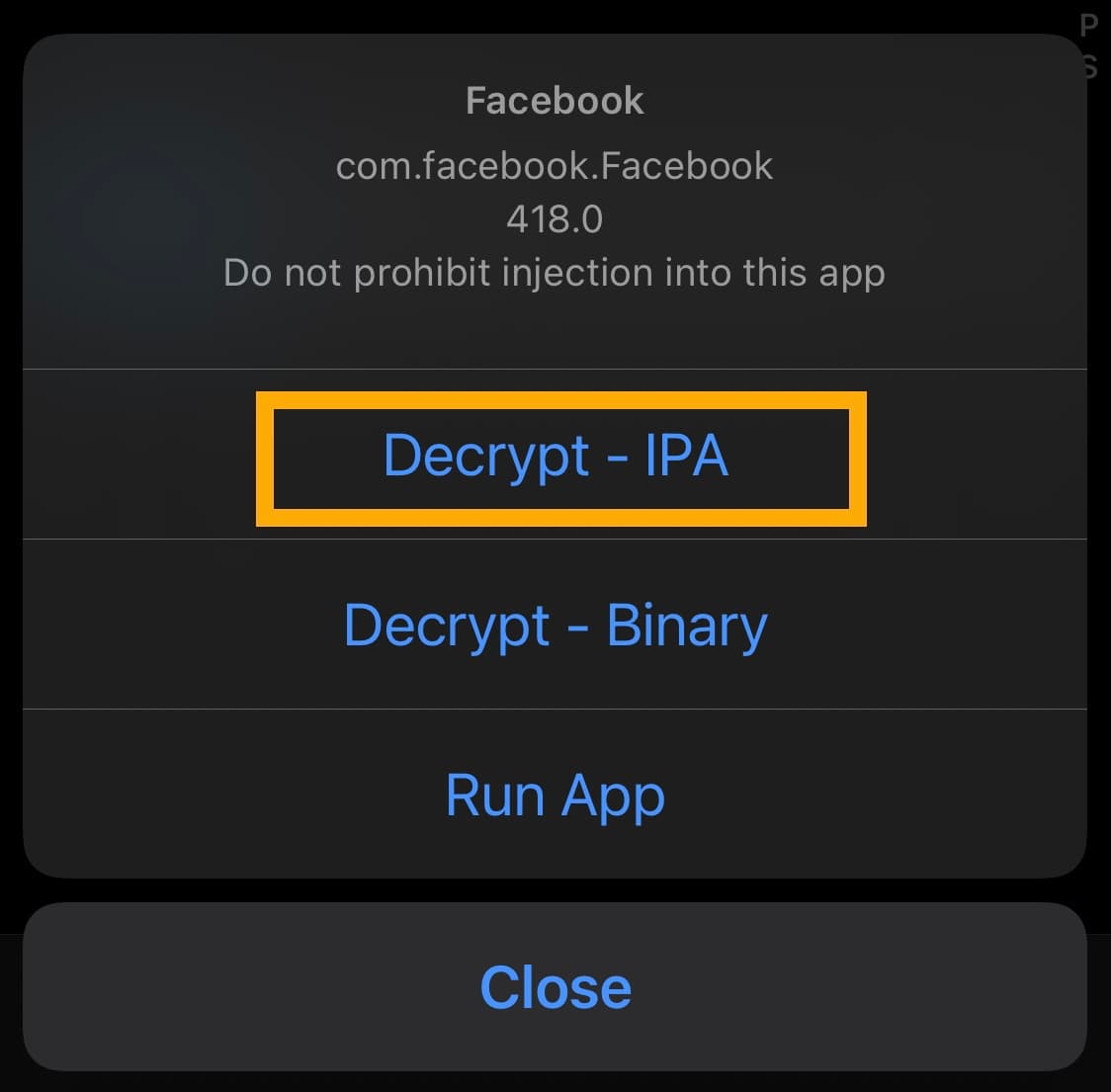
12) The app will launch and you will see a pop-up like the one below:
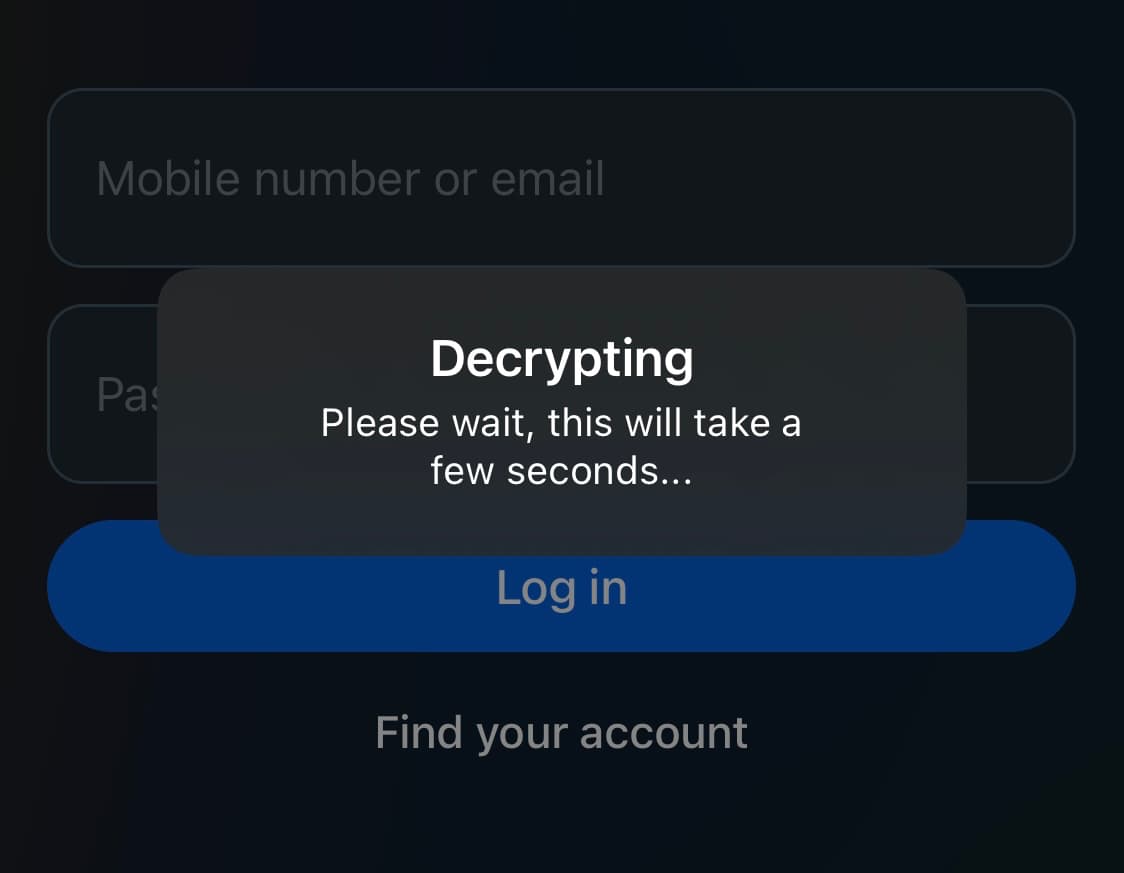
Note: The decrypting process will take several seconds. Times vary depending on the app and the device. Wait until it completes.
13) When finished, you will return to the AppsDump app and see the following pop-up revealing where the decrypted .ipa file is stored:
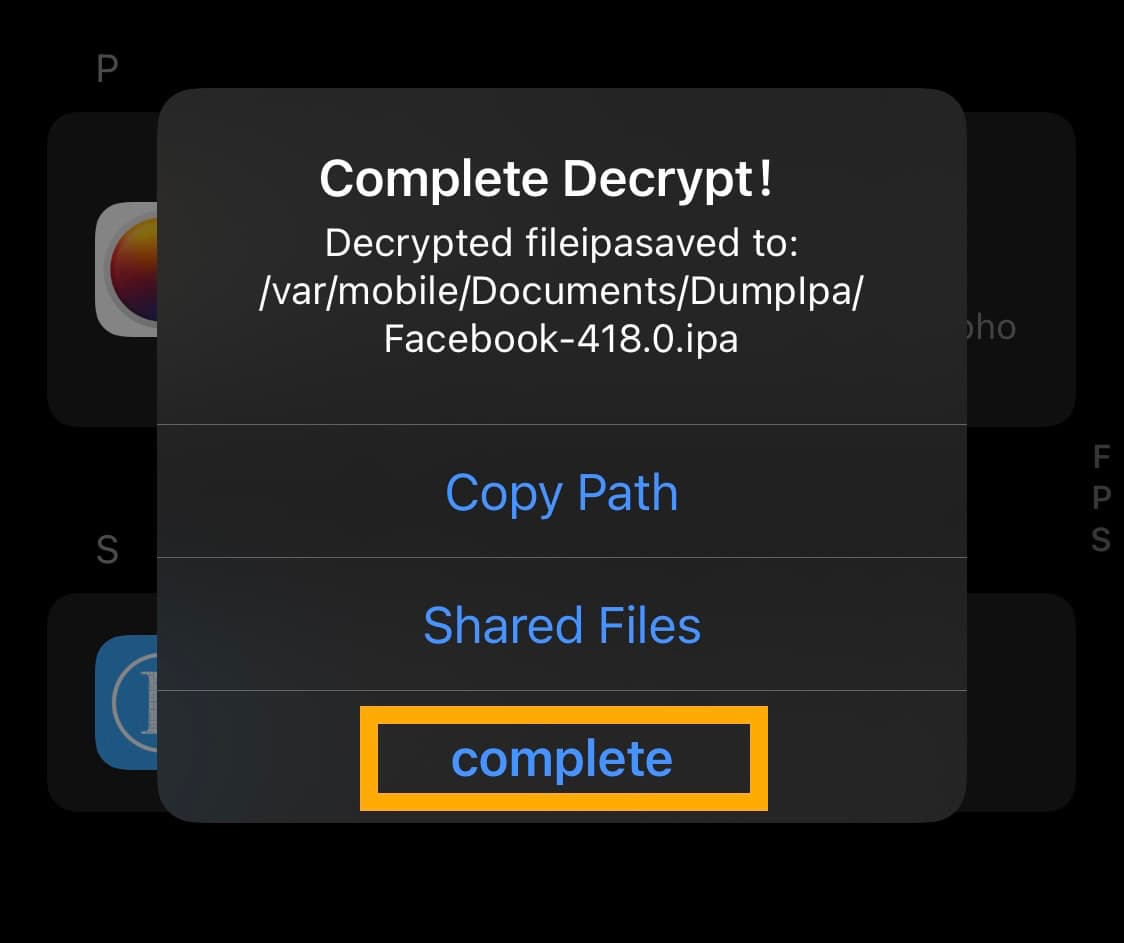
14) Tap the Complete button to finish.
Note: You have decrypted the app and can now move forward with sending the .ipa file to your Mac as discussed in the next section.
Step 2: Moving the decrypted app to macOS
15) Launch Sileo from your Home Screen:
16) Tap the Search tab:
17) Tap the Search bar and type Filza:
18) Tap the Filza File Manager search result.
19) Tap the Get button:
20) Tap the Queue button:
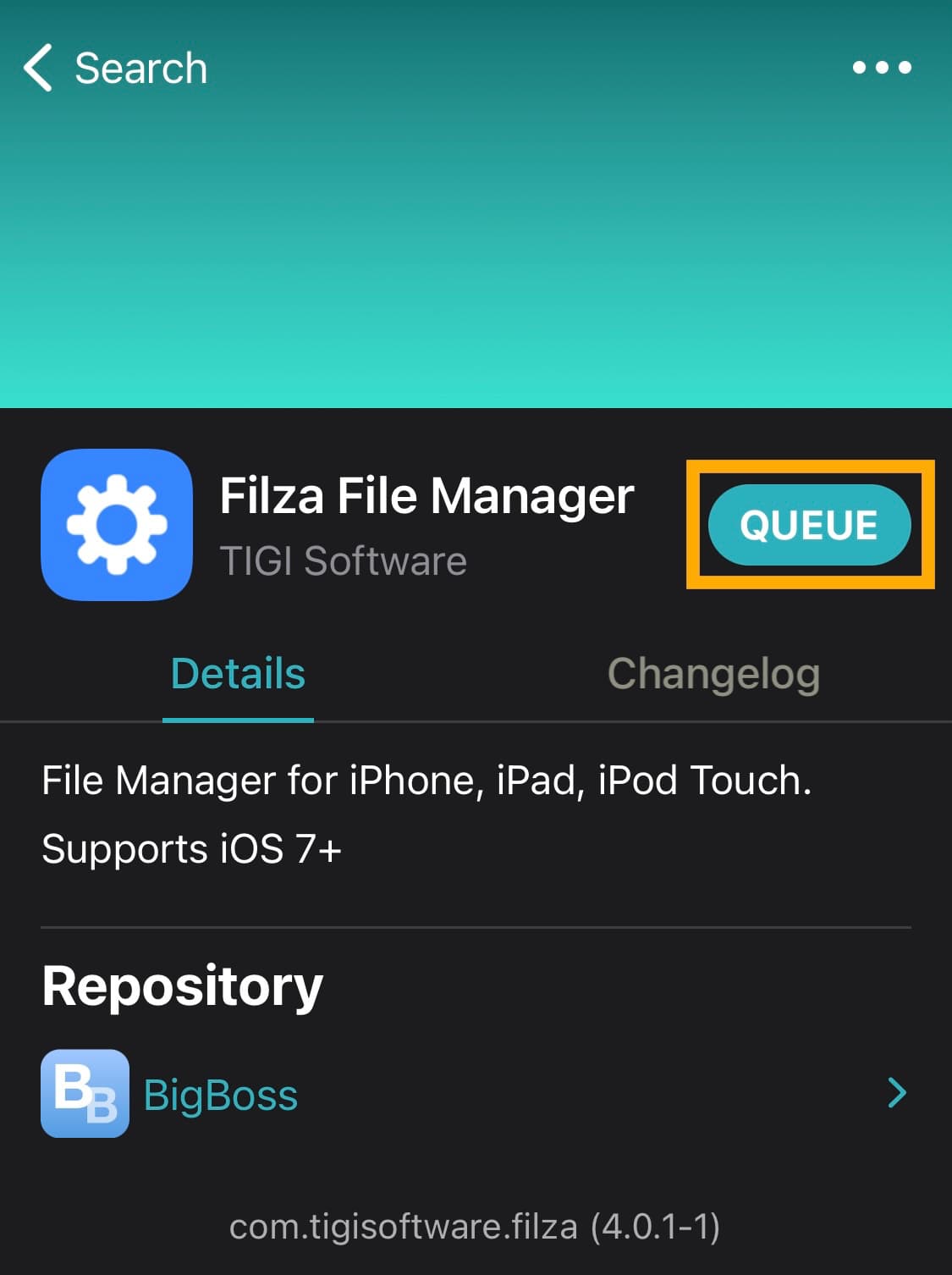
21) Tap the Confirm button:
22) Tap the Done button:
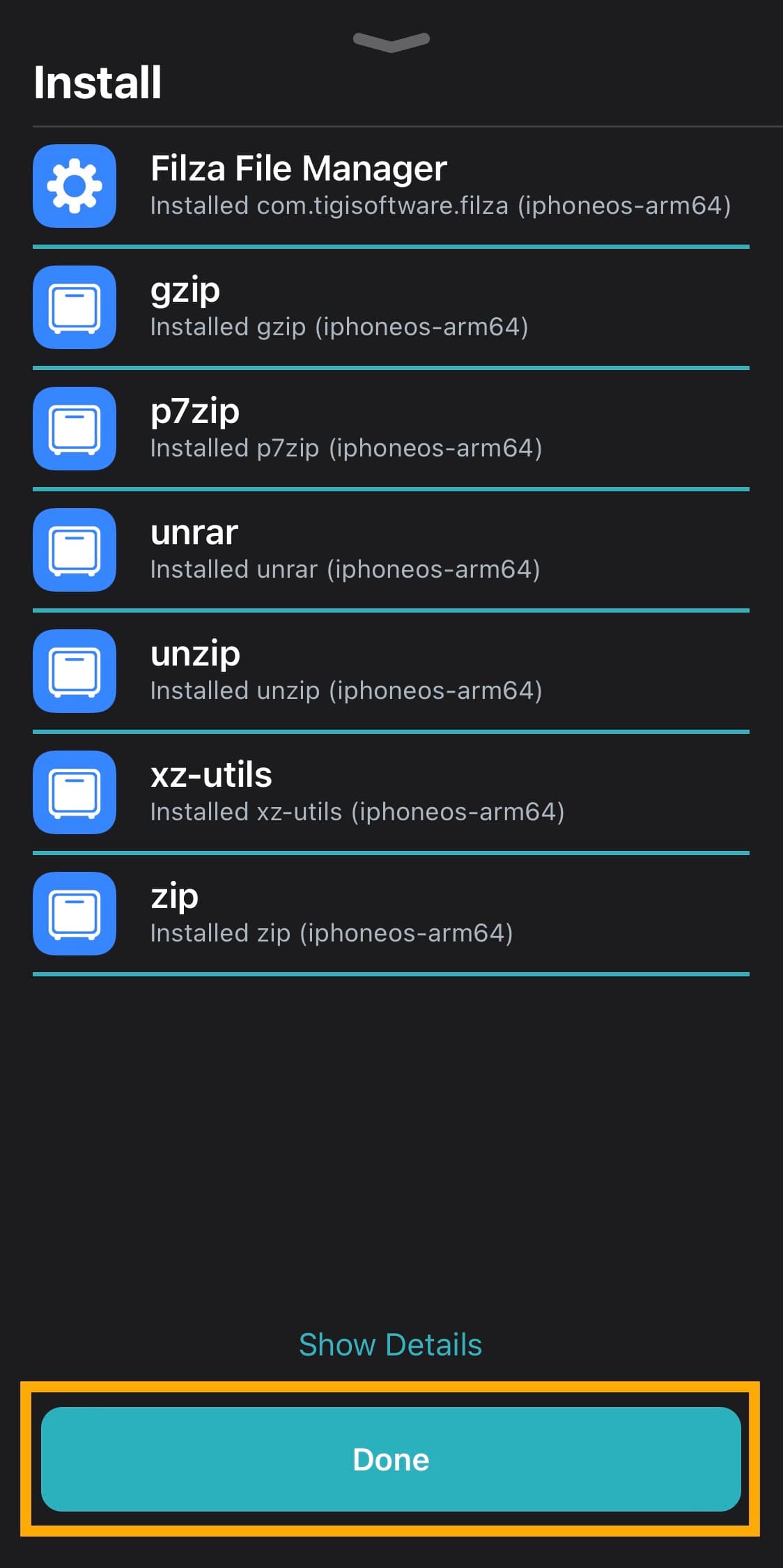
23) Launch the Filza app from your Home Screen:
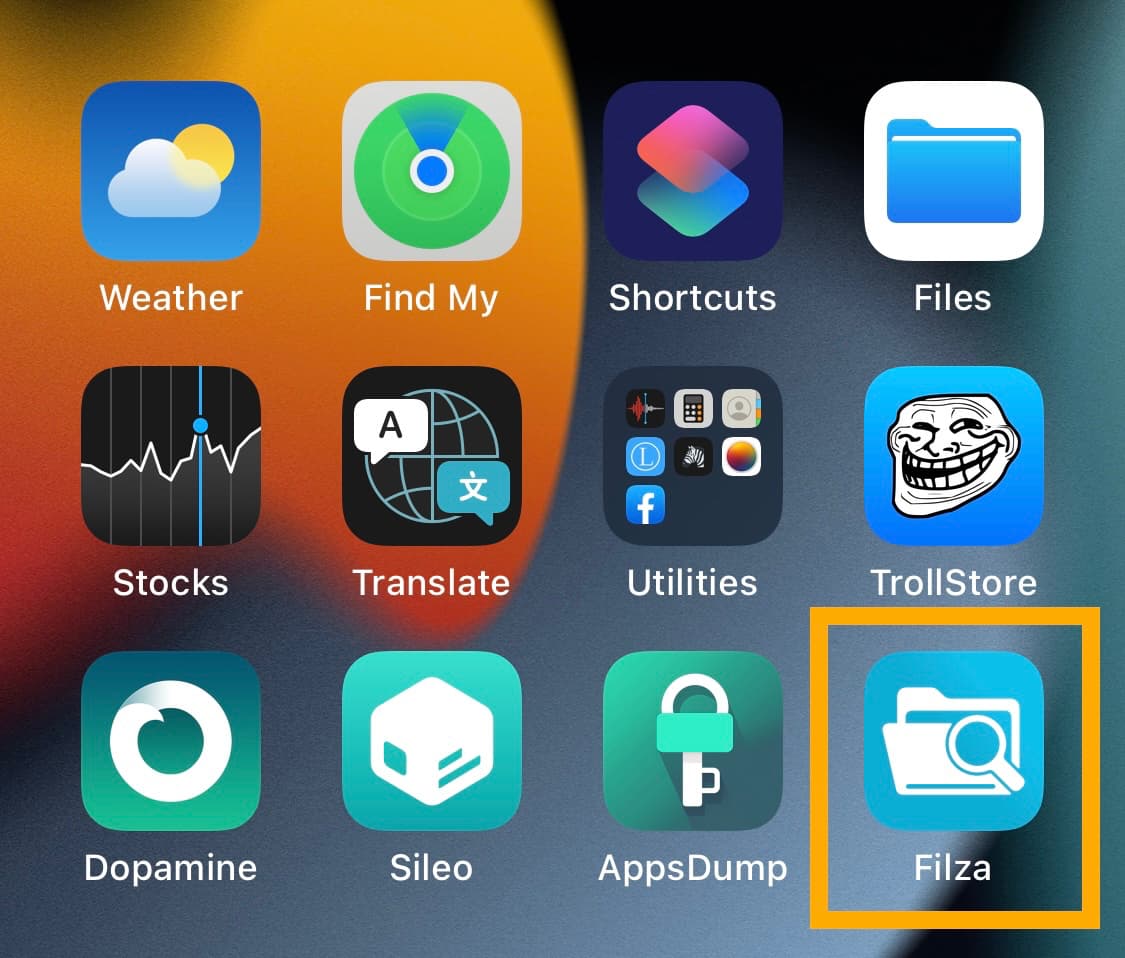
24) Navigate to /var/mobile/Documents/DumpIpa/:
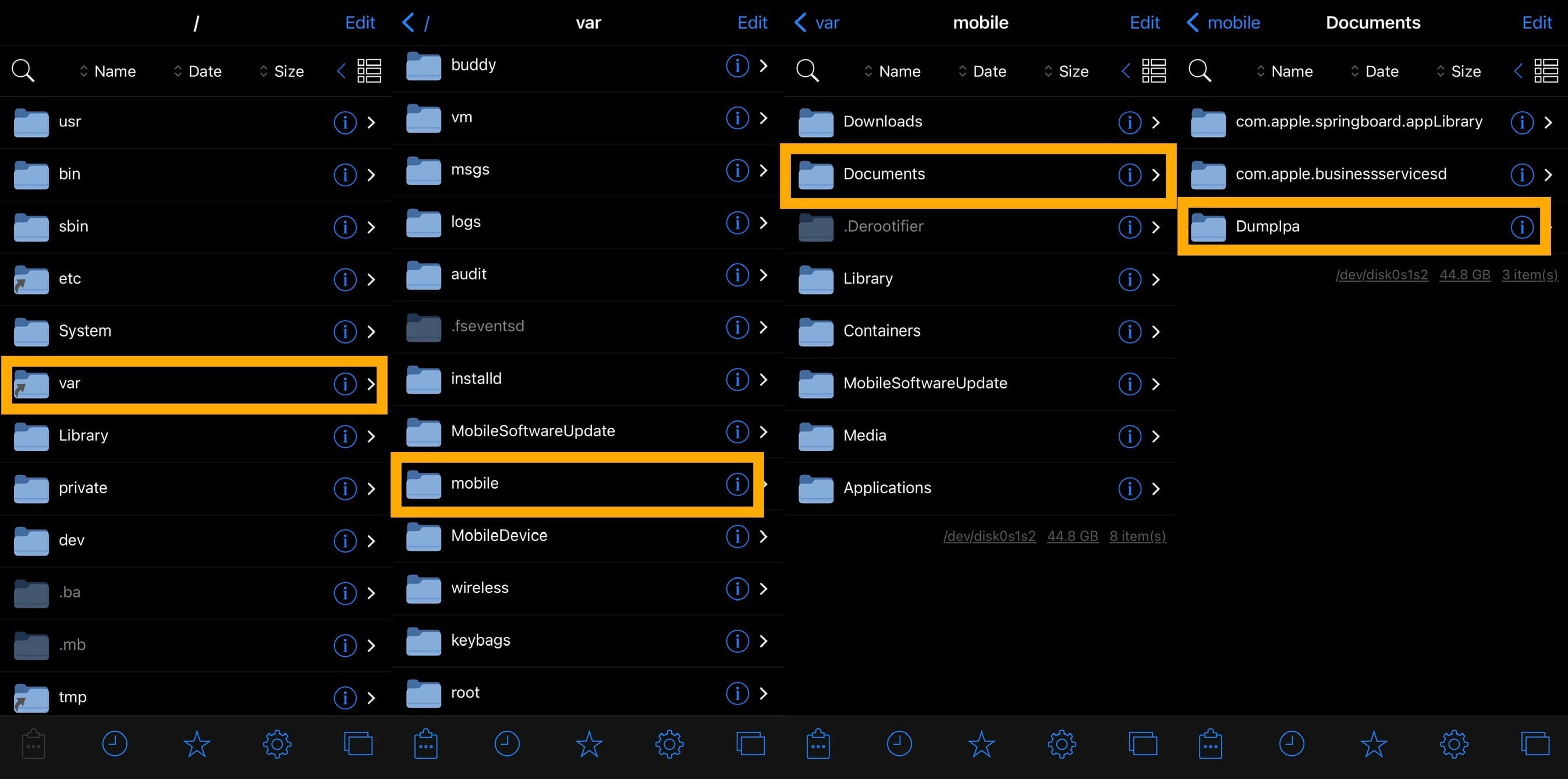
25) Tap the decrypted .ipa file you made:
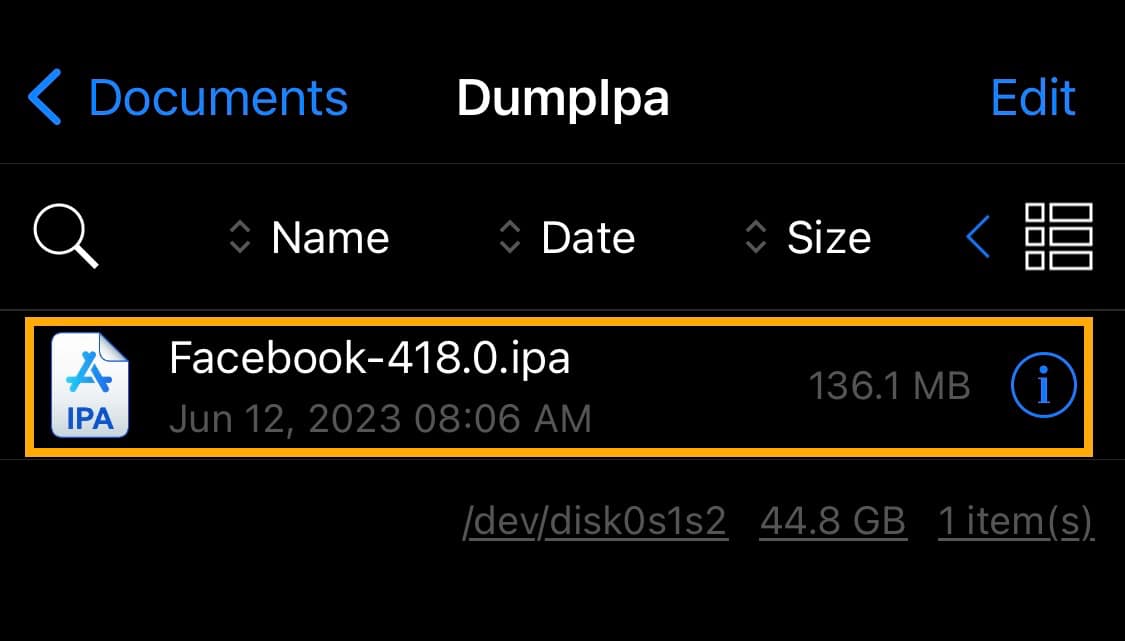
25) Tap the Open In button:
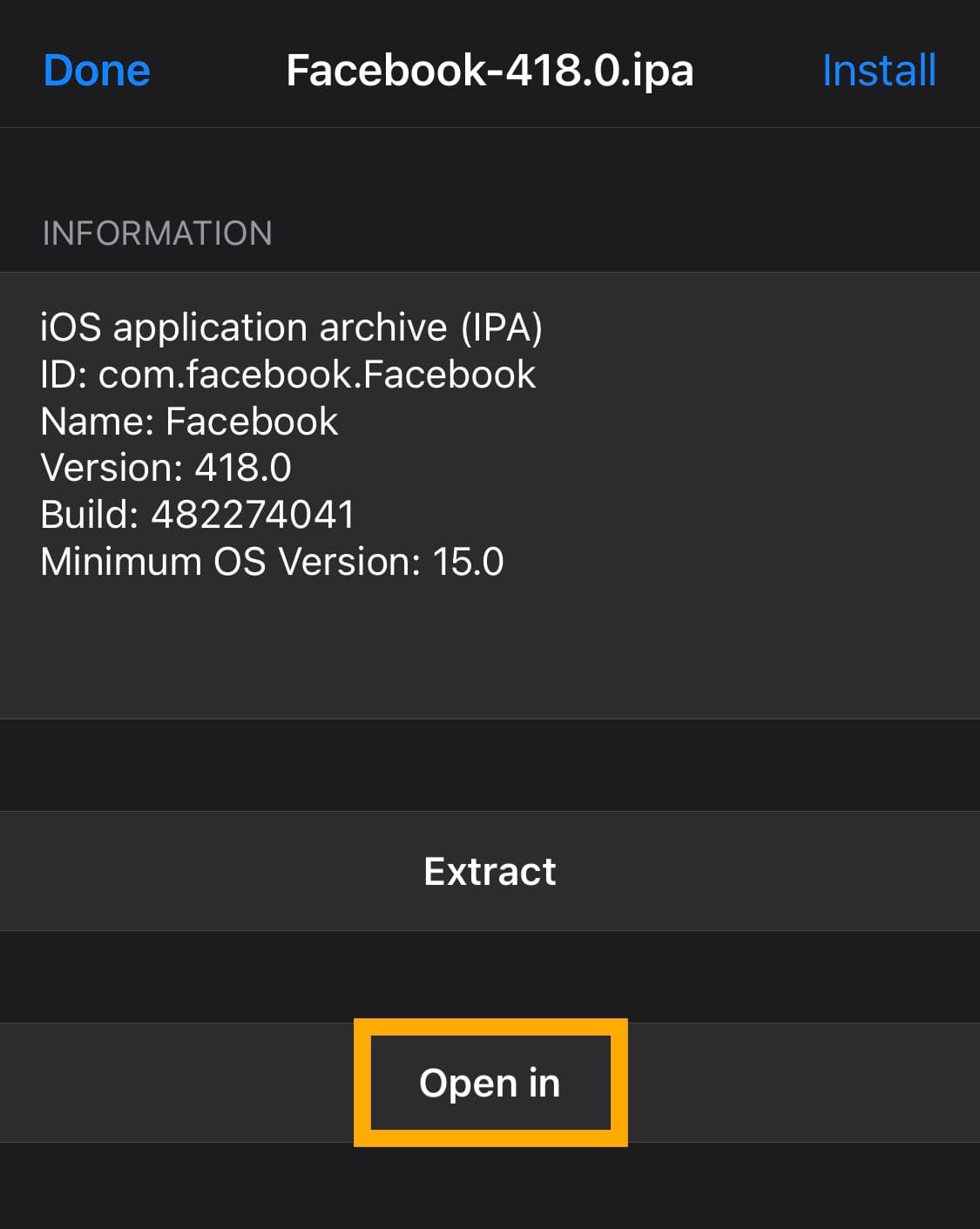
26) In the subsequent share sheet, tap the AirDrop button:
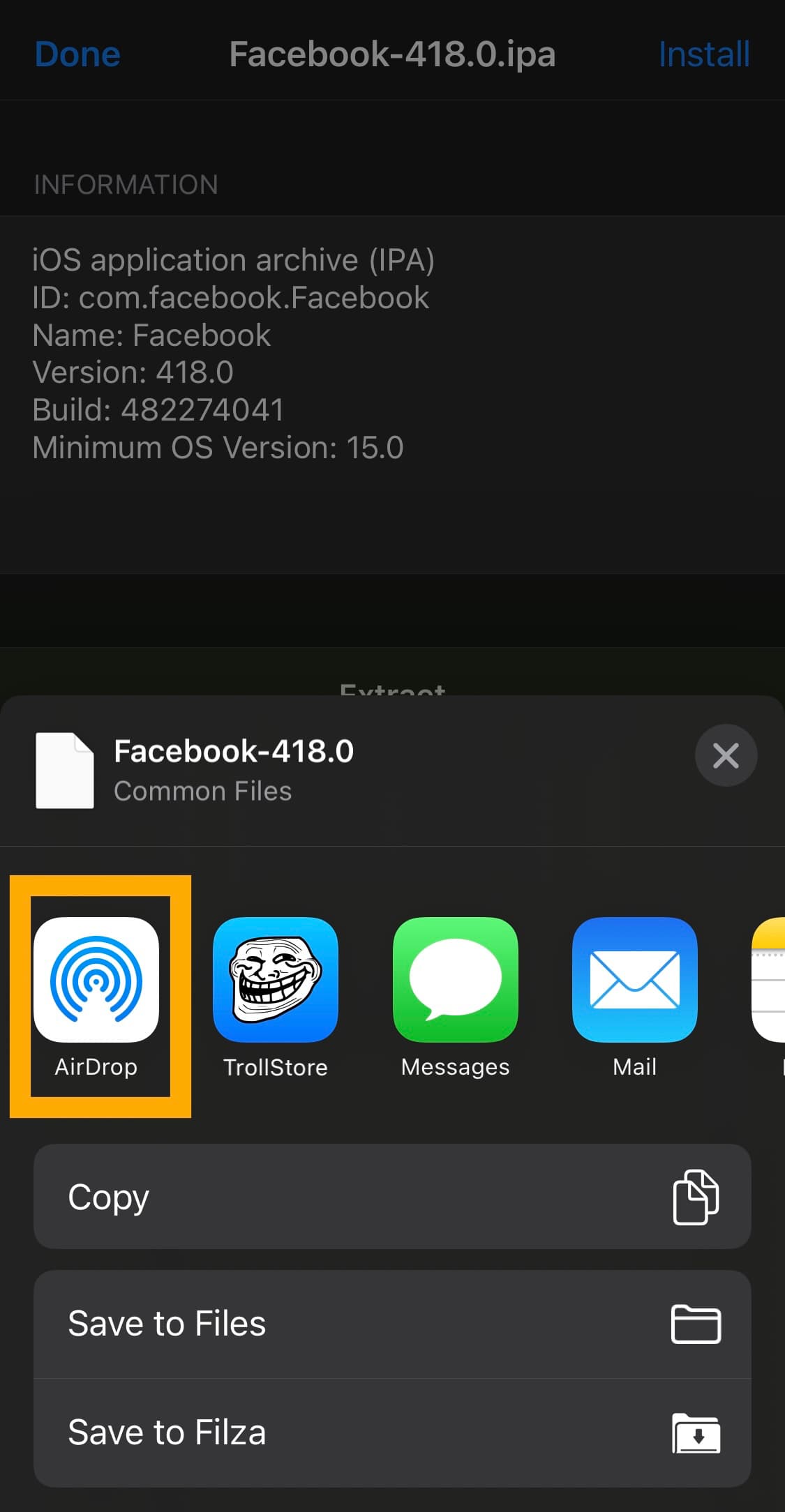
27) Tap the Mac you intend to install the app on via the AirDrop available devices interface:
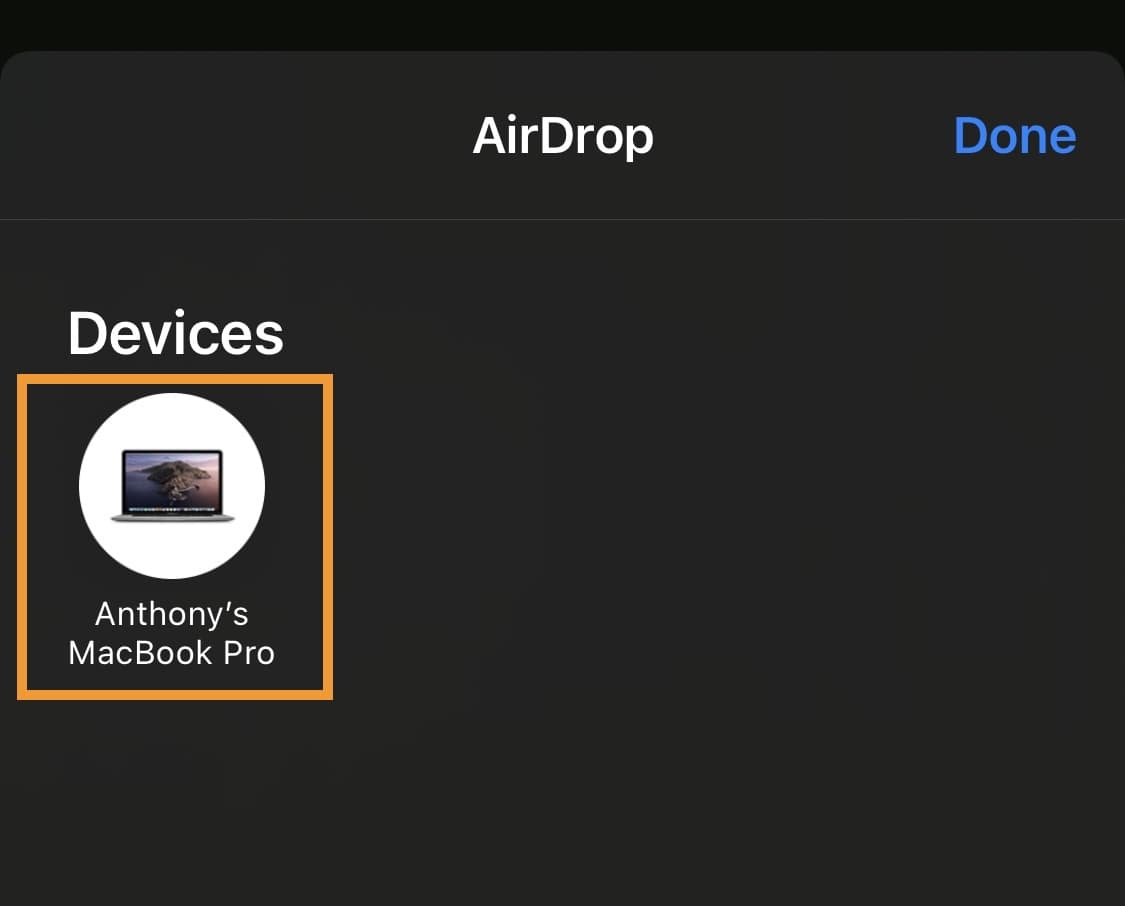
28) Once complete, check your Mac’s Downloads folder to make sure the file was sent there successfully:
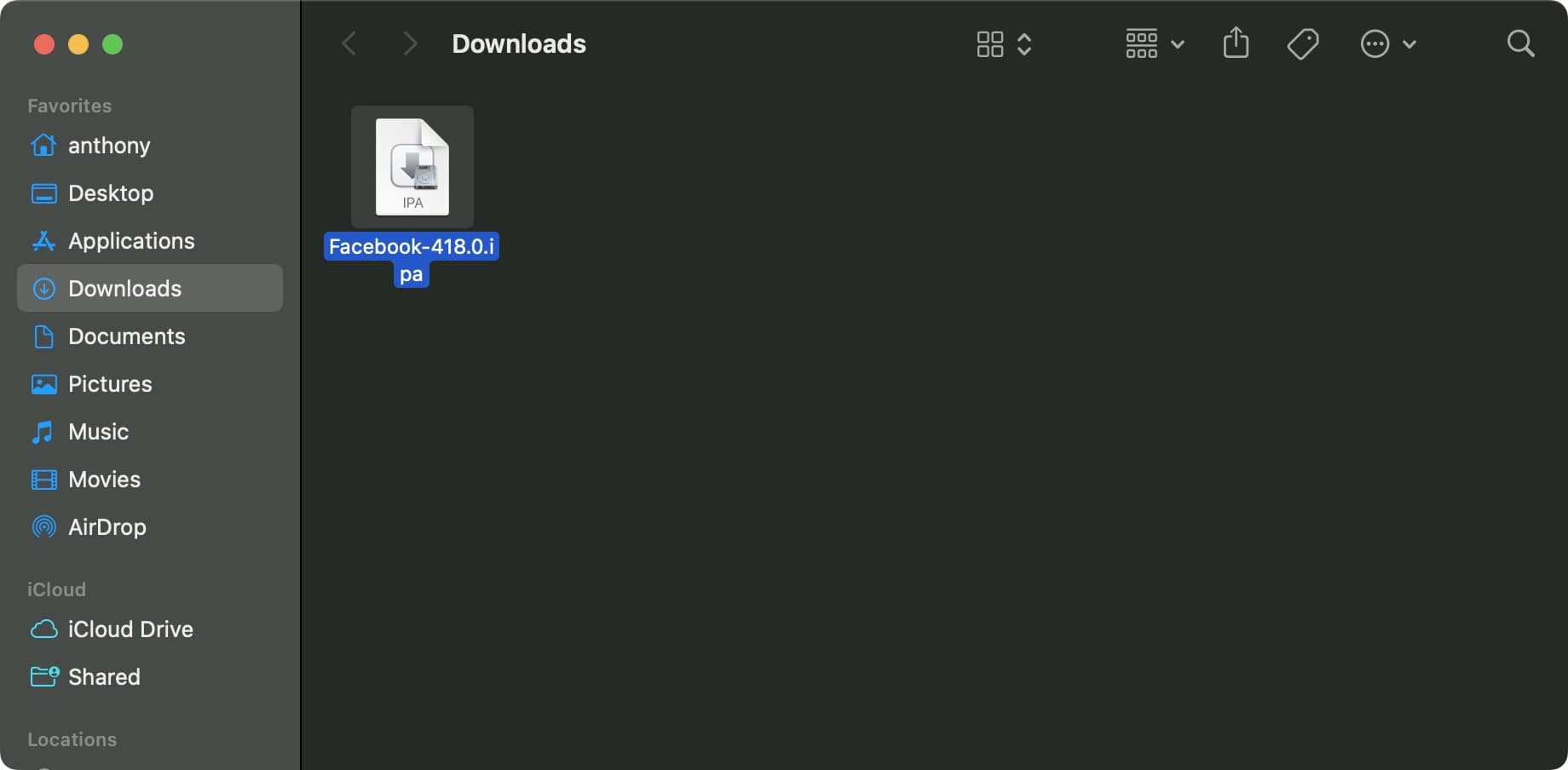
Note: The decrypted .ipa file is now on your Mac, and you can begin the sideloading process as discussed below.
Step 3: Sideloading the decrypted app
29) Launch a web browser on your Mac and type the following URL and press return:
https://www.sideloadly.io/
30) On the Sideloadly website, click the blue macOS Download button:
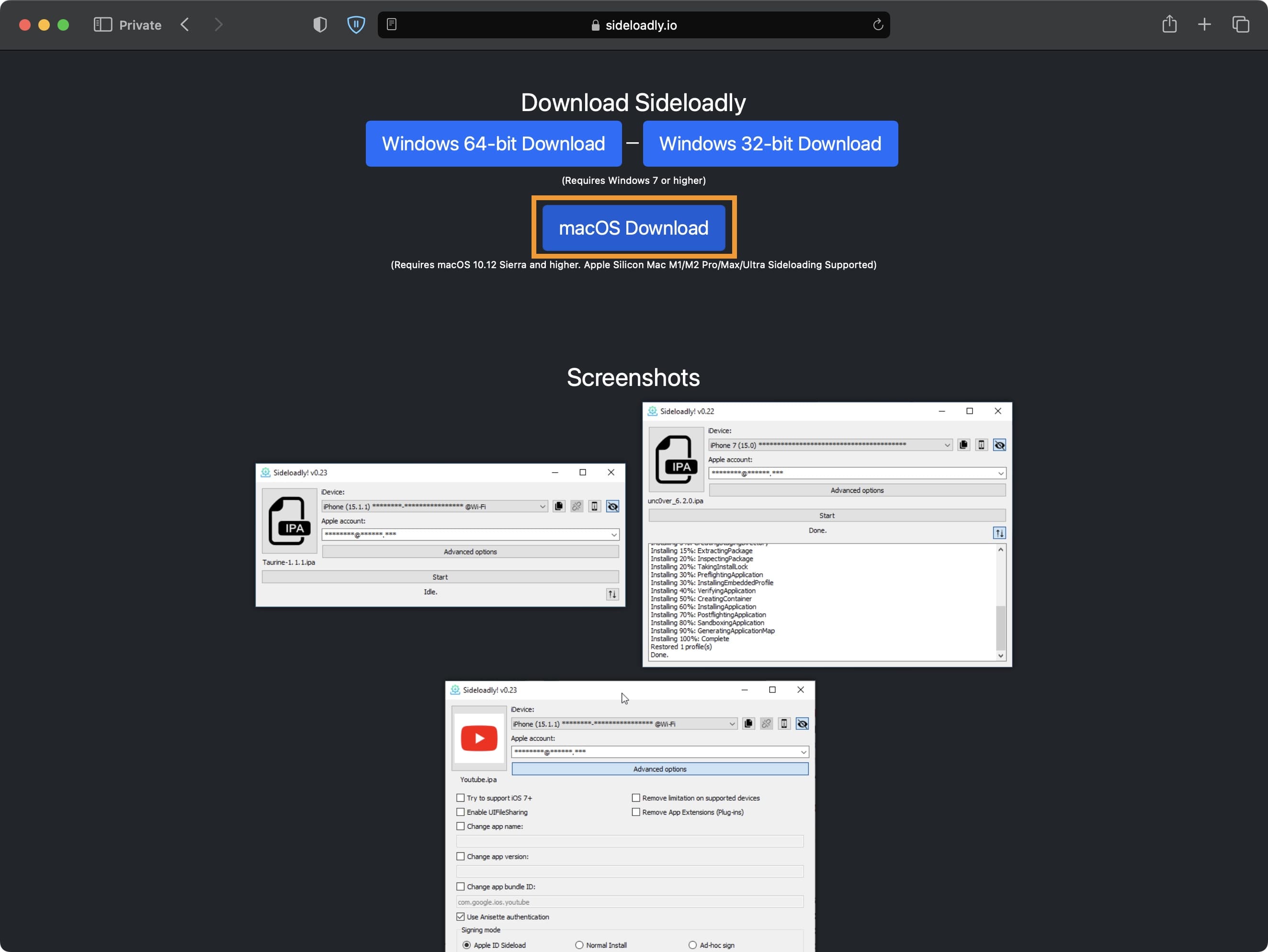
31) Open your Mac’s Downloads folder and double-click on the Sideloadly .dmg file:
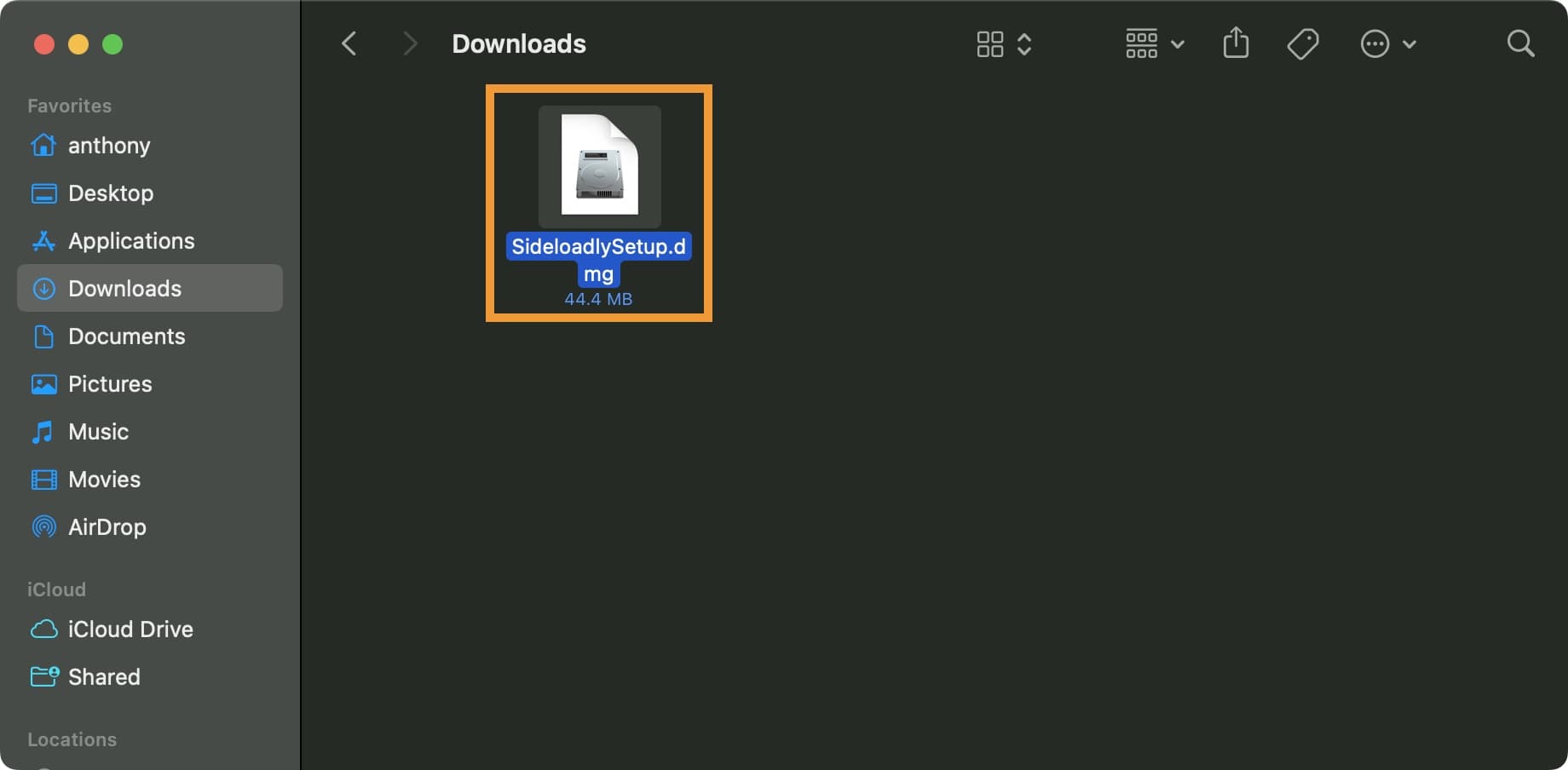
32) Drag the Sideloadly icon into your Mac’s Applications folder to install it:
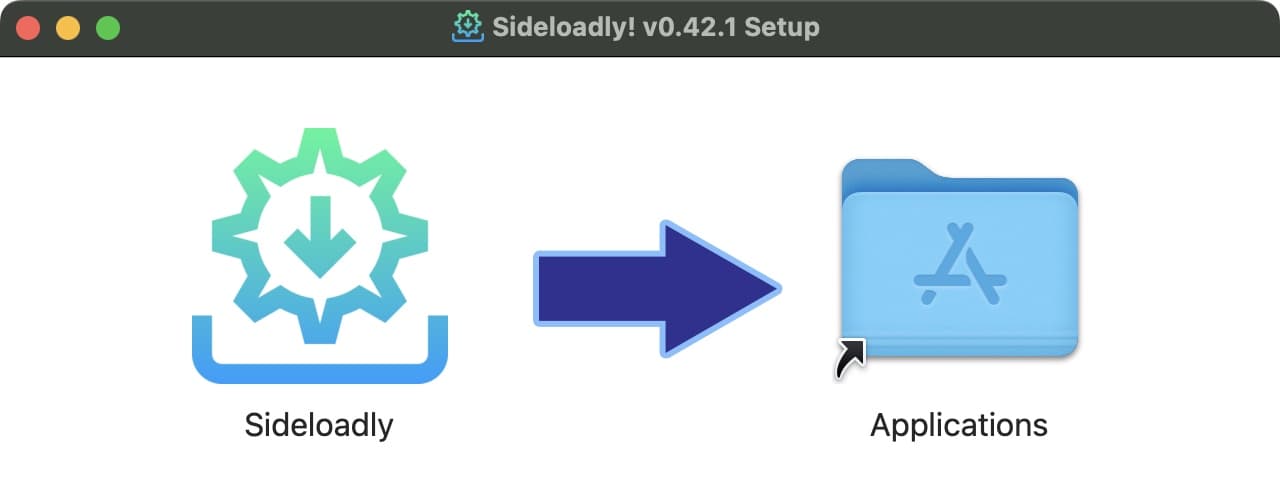
33) Launch Sideloadly from your Mac’s Applications folder:
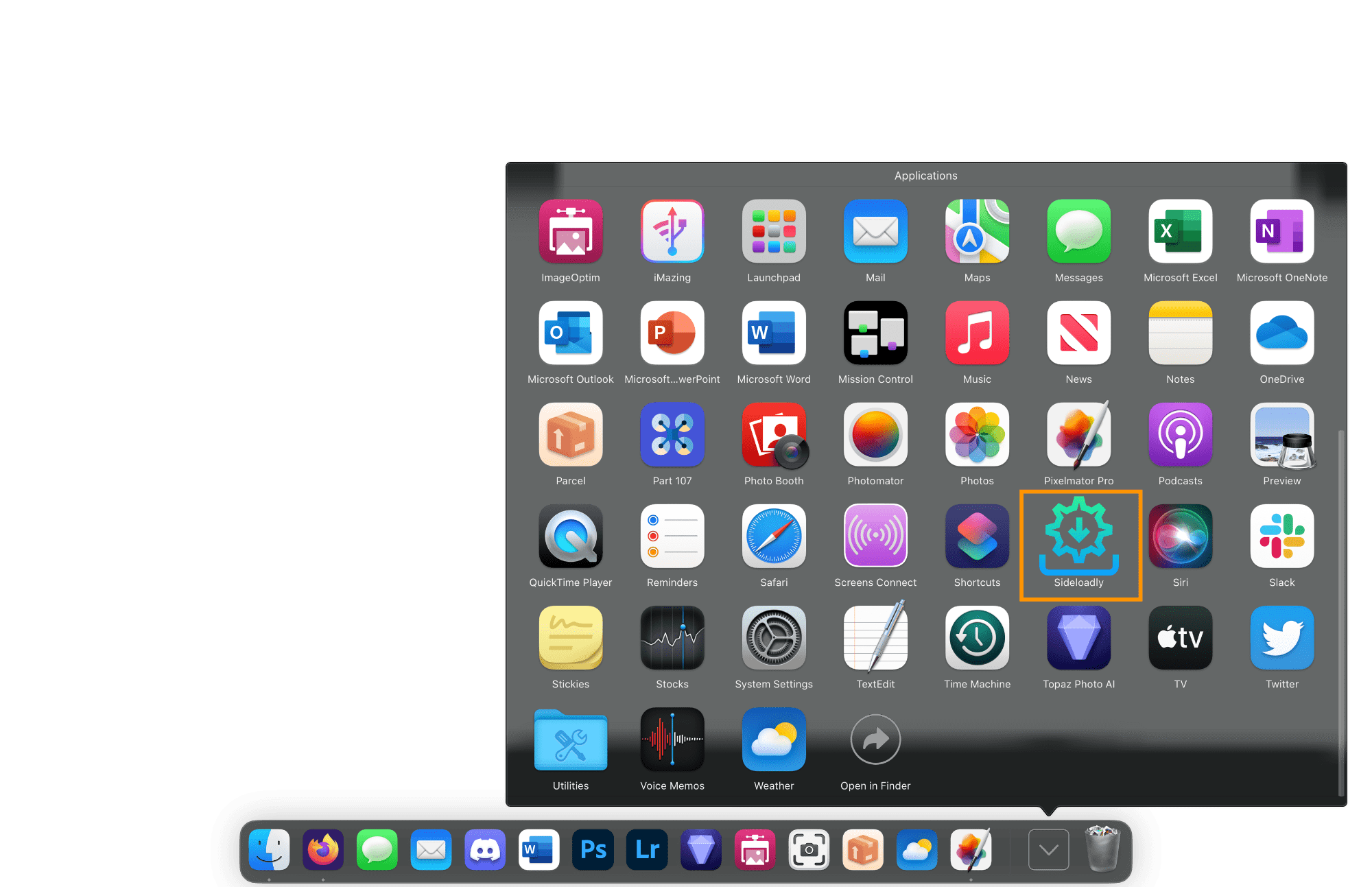
34) If this is your first time installing Sideloadly, then you’re likely to get the pop-up below when trying to open it. Click Cancel:
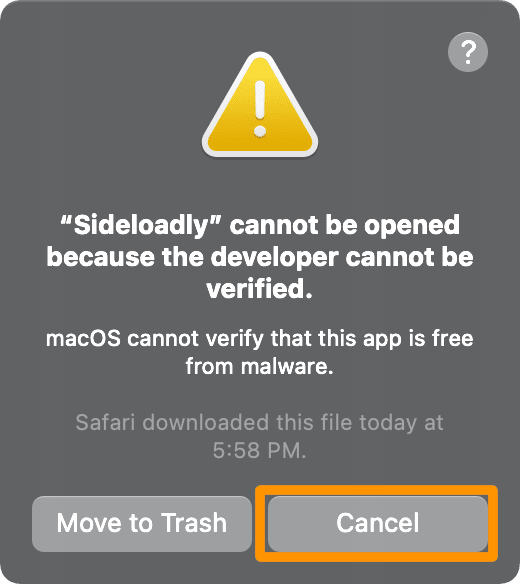
34) Navigate to → System Settings…:
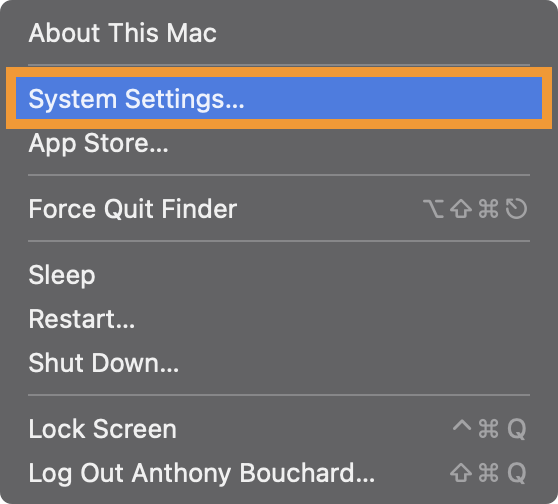
35) Click Privacy & Security in the side bar:
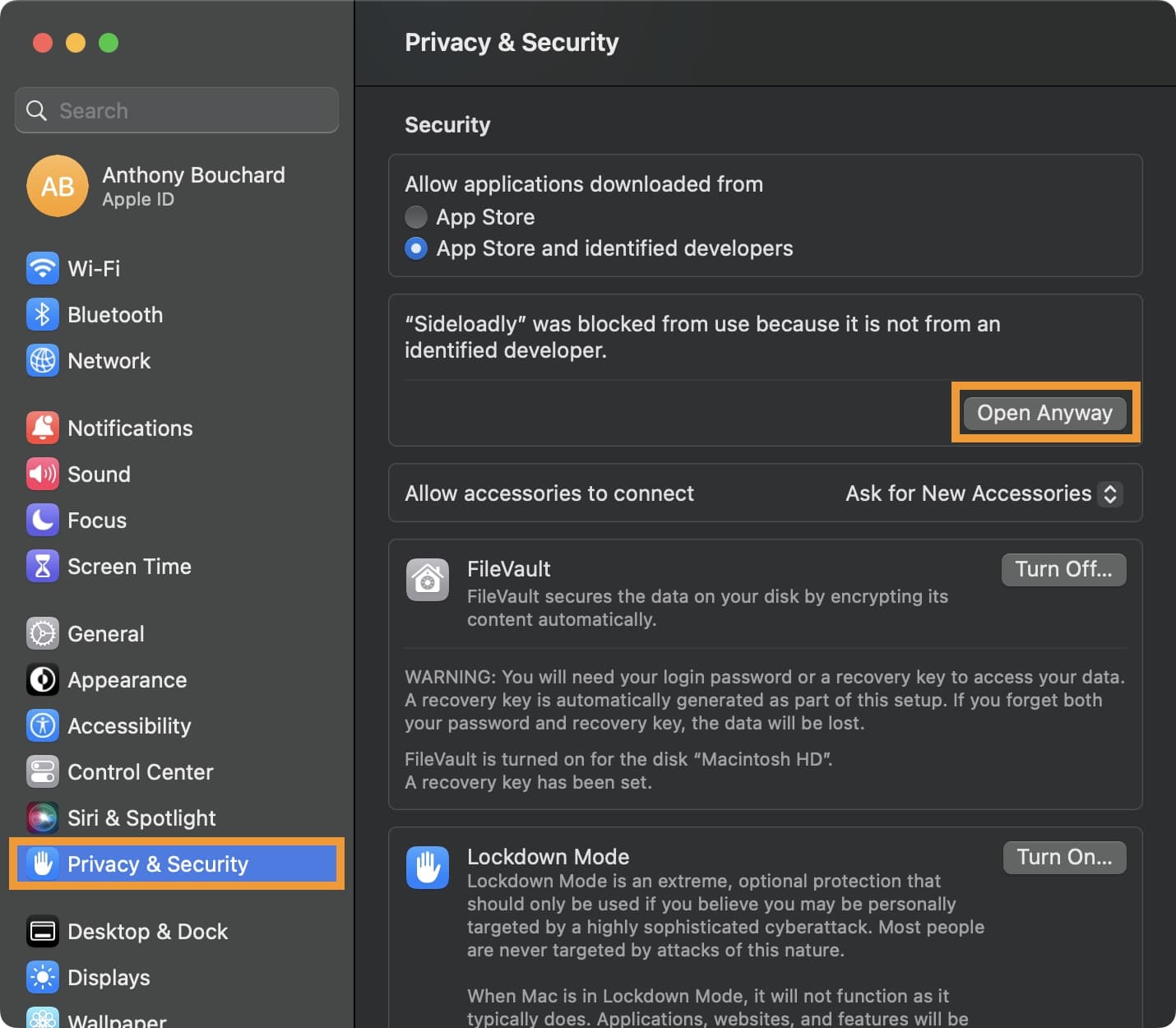
36) Click the Open Anyway button.
37) Authenticate yourself for the next step either with your Apple Watch, Touch ID, or your Mac’s password:
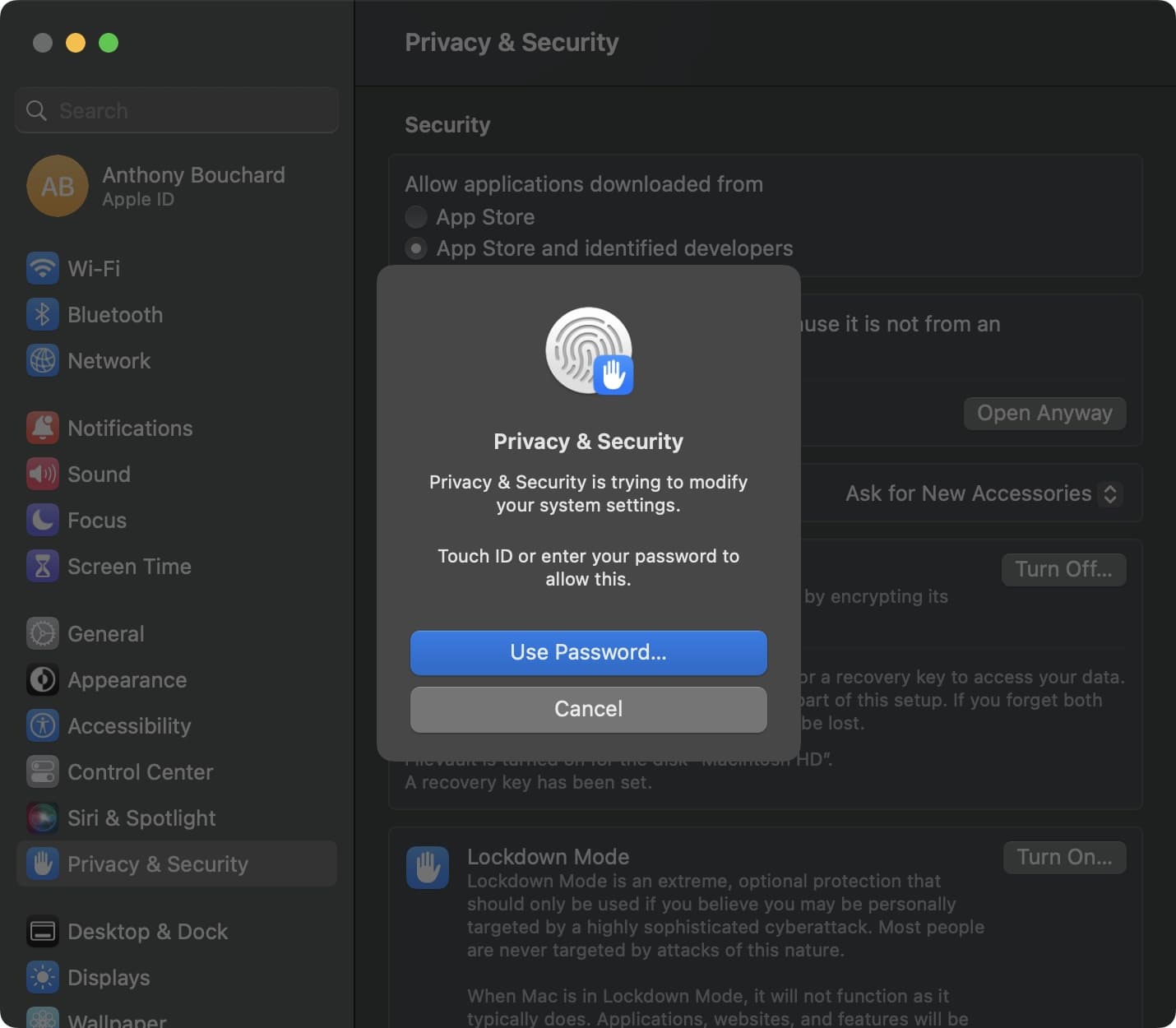
38) Click the Open button in the next prompt:
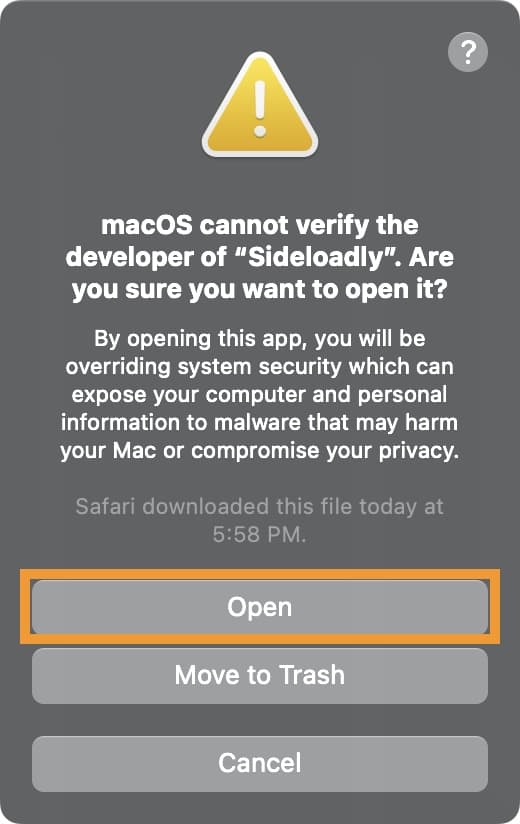
39) When Sideloadly launches and you see the pop-up below, click Yes:
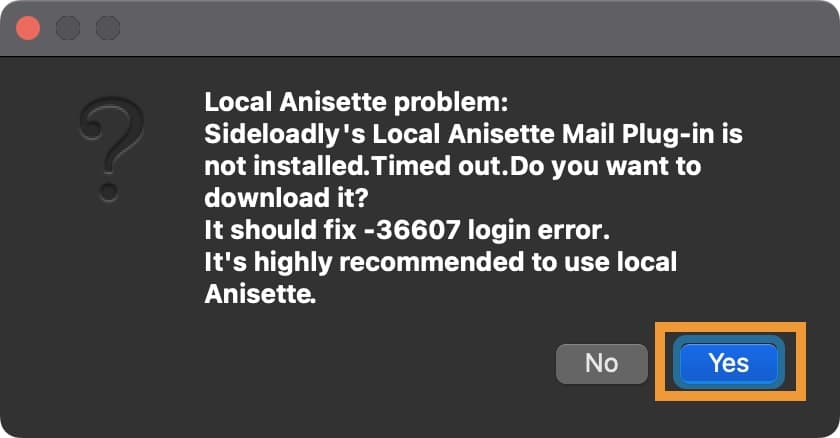
40) In the next prompt, click OK:
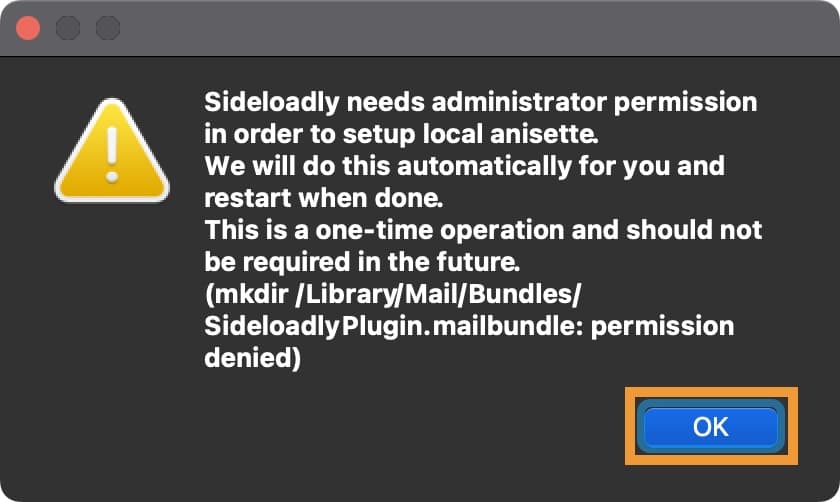
41) Sideloadly now requests you to authenticate yourself with your Apple Watch, Touch ID, or your Mac’s password:
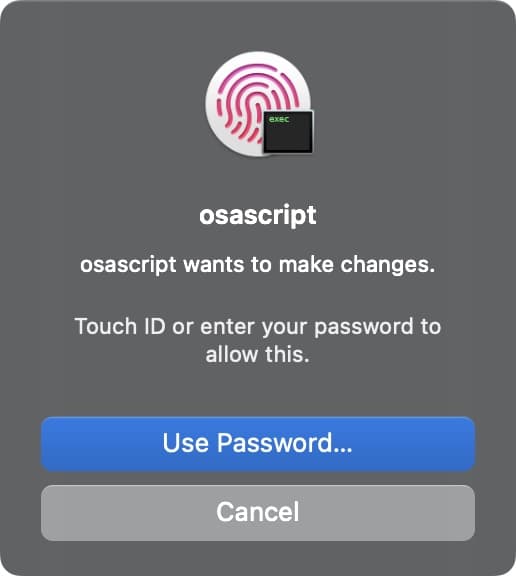
42) In the next prompt about the Sideloadly Anisette, click the Cancel button:
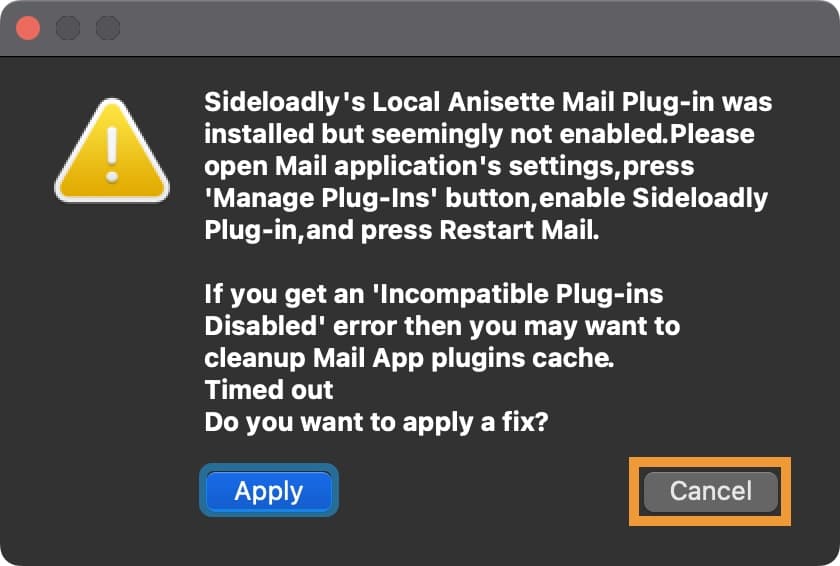
43) Launch the Mail app on your Mac:
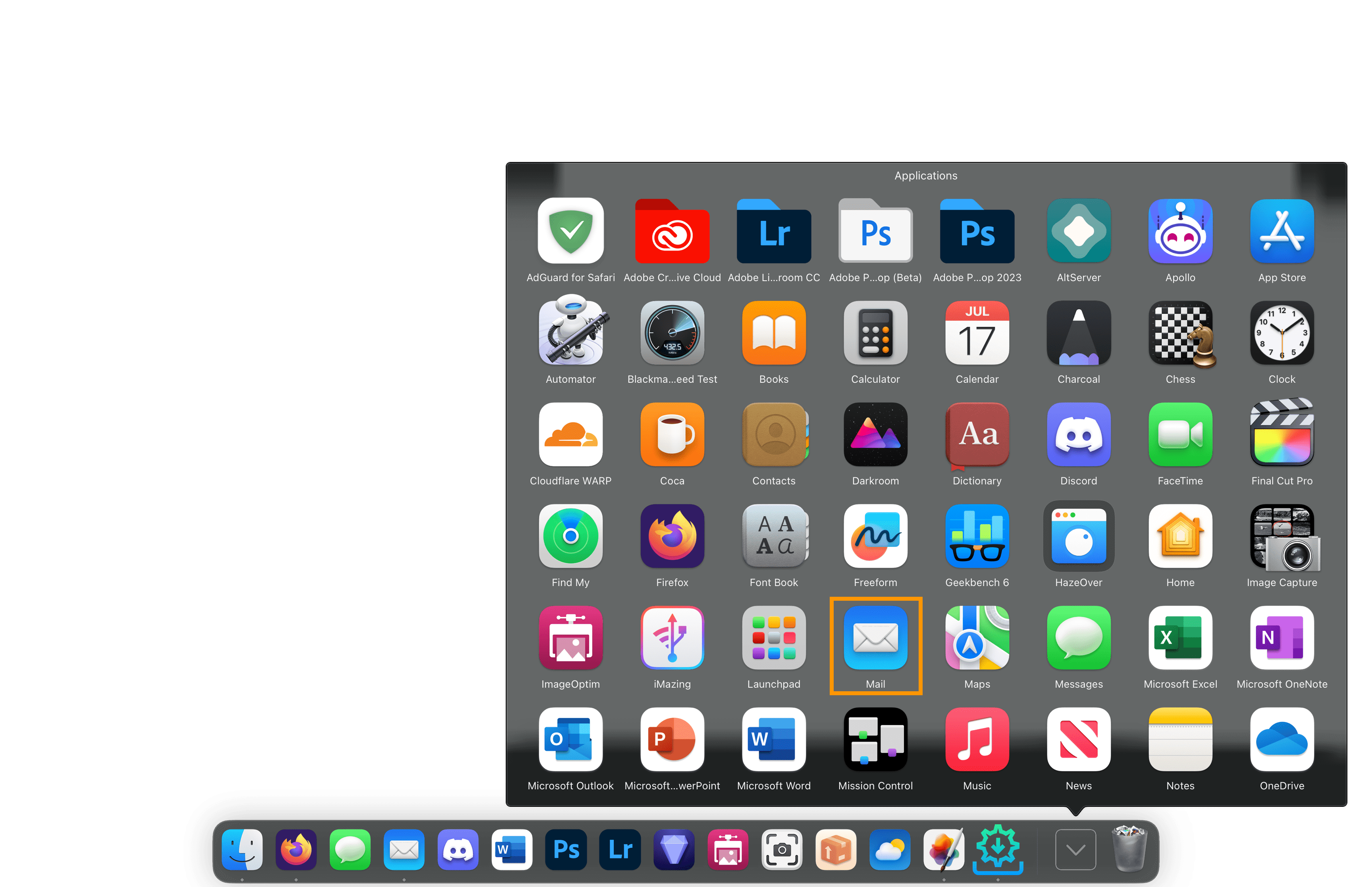
44) Navigate to Mail → Settings…:
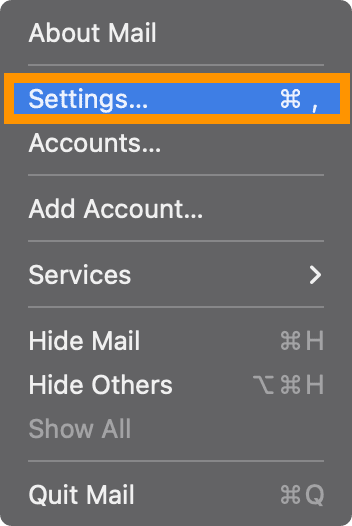
45) Click the General tab:
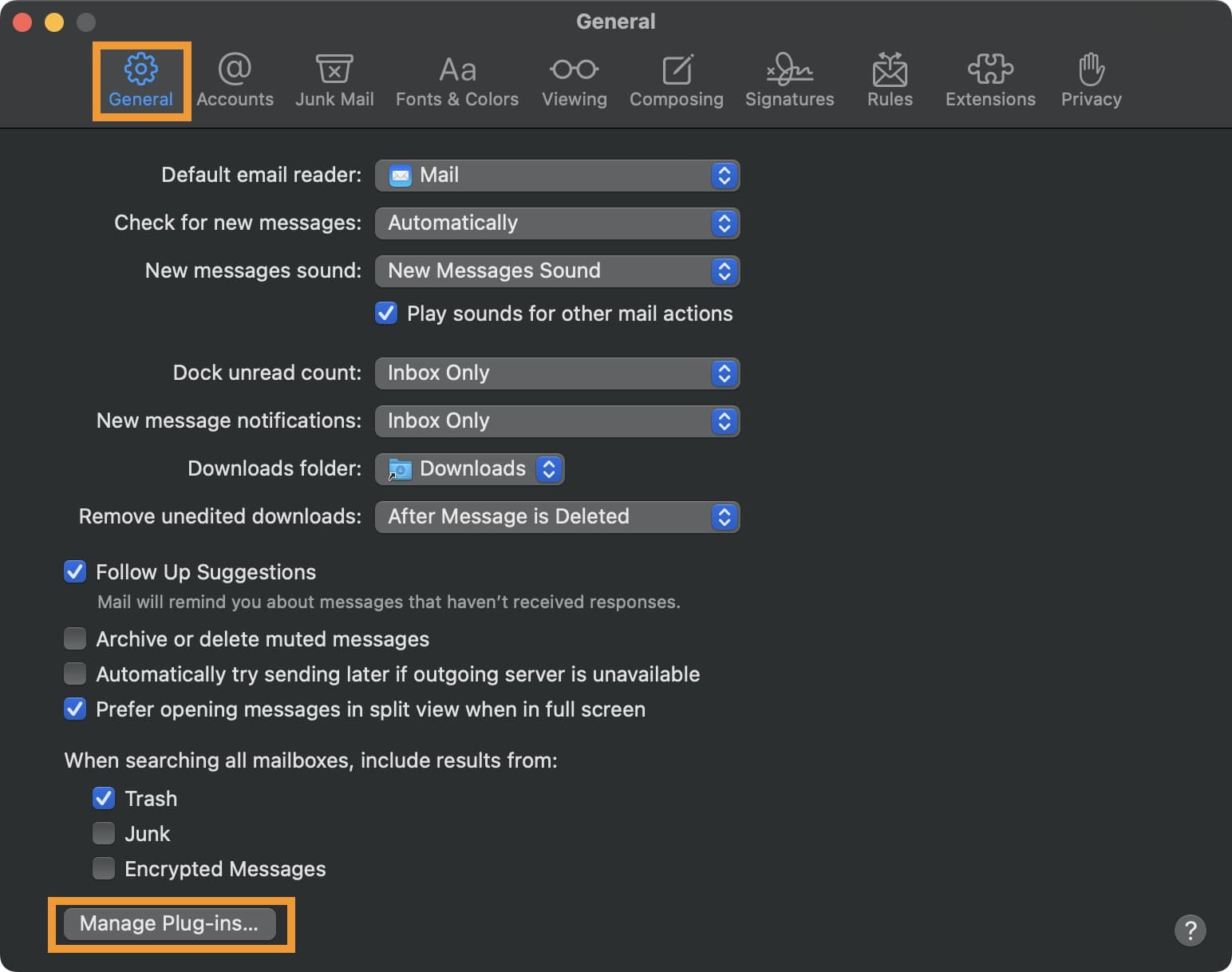
46) Click the Manage Plug-ins… button.
47) Put a check mark beside SideloadlyPlugin.mailbundle:
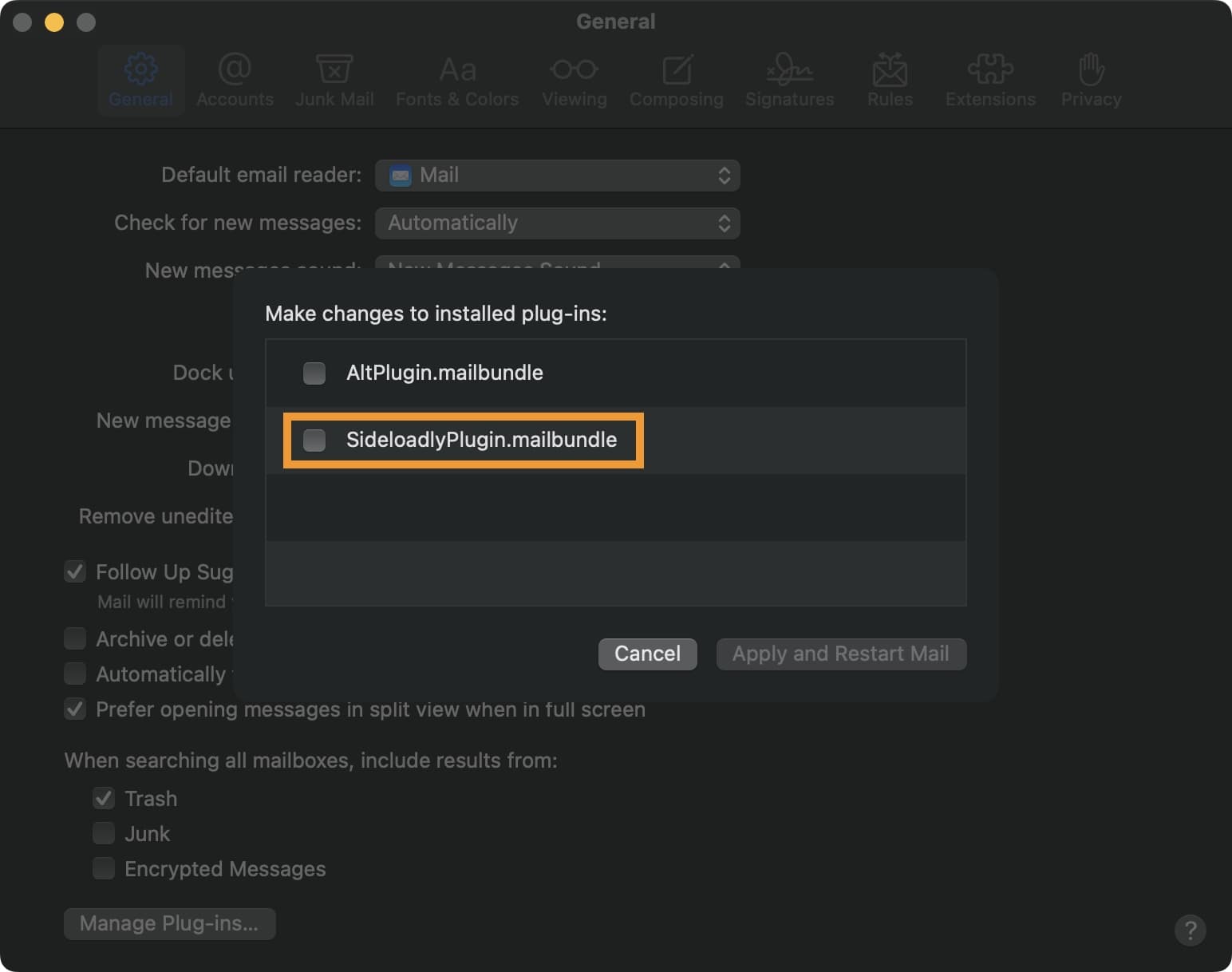
48) In the next prompt, click Allow Access:
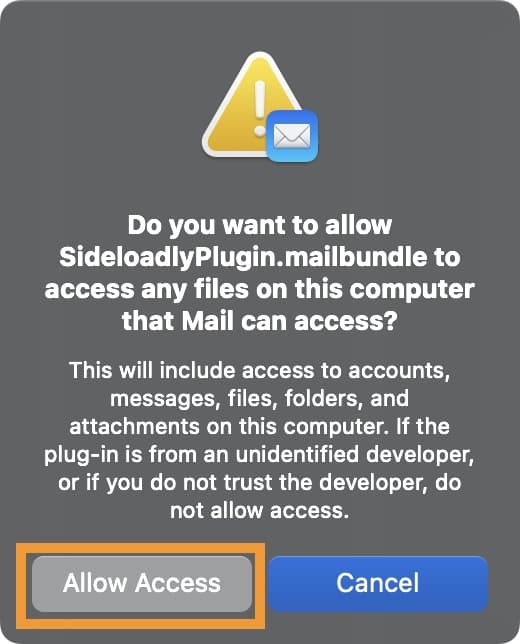
49) Click the Apply and Restart Mail button:
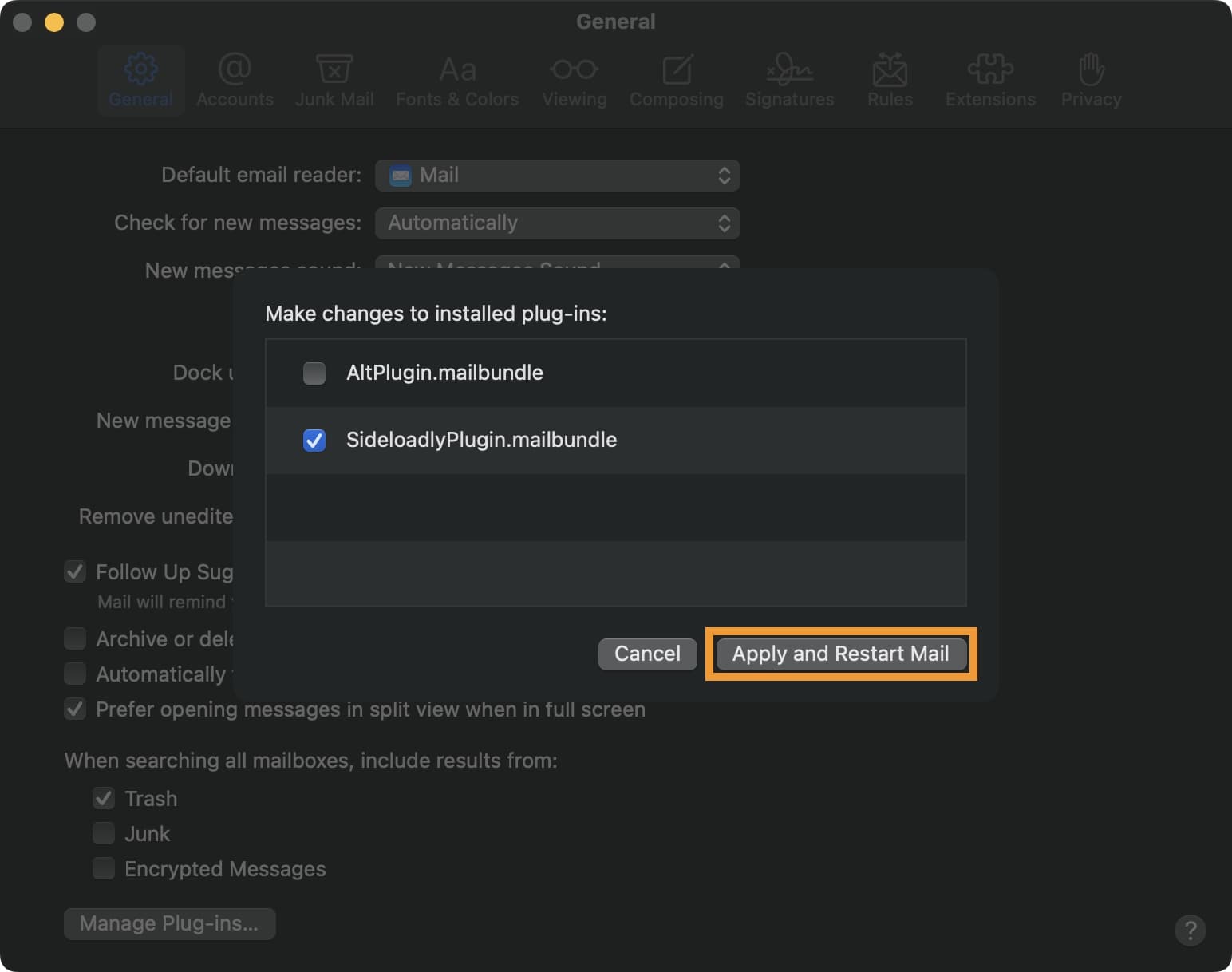
50) Return to the Sideloadly application and ensure that Apple Silicon is selected in the drop-down box:
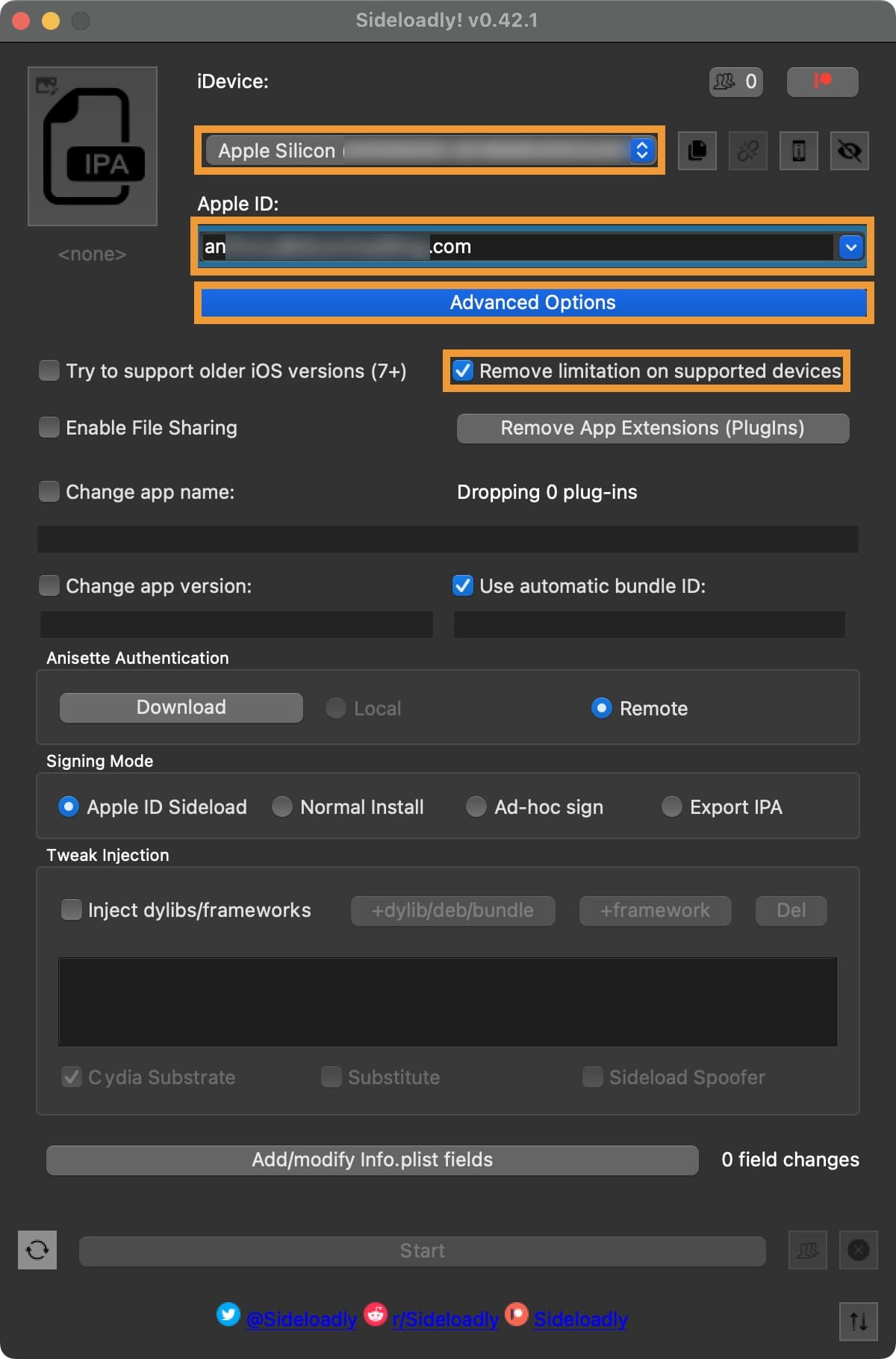
51) Enter your Apple ID email.
52) Click the Advanced Options button.
53) Put a check mark next to Remove limitation on supported device.
54) Drag the decrypted .ipa you AirDropped earlier over the empty IPA box and drop it:
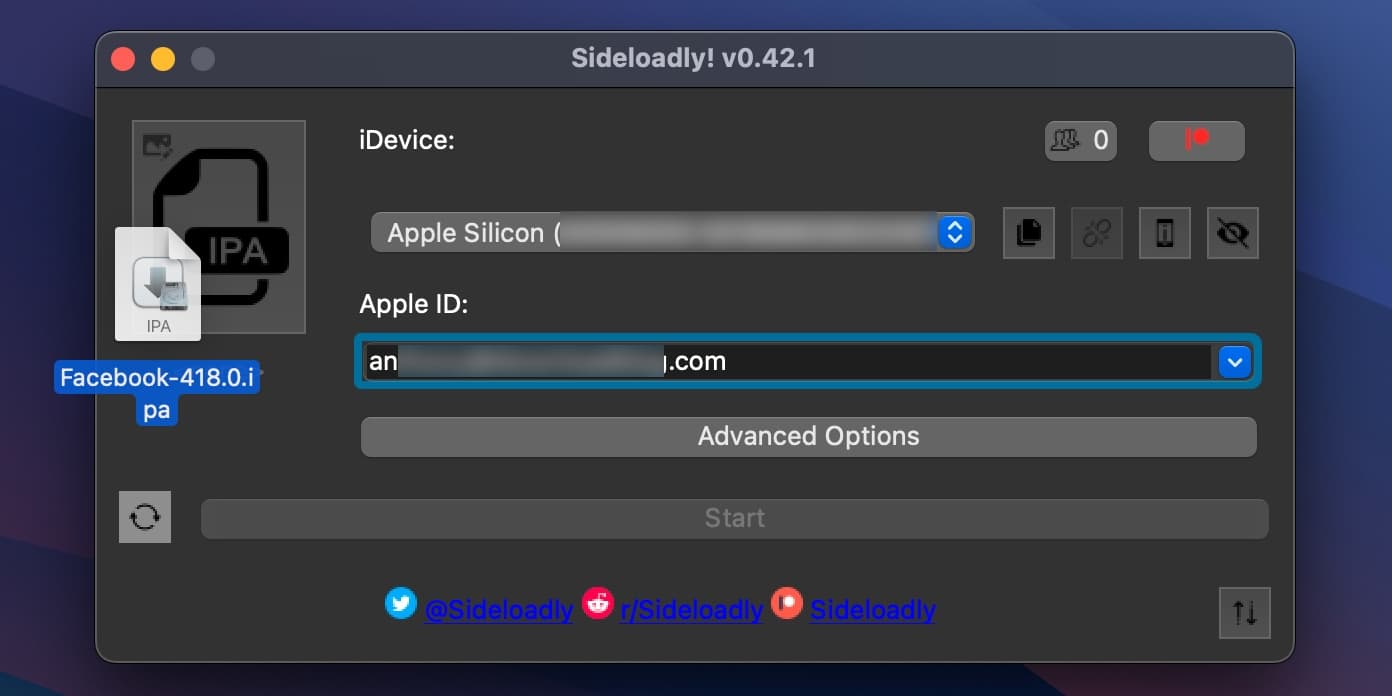
55) Click the Start button:
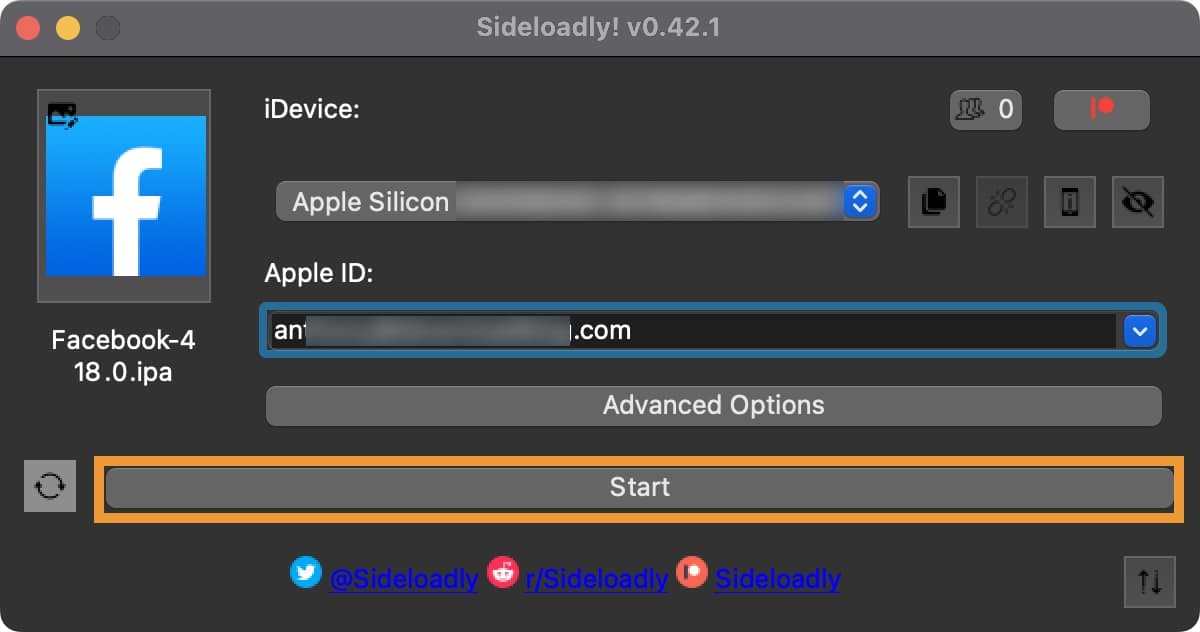
56) In the next prompt, click the Cancel button:
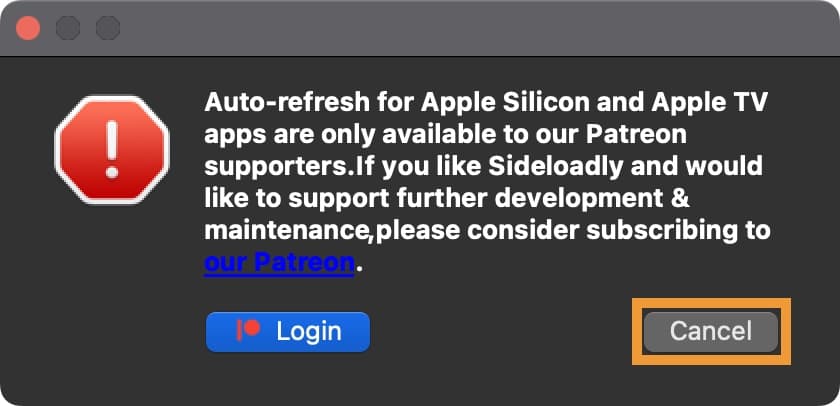
57) When prompted, enter your Apple ID password and click the OK button:
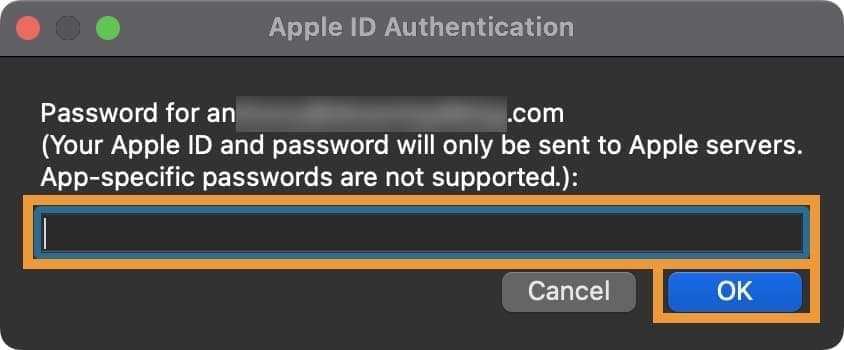
Note: Your Apple ID is used to sign the app on your Mac. This information is only shared with Apple. Use a burner Apple ID if you don’t feel comfortable with this.
58) Sideloadly will sideload the .ipa onto your Mac. When finished, you will see the word Done at the bottom, like so:
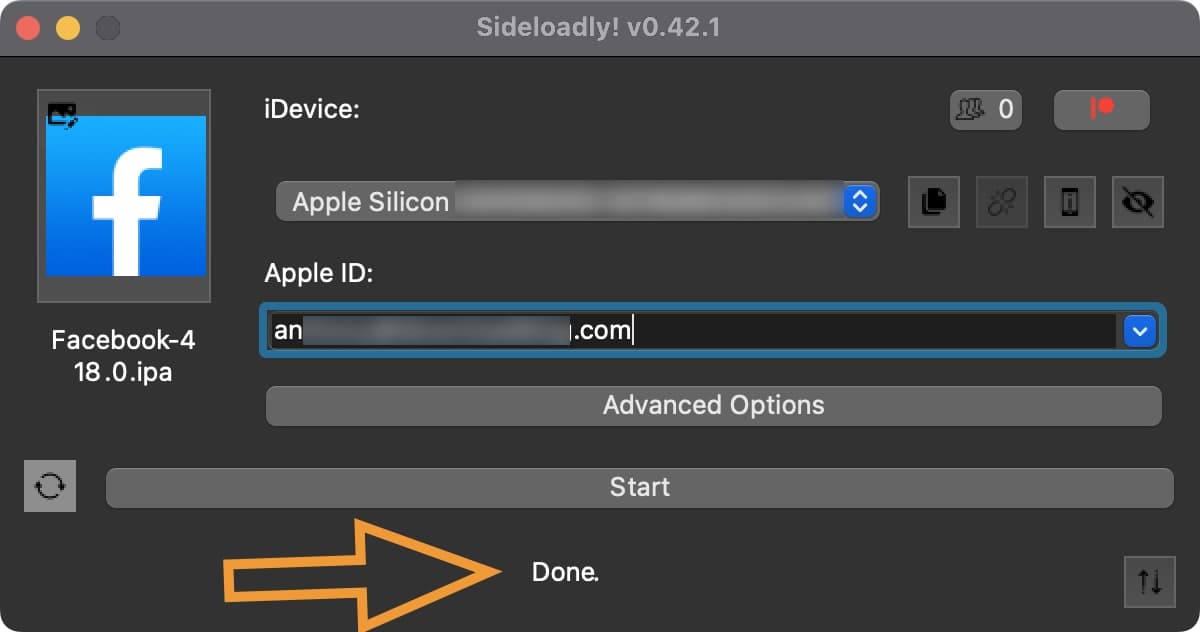
59) Attempt to launch the sideloaded app from your Mac’s Applications folder:
60) Click the OK button in the prompt:
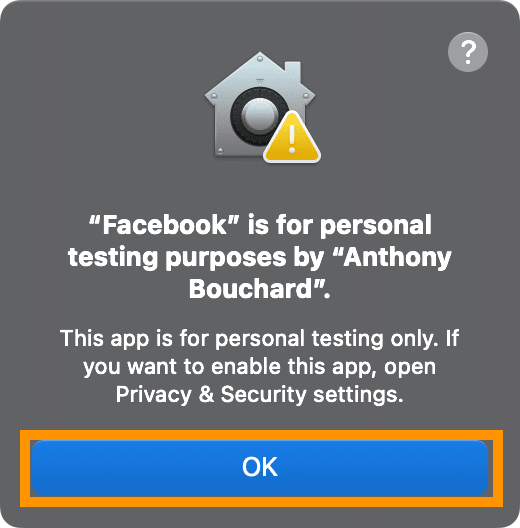
61) Navigate to → System Settings…:
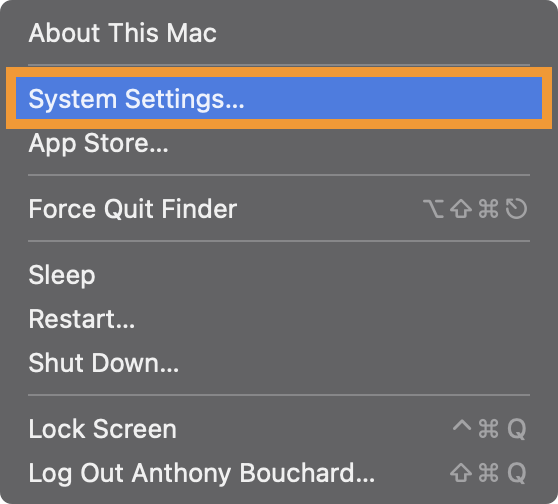
62) Click Privacy & Security in the side bar:
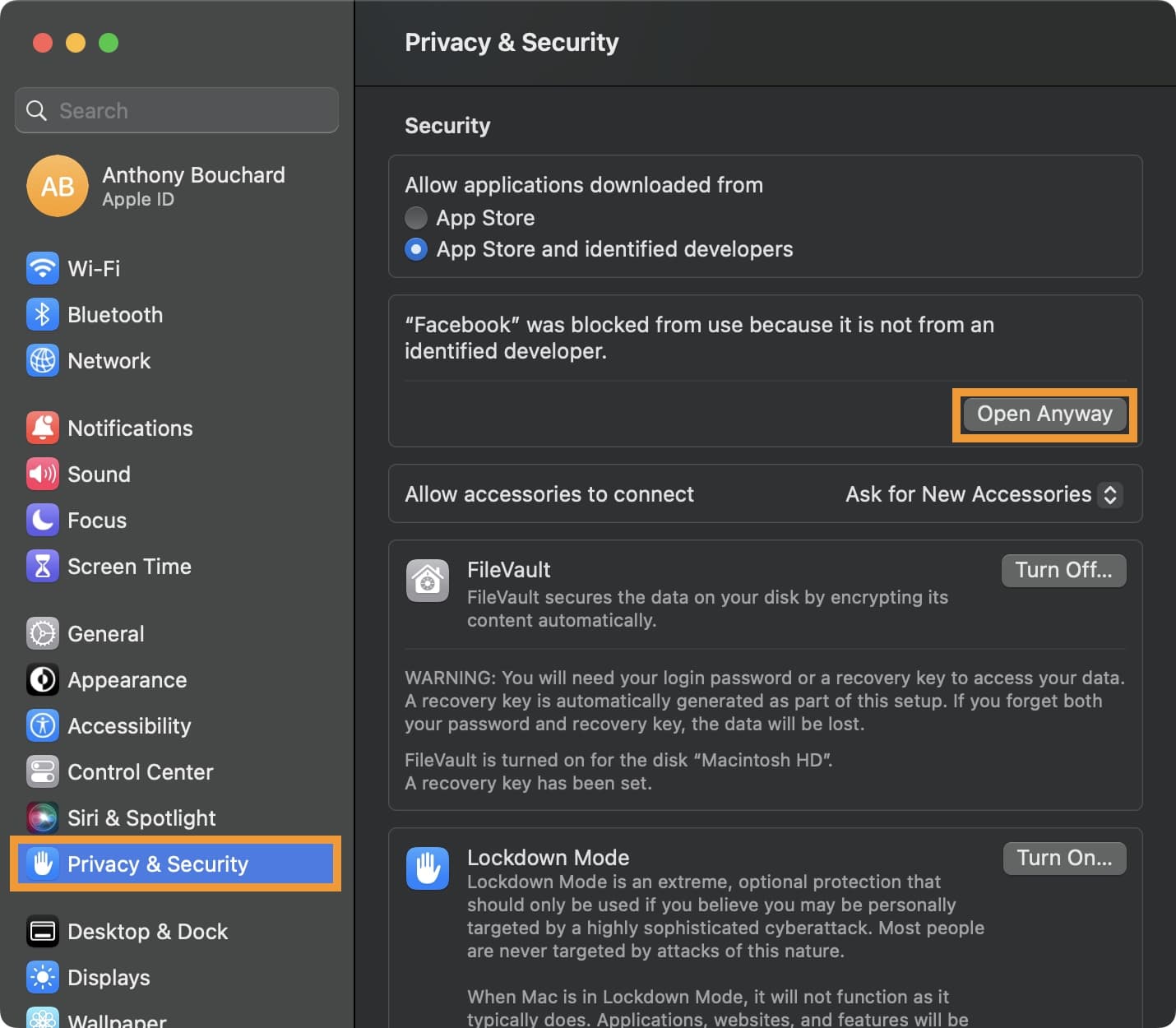
63) Click the Open Anyway button.
64) Authenticate yourself for the next step either with your Apple Watch, Touch ID, or your Mac’s password:
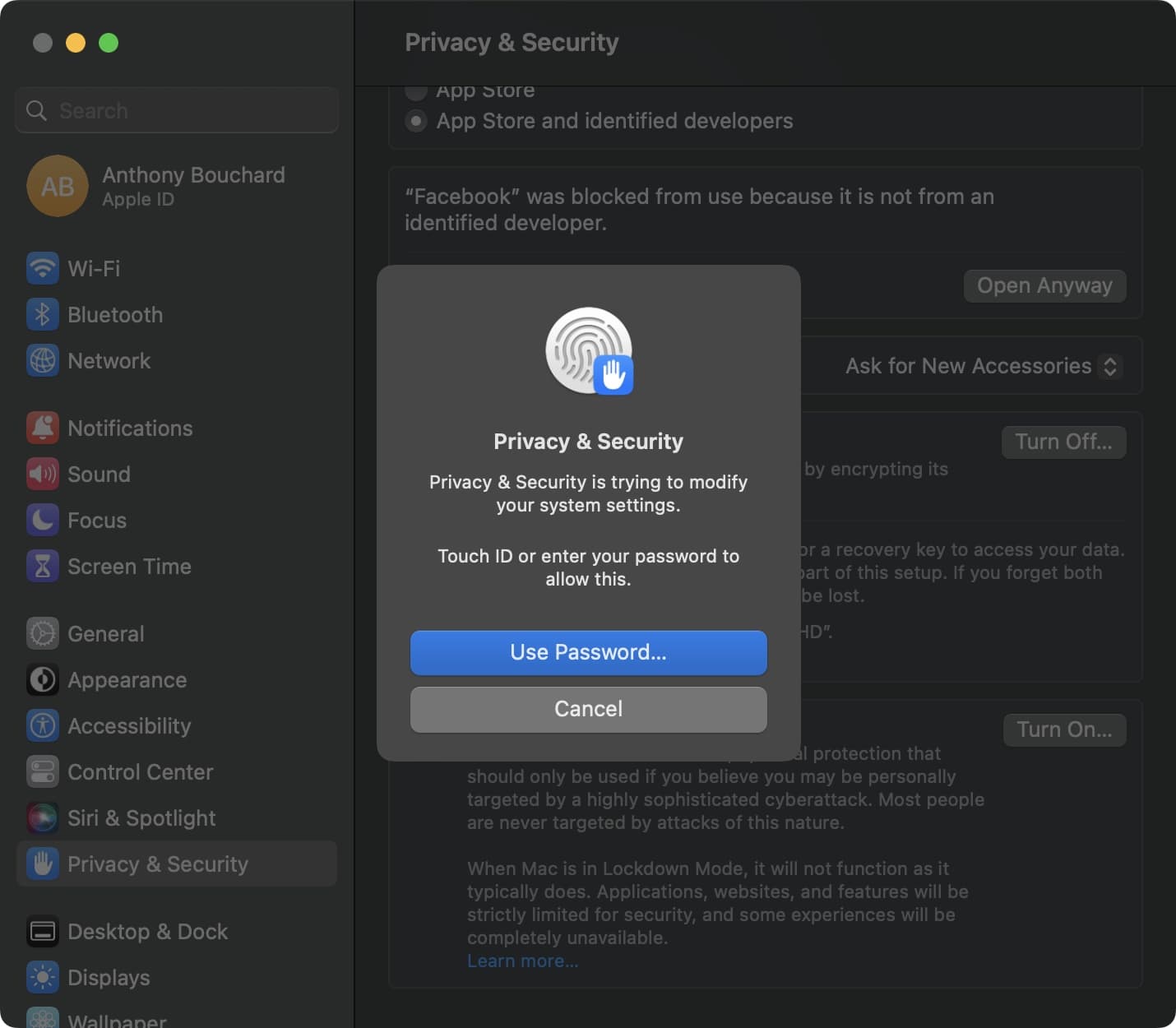
65) In the next prompt, put a check mark next to Always trust apps from this developer:
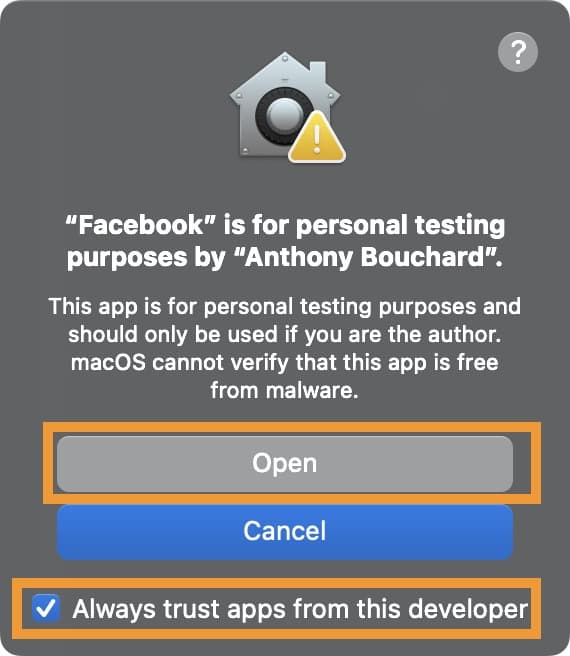
66) Click the Open button.
67) Enjoy your iPhone or iPad app on your Apple silicon-equipped Mac:
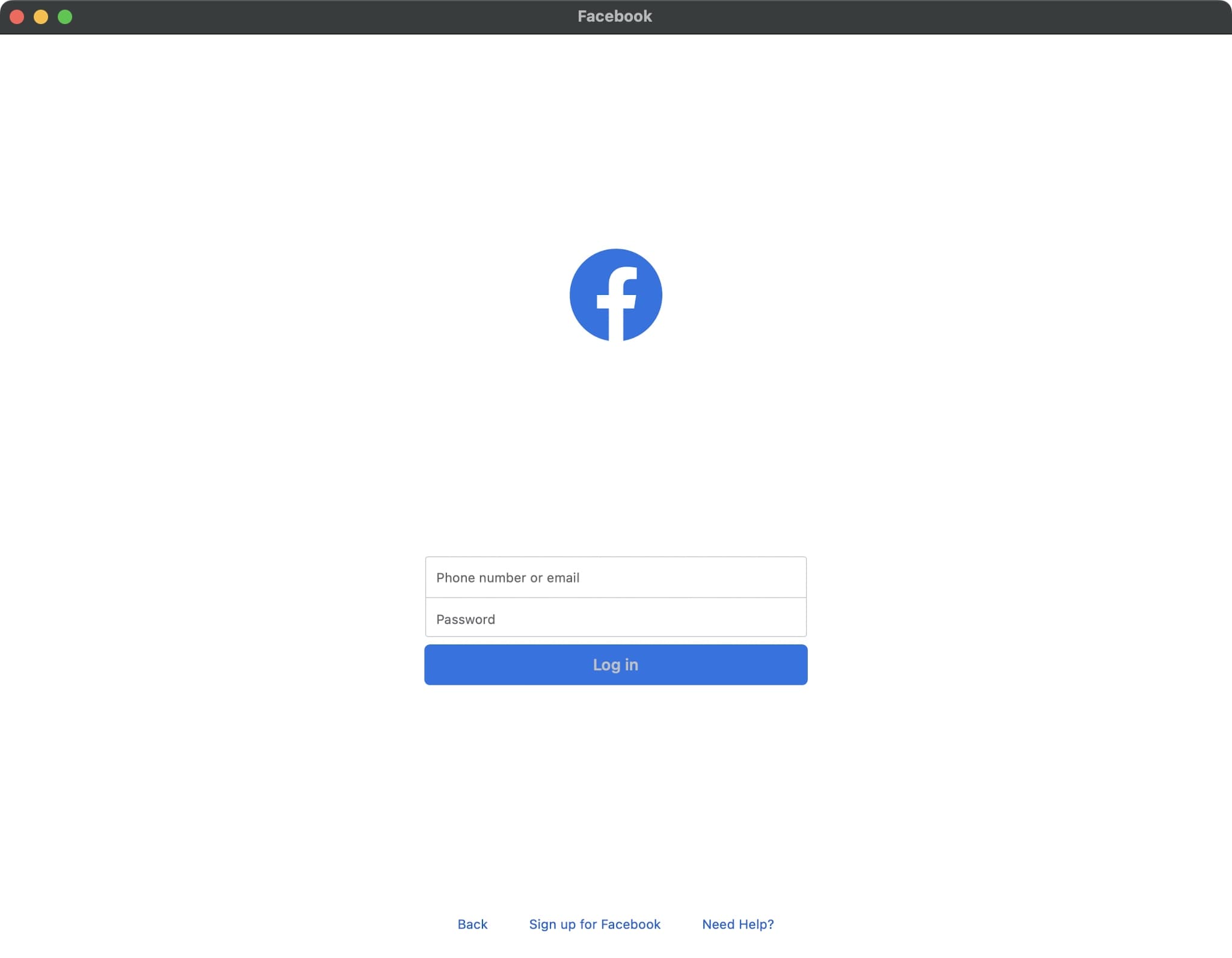
Conclusion
That wraps up this tutorial showcasing how you can install iPhone and iPad apps on your Apple silicon-equipped Mac, and we hope you found it helpful. We understand it involves a lot of steps, and it may look intimidating at first glance, but once you’ve got all the apps set up on your iPhone or iPad and your Mac, things go really quickly for future sideloads.
What apps from your iPhone or iPad have you started using on your Mac using this method? Let us know in the comments section down below.