Check out this free and easy way to transform your Android phone into a convenient wireless speaker or microphone for your Mac.
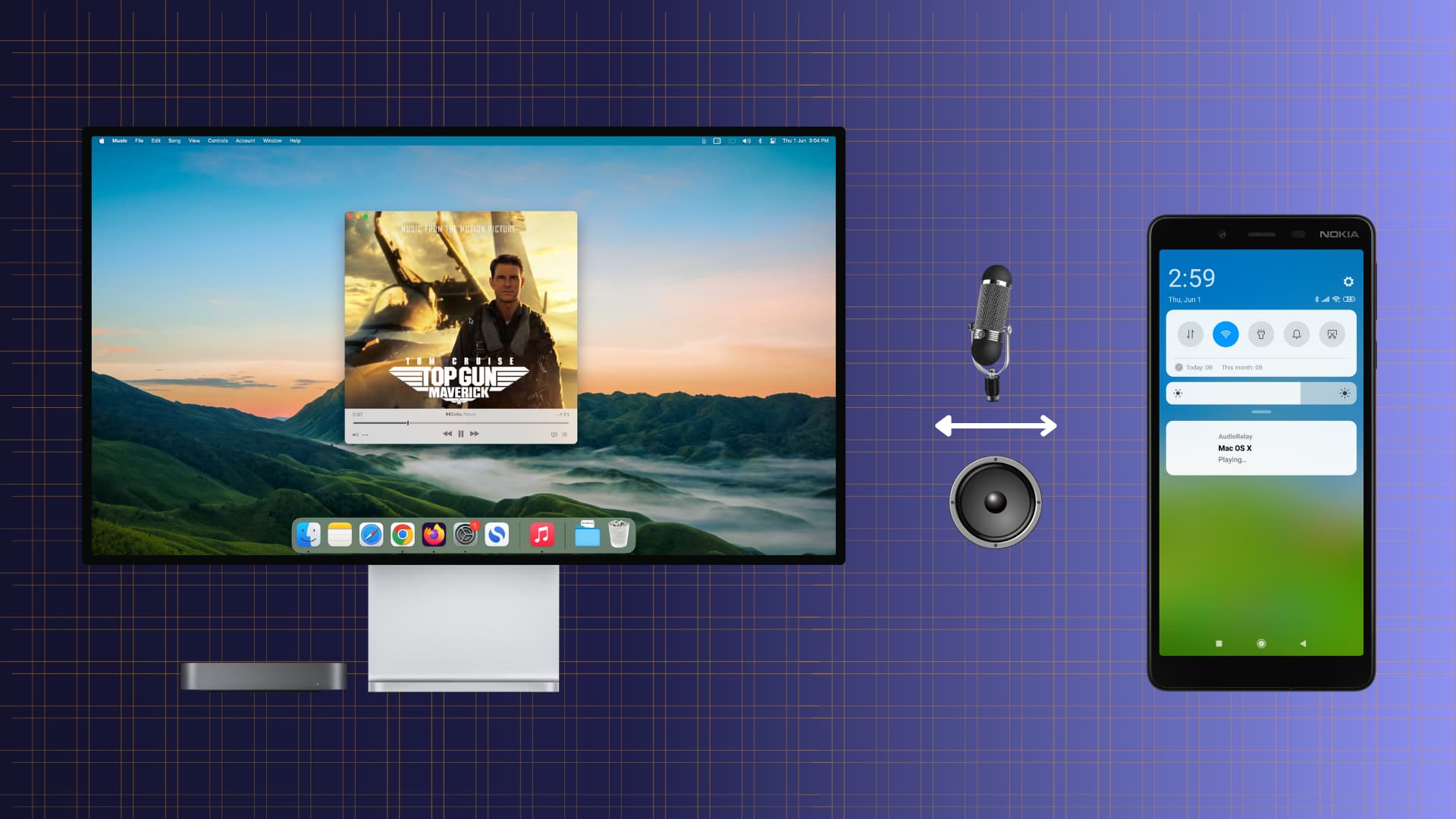
Reasons to use your phone as your Mac’s speaker and mic
- The speaker or microphone on your Mac does not work because of software or hardware issues.
- Your Mac doesn’t have a microphone: My Mac mini doesn’t have a built-in microphone, so I can’t use Siri (unless I type to it), can’t record voice notes, make FaceTime audio calls, or do anything that involves a microphone. So, sometimes I use my spare Android phone as my Mac’s microphone.
- Your Mac’s speakers are not good enough: For example, the speaker on Mac mini is like a child’s toy speaker. It’s just good for system alerts like startup sound, but you can’t meaningfully use it for media.
- MacBook’s speakers have blown out: My old MacBook Pro’s internal speakers have burst, leading to crackling and unpleasant sound quality. So at times, I use my Android phone’s speaker with it.
Use your Android phone as your Mac’s speaker and microphone
The steps are simple though it may take a while to set up the first time. Here’s a step-by-step guide to assist you.
Step 1: Download AudioRelay
We will be using this free app (with an optional in-app purchase that removes time and other limitations) to turn the Android device into a speaker for your Mac.
So start by downloading and installing AudioRelay on your Mac from the official website, and get it from the Google Play Store for your Android phone.
Note: You can also use AudioRelay on your Windows PC or Linux computer to route its sound to your Android phone. Obviously, some of the steps for these platforms will differ from what we have explained below.
Step 2: Download a virtual audio device app for Mac
AudioRelay needs a virtual audio device to route the audio from your computer to your phone, and for that, you can use free apps like VB-Cable or BlackHole (either 2ch, 16ch, or both).
In my opinion, BlackHole, with its almost zero latency, is great while watching videos on Mac and getting its sound from the phone. Therefore, I will be using BlackHole in this tutorial.
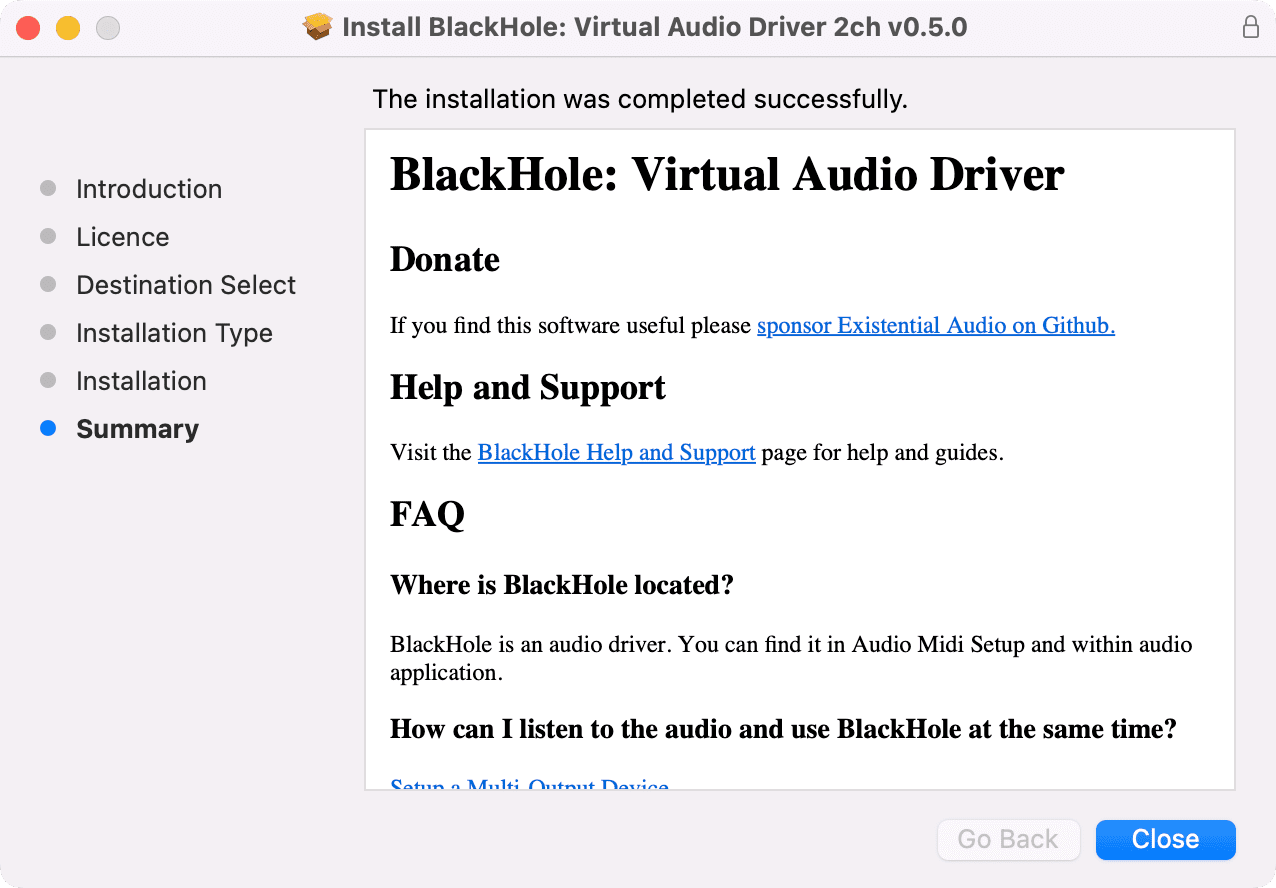
Step 3: Connect to the same Wi-Fi network
Make sure your Mac and your Android phone are connected to the same Wi-Fi network.
Now, here’s how to use your phone as Mac’s speaker or mic.
Use Android phone as the speaker for your Mac
1) Open the AudioRelay app on your Mac and go in the Server section. From here, click the arrow inside the Audio device tile and select the virtual audio device (VB-Cable, BlackHole, or the one you have installed).
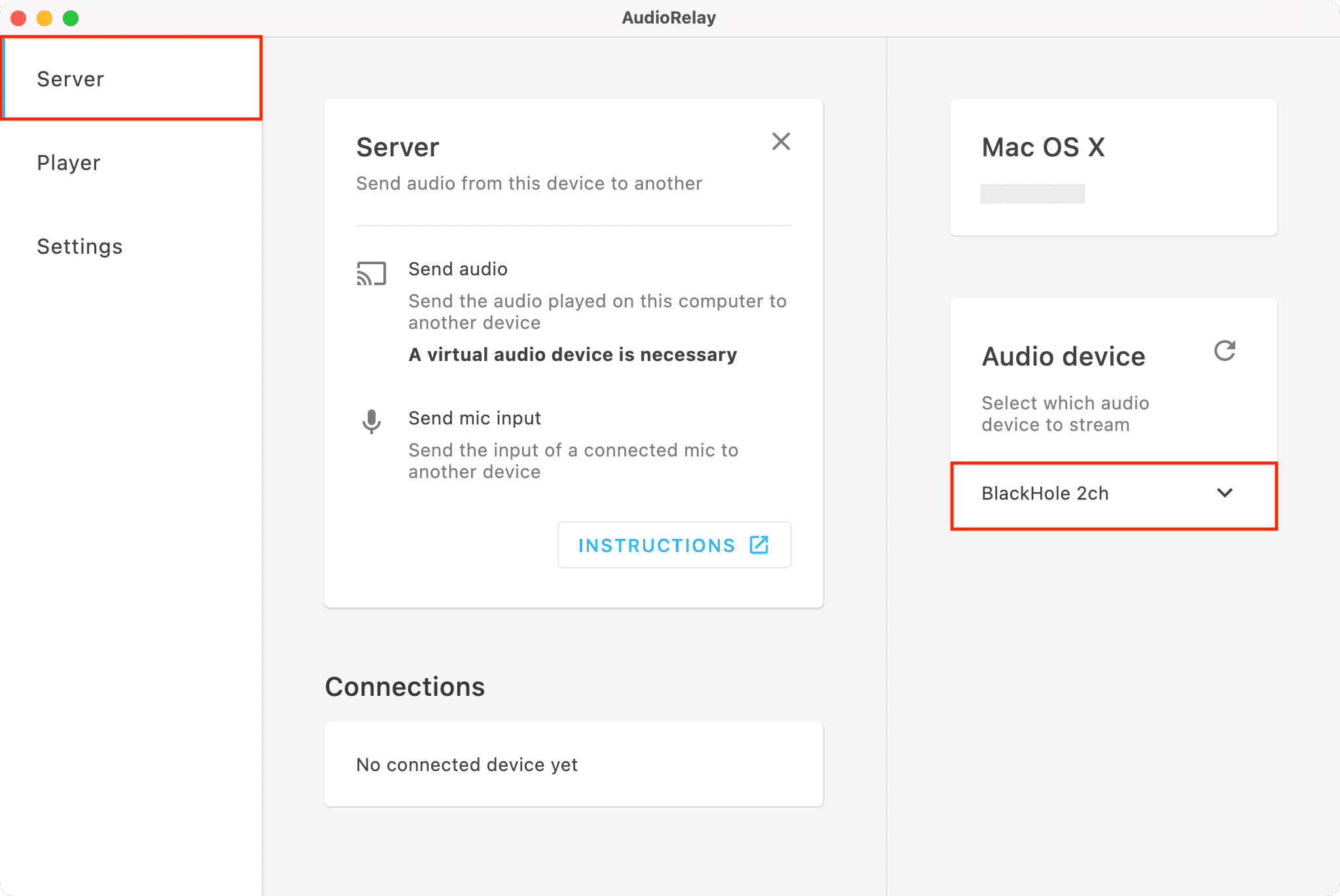
2) Open Apple’s built-in Audio MIDI Setup app on your Mac.
3) Right-click on BlackHole, VB-Cable, or your virtual audio device in the Audio MIDI Setup app and select Use This Device For Sound Output.
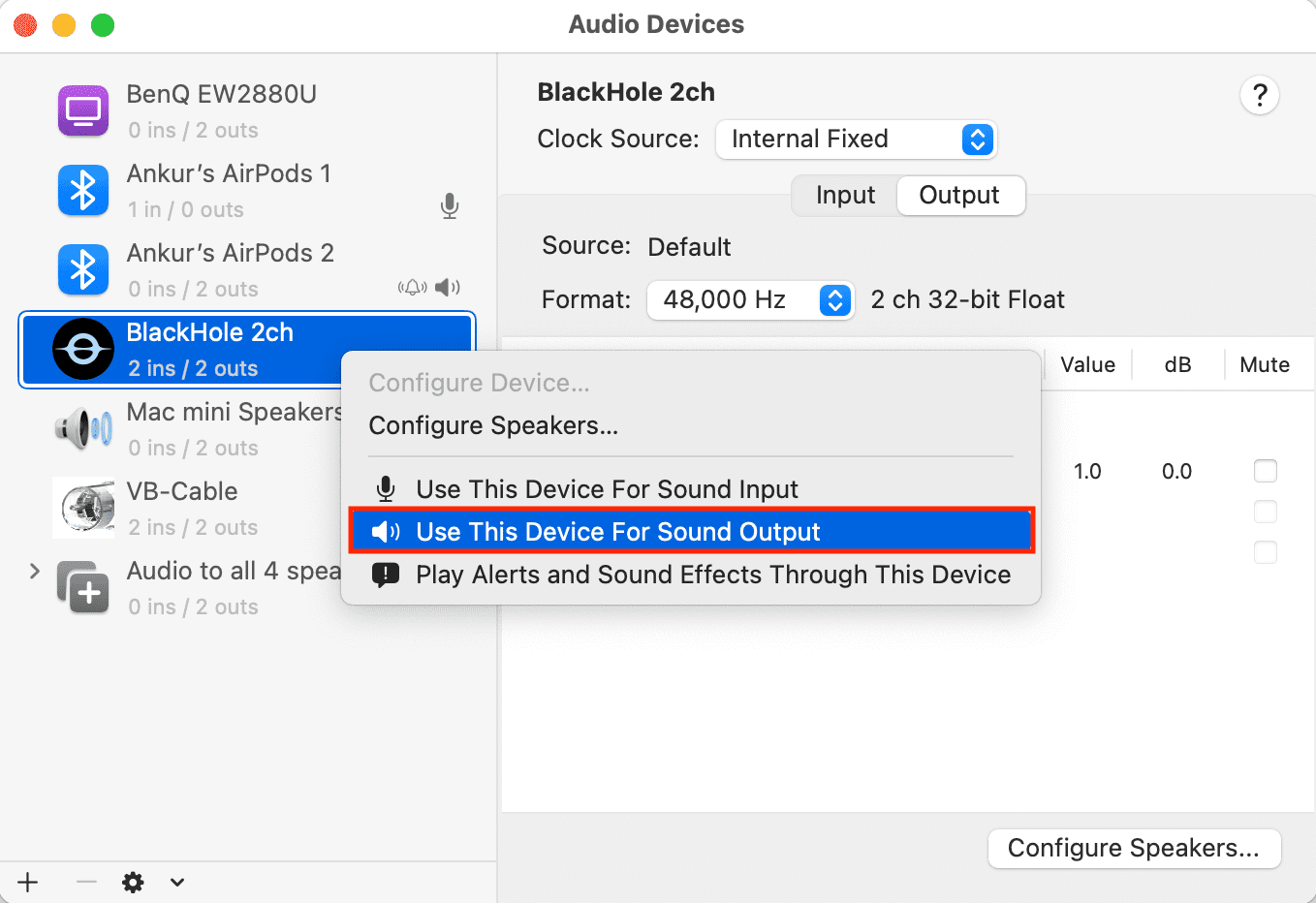
4) Now open the AudioRelay app on your Android phone and go in the Player section. Here, you should see your Mac under the Servers heading. Tap it to connect your phone and computer.
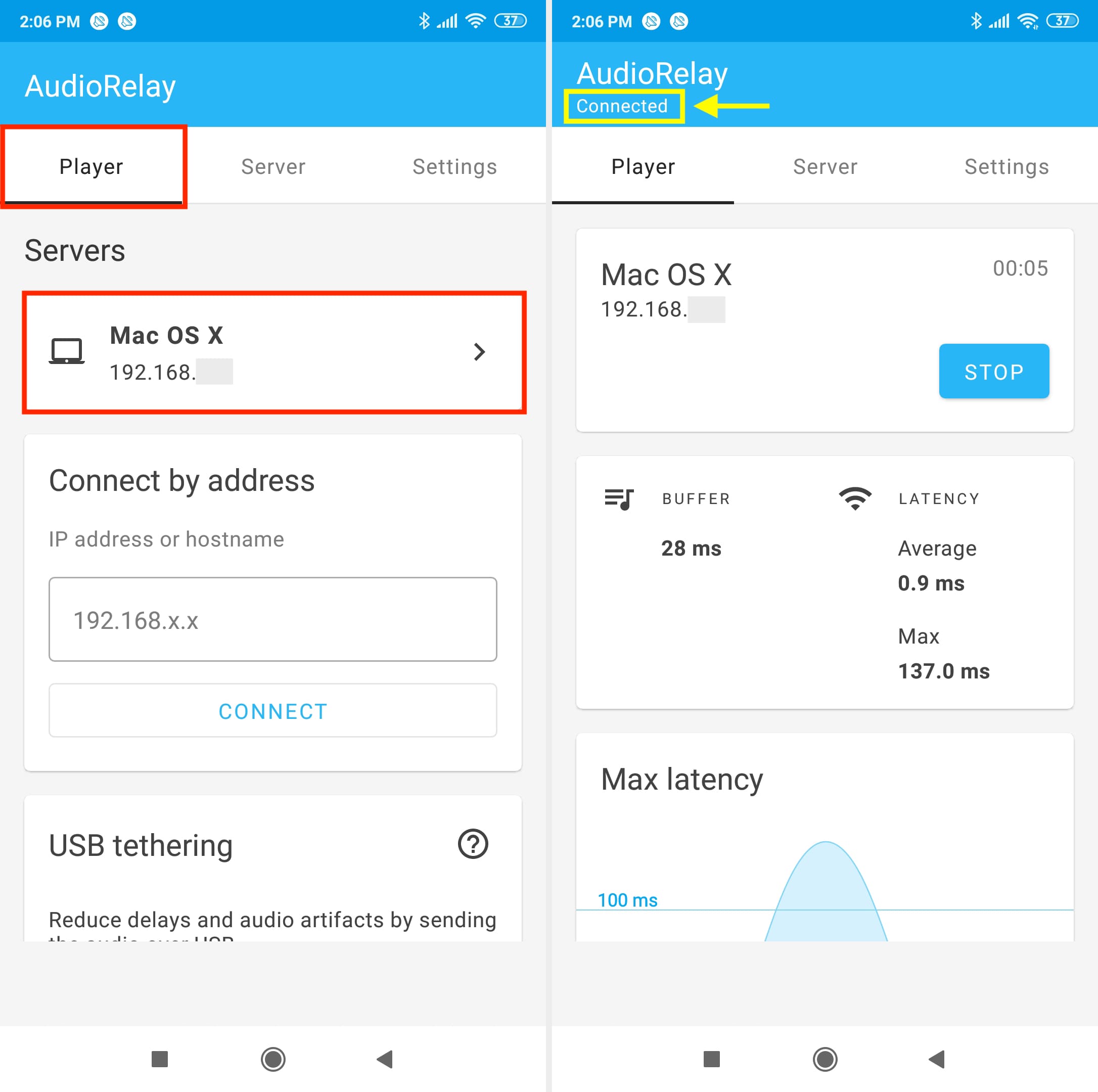
5) Finally, play something on your Mac inside YouTube, Spotify, Apple Music, VLC, or another app, and the sound will come from your Android phone. Keep the phone unlocked while you use it as a speaker.
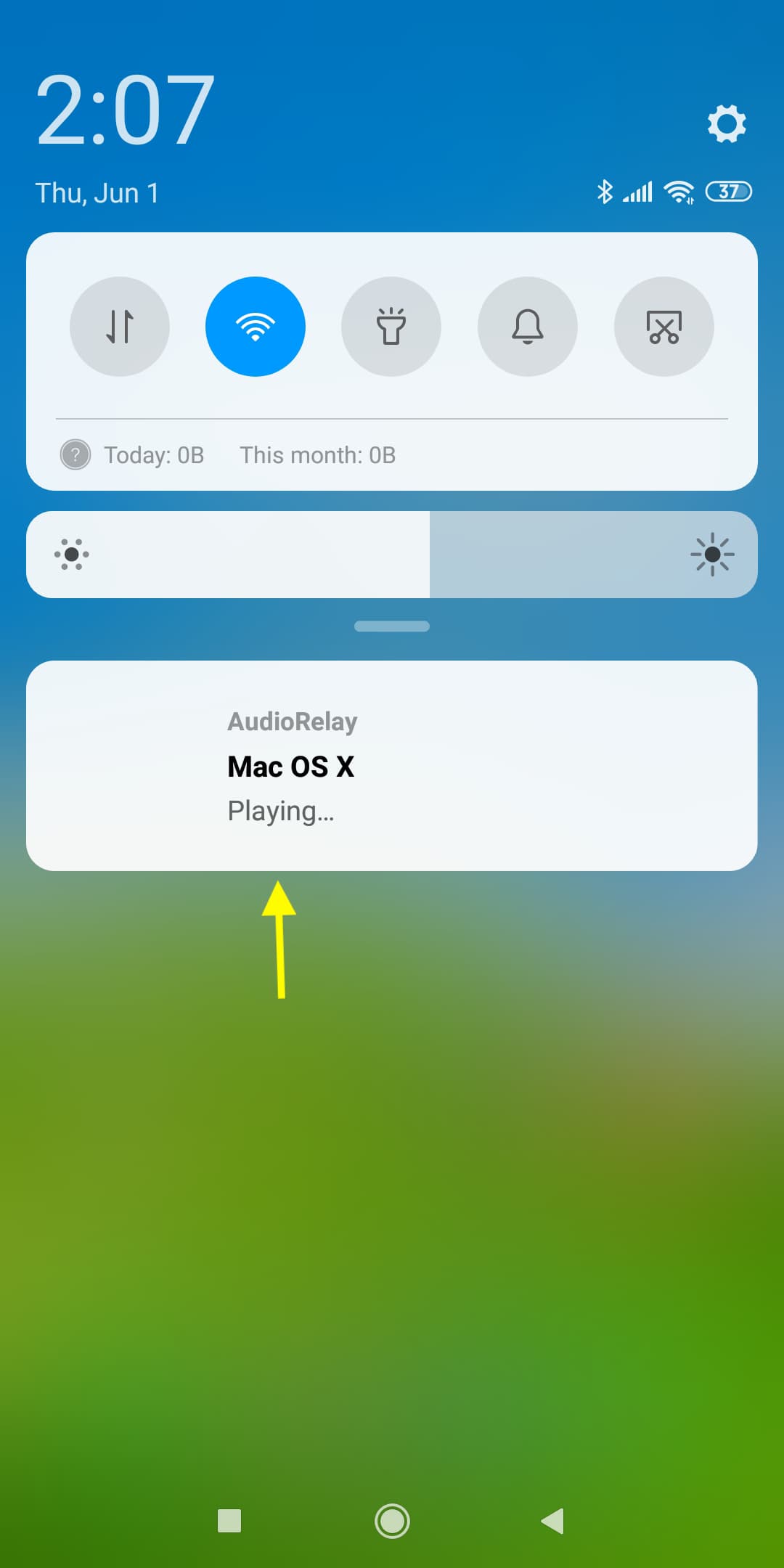
Pro tip: You can even create a multi-output device on your Mac and set it to send audio to more than one speaker at the same time. As a result, the sound will simultaneously play from your Mac’s speaker, Android phone, and other chosen speakers connected to your computer.
Use Android phone as the microphone for your Mac
Before you read any further: if you want to use your Android phone as your Mac’s microphone, stop using it as the Mac’s speaker.
1) Open the AudioRelay app on your Android phone and go to the Server section.
2) Tap Microphone under the Sources heading.
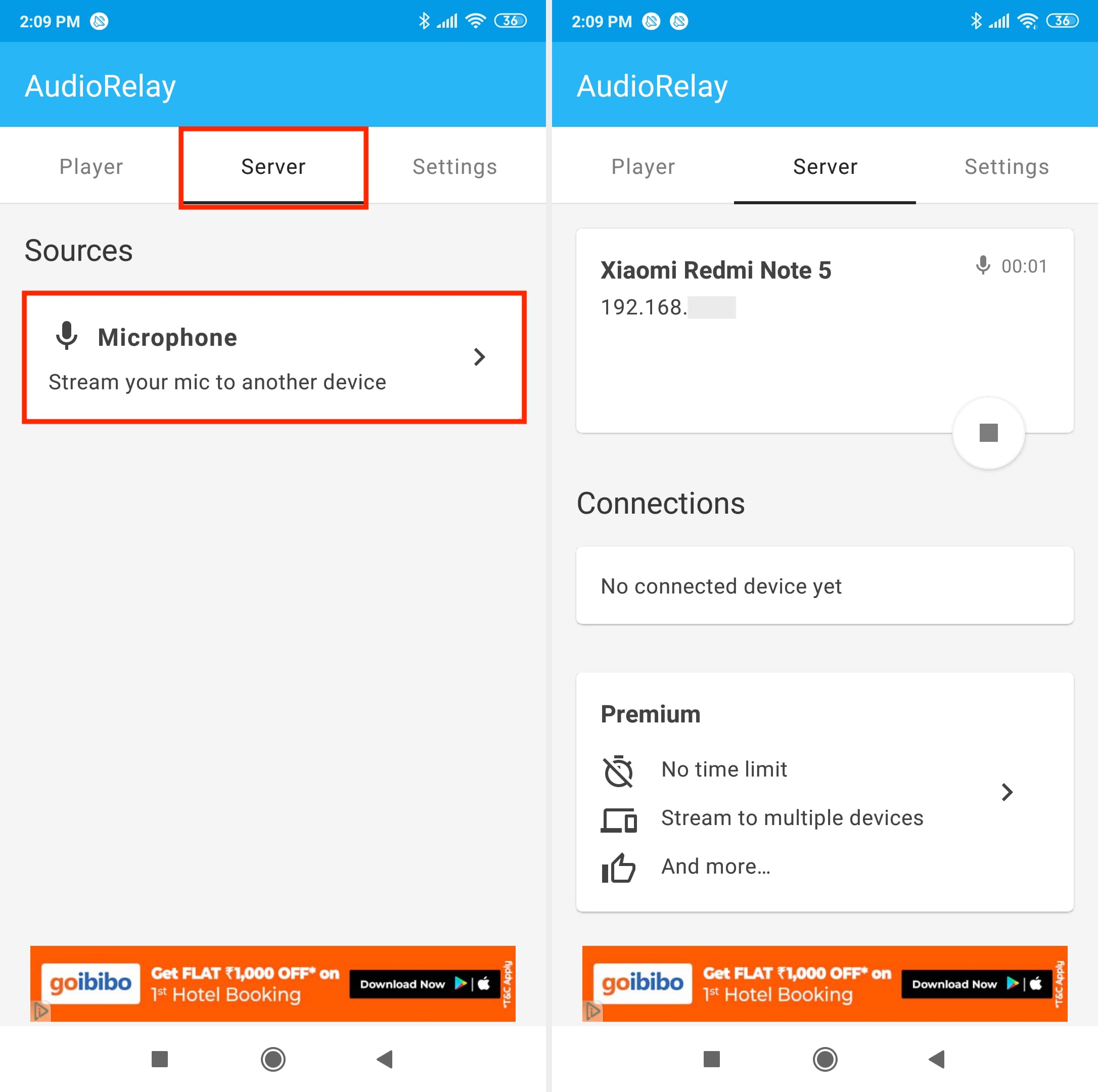
3) Open the AudioRelay app on your Mac and go to the Player tab.
4) Click the arrow in the Audio device tile and select your virtual audio device (BlackHole, VB-Cable, or the one you have installed).
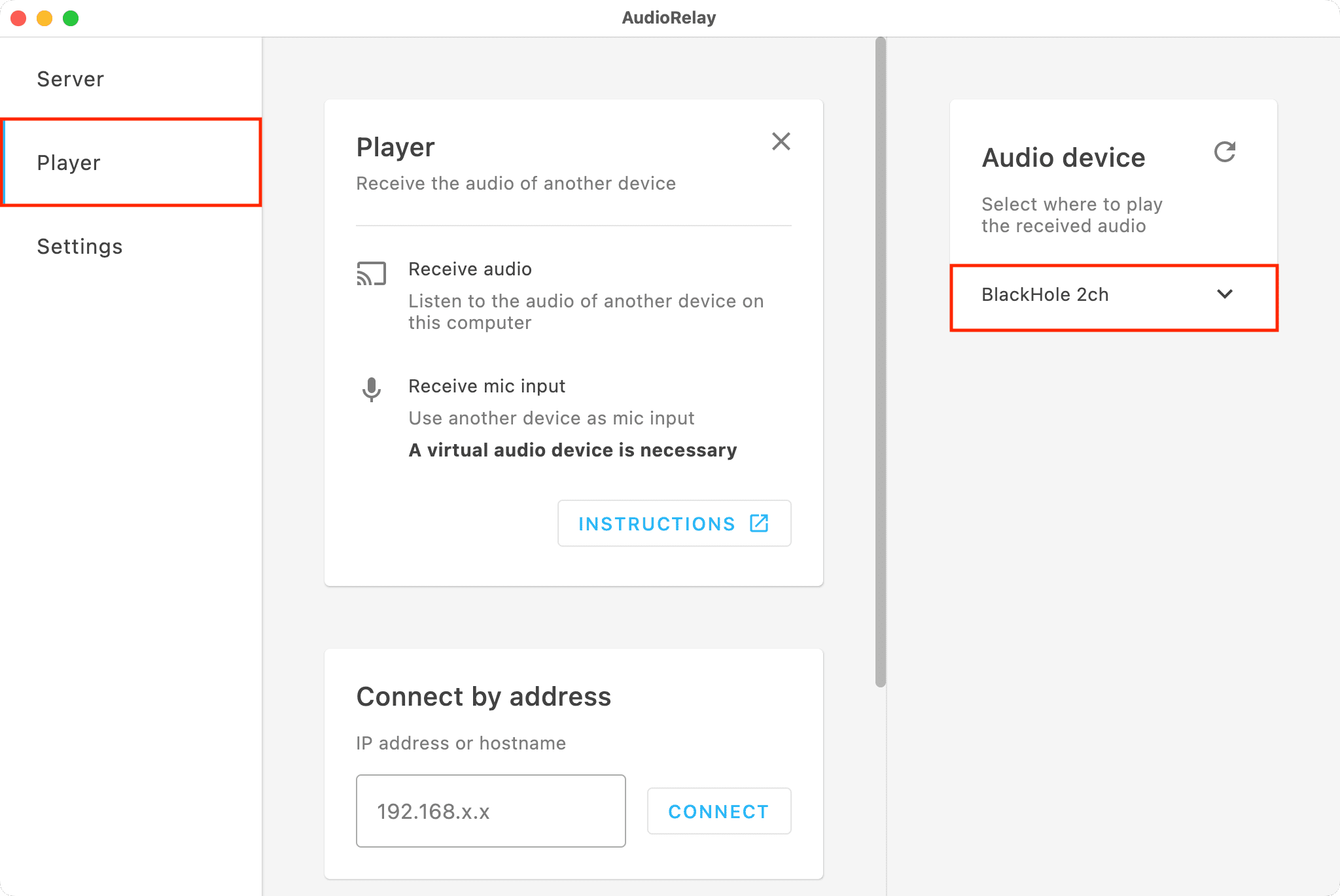
5) Now, scroll down in the Player screen and click your Android phone’s name under the Servers heading.
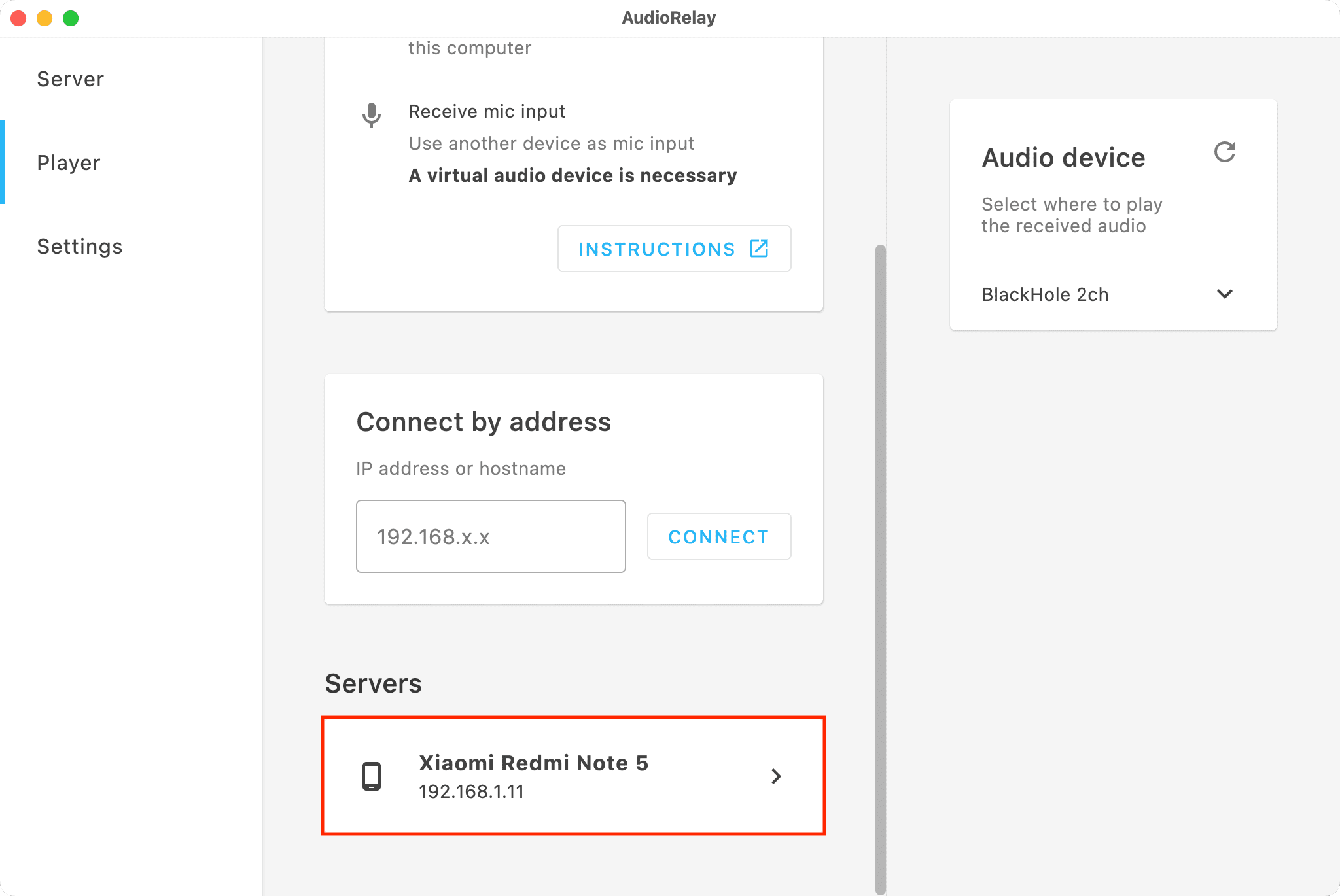
6) You’re all set. Open an app like Voice Memos, and now you can record audio on your Mac via your Android phone’s microphone. For apps like FaceTime, Discord, and others, go to their mic settings and select BlackHole, VB-Cable, or your virtual audio device as the microphone.
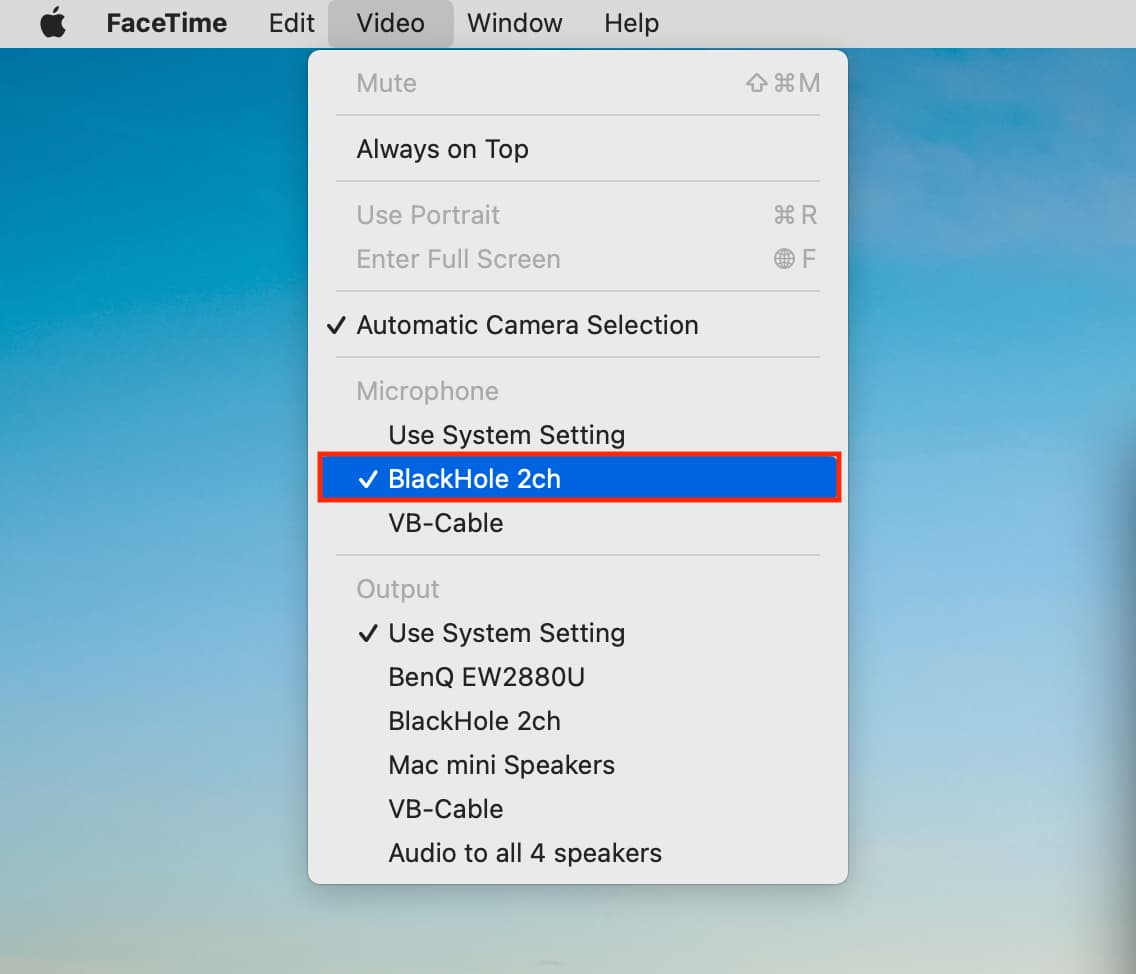
Related: How to switch audio output and input sources on Mac
Stop using your phone as your Mac’s speaker or mic
Go inside the AudioRelay app and stop the connection.
You can also quit the AudioRelay app on your phone or computer.
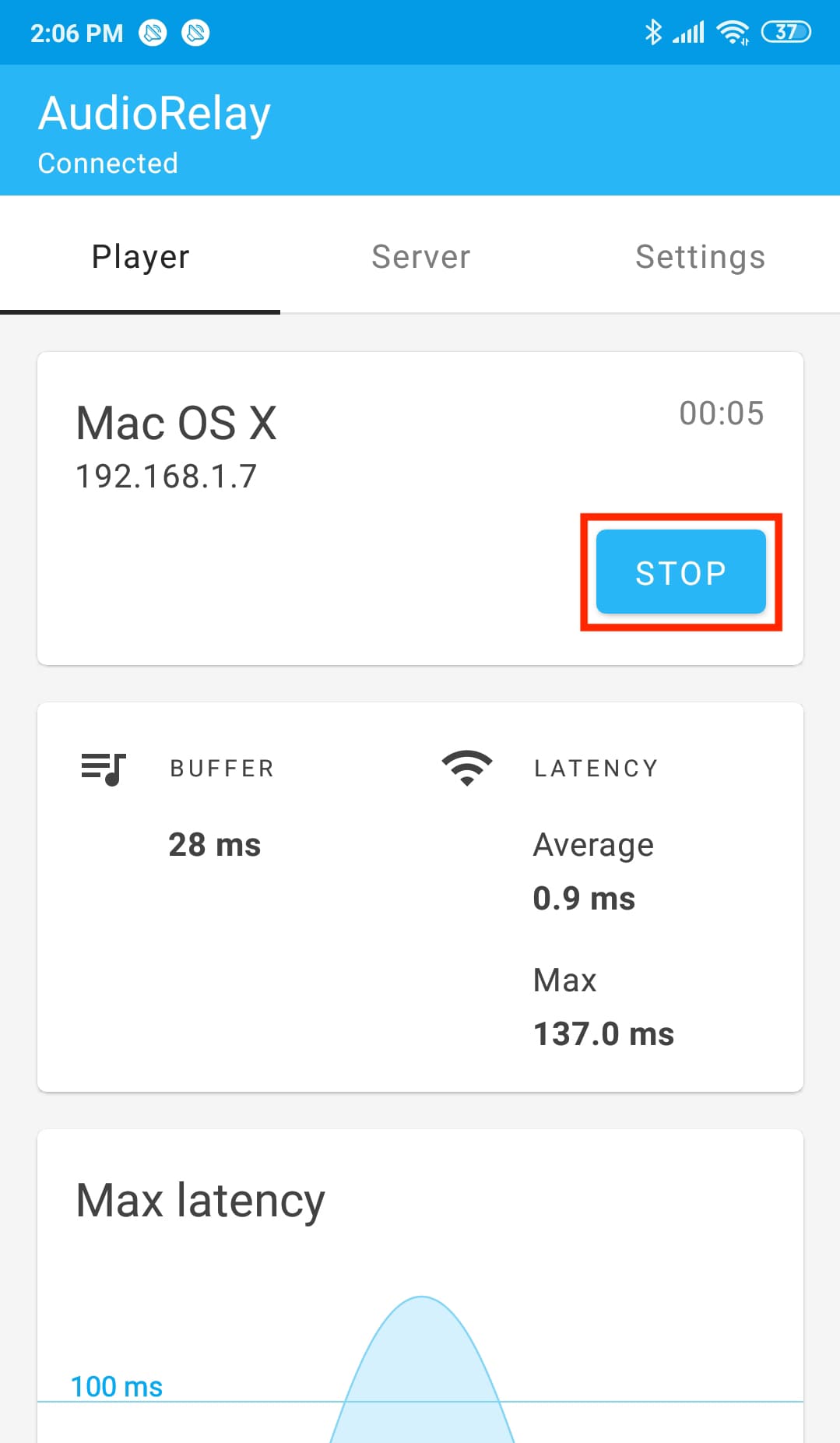
AudioRelay app crashed on Mac?
On rare occasions, AudioRelay may crash on your Mac. Simply reopen the app, and it should automatically resume the playback.
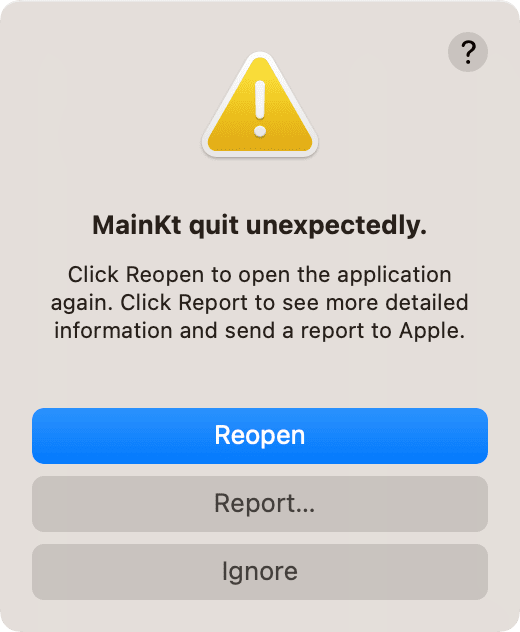
Additionally:
- Make sure the app is updated.
- Get the latest version of macOS on your computer.
- Restart your Mac.
Uninstall BlackHole and VB-Cable
If you no longer need to use your phone as your Mac’s speaker and mic, you can uninstall the AudioRelay app like any other app. And you can remove BlackHole and VB-Cable drivers by going to /Library/Audio/Plug-Ins/HAL/. Additionally, BlackHole and VB-Cable have detailed instructions to help you uninstall their offerings using an uninstaller or Terminal commands.
Check out next: