Follow these steps to record your iPhone’s screen without the Dynamic Island or that red recording indicator in the status bar appearing on the final footage.
The notch isn’t present in screencasts made with older iPhones. However, on the latest iPhone 14 Pro and iPhone 14 Pro Max, the Dynamic Island will be visible on your final screen recording. Follow along as we show you how to remove Dynamic Island visuals from your iPhone screen recordings with a simple gesture.
How to stop the Dynamic Island and the red indicator from appearing in your iPhone screen recordings

Today, I learned on Reddit that you can stop both the Dynamic Island cutout and the recording indicator from appearing in your screen recordings:
- Open the Control Center on your iPhone
- Touch the Screen Recording icon in the Control Center
- During the three-second countdown, swipe across the Dynamic Island area
Swiping horizontally from either edge of the cutout inward, toward the center of the Dynamic Island, will make the countdown timer disappear and stop the Dynamic Island from appearing in your final footage (automatically saved in the Photos app).
iOS doesn’t include the Dynamic Island in your screen recordings unless it’s showing something. But as soon as you fire up the Screen Recording feature, the Dynamic Island gets busy because it wants to show you the screen recording dot. Therefore, close out the Dynamic Island so it’s not displaying anything is an effective way to prevent it from showing up in screenshots or screen recordings.
Notably, you must swipe across the Dynamic Island during the three-second countdown window. Swiping during recording will have no effect. If your iPhone doesn’t have the Dynamic Island feature, the recording indicator will be visible in screen recordings unless swiped away during the countdown.
Put the Screen Recording shortcut in your Control Center
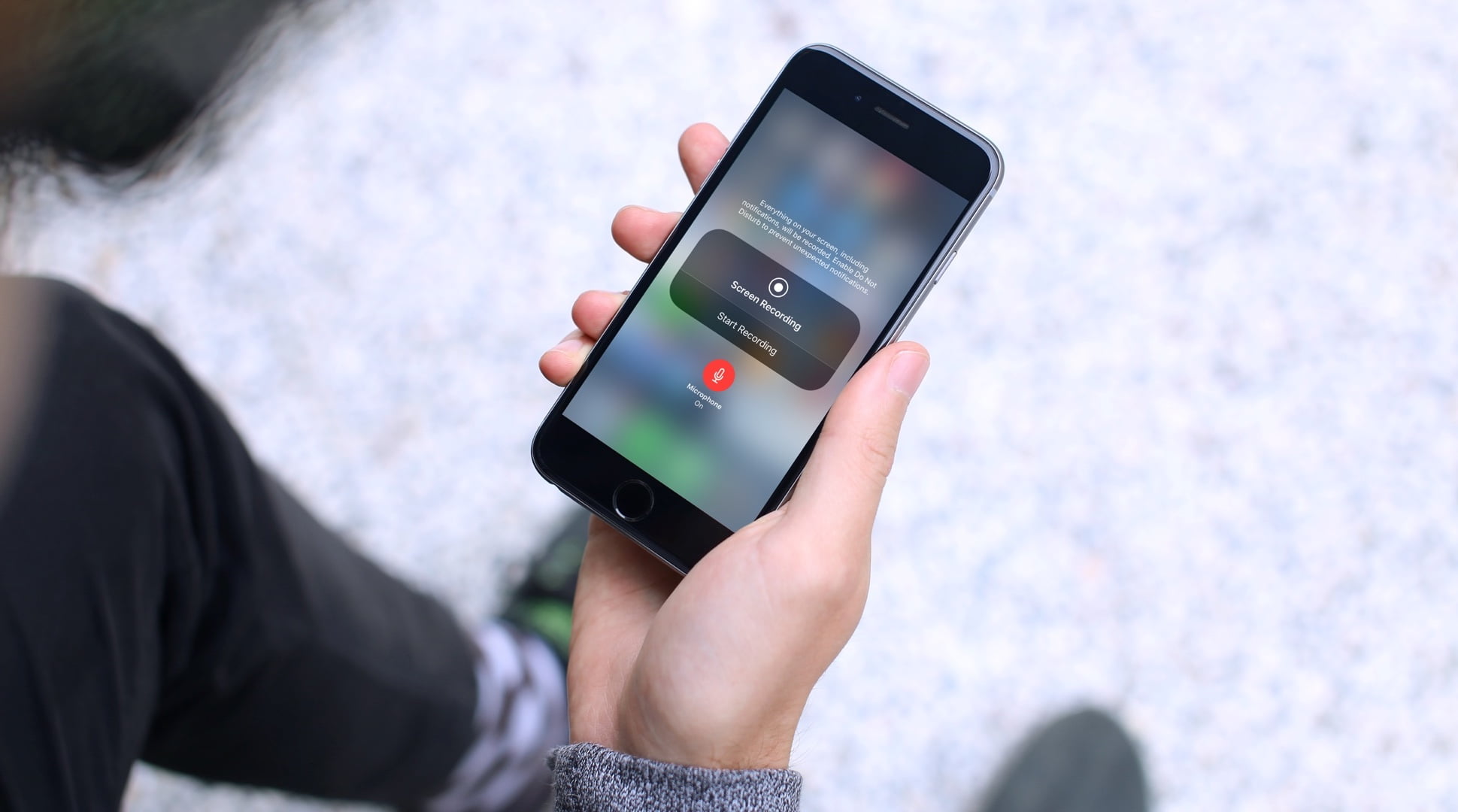
If you frequently make iPhone screen recordings, you’ll want to add a shortcut for the Screen Recording feature to your Control Center for easy activation.
- Open the Settings app on your iPhone or iPad
- Choose Control Center from the main list
- Touch the (+) plus button next to Screen Recording
With the Screen Recording shortcut enabled, open the Control Center by pulling down from the top-right corner (iPhones with Face ID) or the bottom edge of the screen (iPhones with a Home button) and hit the Record button.
To stop the screen recording session, hit the Record button again or touch the red recording indicator in the status bar at the top of the screen and choose Stop.
More screen recording how-tos
Check out the following related tutorials you might like:
- How to record iPhone screen with and without sound
- How to record the screen of your Mac
- How to take screenshots in macOS
- How to take screenshots in iOS and iPadOS
- How to record FaceTime calls
- How to share your iPhone or Mac screen during a Telegram call
- Can’t take screenshots on iPhone or iPad? Tips to fix this
You deserve screen recordings without the camera cutout
The Screen Recording feature in iOS and iPadOS makes it easy to create a video of anything that’s displayed on the screen of your iPhone or iPad. Screencasts can be very useful for tutorials, education, technical videos, etc.
Of course, no one likes to see the Dynamic Island block an essential segment of their screencast. The same goes for the recording indicator the status bar. Speaking of which, using QuickTime on macOS to record your iPhone’s screen will not cause the red indicator to appear in the recoded video.
However, you can only hide the recording indicator on the iPhone 14 Pro or iPhone 14 Pro Max. Swiping it away on older iPhones isn’t possible, and that’s quite a bummer—on iPhone models with Face ID, for example, the indicator covers the current time. And on older models with a Home button, the recording indicator appears as a thick red bear stretching along the entire top of the display.