It’s that special time of the year when people are getting their hands on the new iPhone 14 series and the exciting iOS 16.
If you bought an iPhone or are planning to buy one, you might be thinking about moving your data from your current smartphone to your new iPhone.
Sure, Apple has the Move to iOS app to help you switch from Android to iOS and the Quick Start feature to migrate your data from your current iPhone to a new one. On the basic level, these tools are handy. But as you will find out, they have some drawbacks.
Thankfully, AnyTrans from iMobie, a continuously updated decade-old app, will comfortably allow you to transfer all or selected data from your current iPhone or Android phone to your new iPhone 14.
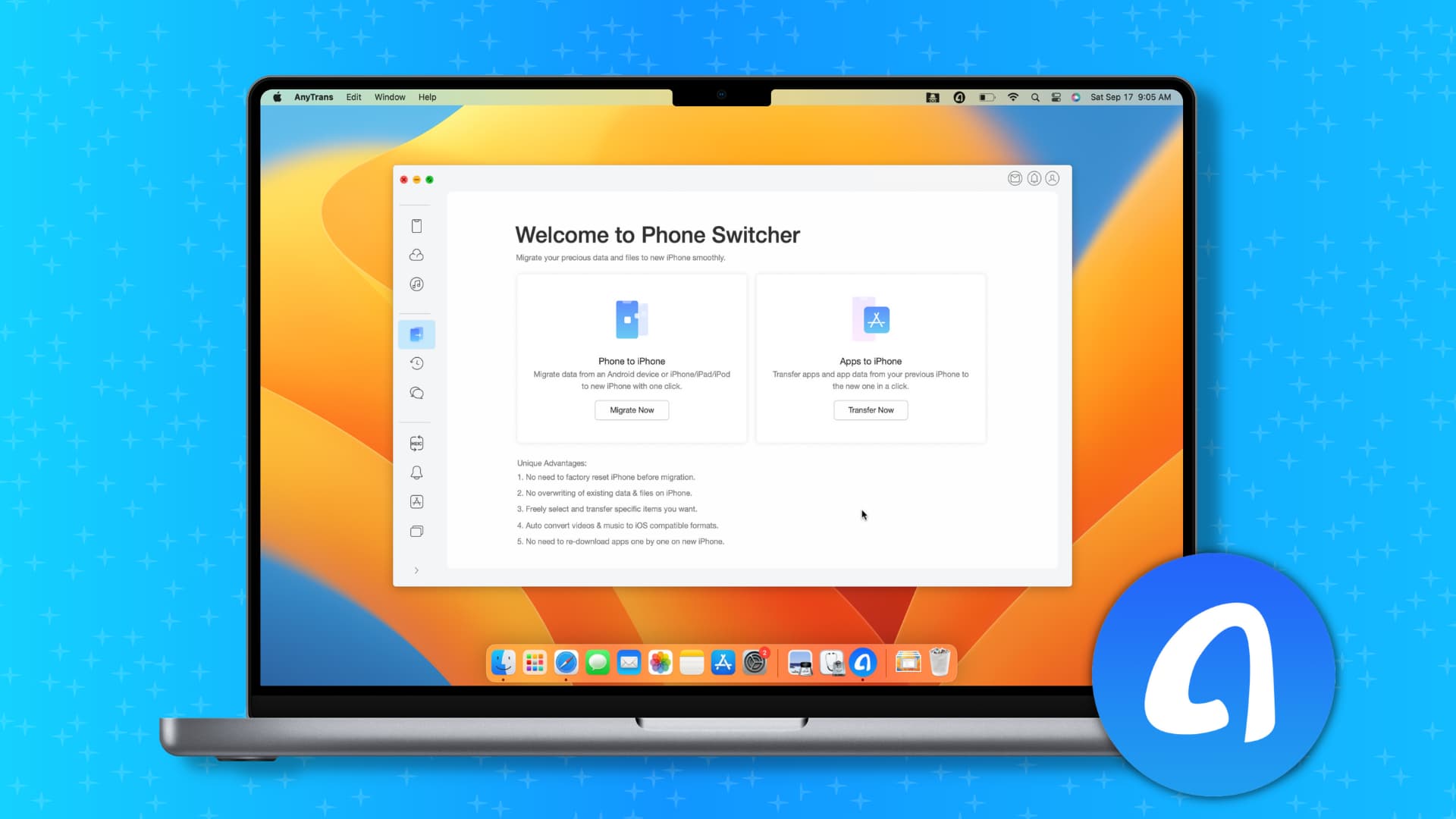
Supported platforms
AnyTrans has been around since 2012 and undergoes several updates each year! As a result, it supports almost all the major versions of iOS, iPadOS, macOS, and Windows released in nearly the last decade. So, even if you have an iPhone lying in your drawer for years, and if it powers on, you can use it with AnyTrans to transfer your data or some precious memories like photos, videos, etc.
Here is the official compatibility list:
- iOS: iOS 16 (released in 2022) to iOS 5 (released in 2011)
- macOS: macOS Monterey (released in 2021) to OS X 10.10 Yosemite (released in 2014) Note: I’m using AnyTrans on my MacBook running macOS Ventura beta (announced in 2022), and it works fine.
- Windows: Windows 11 (released in 2021) to Windows Vista (released in 2007)
- Android: Version 5 (Lollipop) (released in 2014) and all the future versions
Supported devices

- iPhone 3G and all newer models, including the latest iPhone 14, 14 Plus, 14 Pro, and 14 Pro Max
- Original iPad and all later models
- Almost all iterations of iPod Shuffle, iPod mini, iPod nano, iPod touch, and iPod Classic 4 & later
- If you’re looking to transfer data from Android to iOS, you can rest assured that AnyTrans plays well with almost all major device makers like Samsung, Xiaomi, OnePlus, Oppo, Vivo, Google, Sony, Huawei, ZTE, Lenovo, TCL, and many more
What can AnyTrans do?
AnyTrans is a single app with several features. You can call it the Swiss Army Knife of iPhone management.
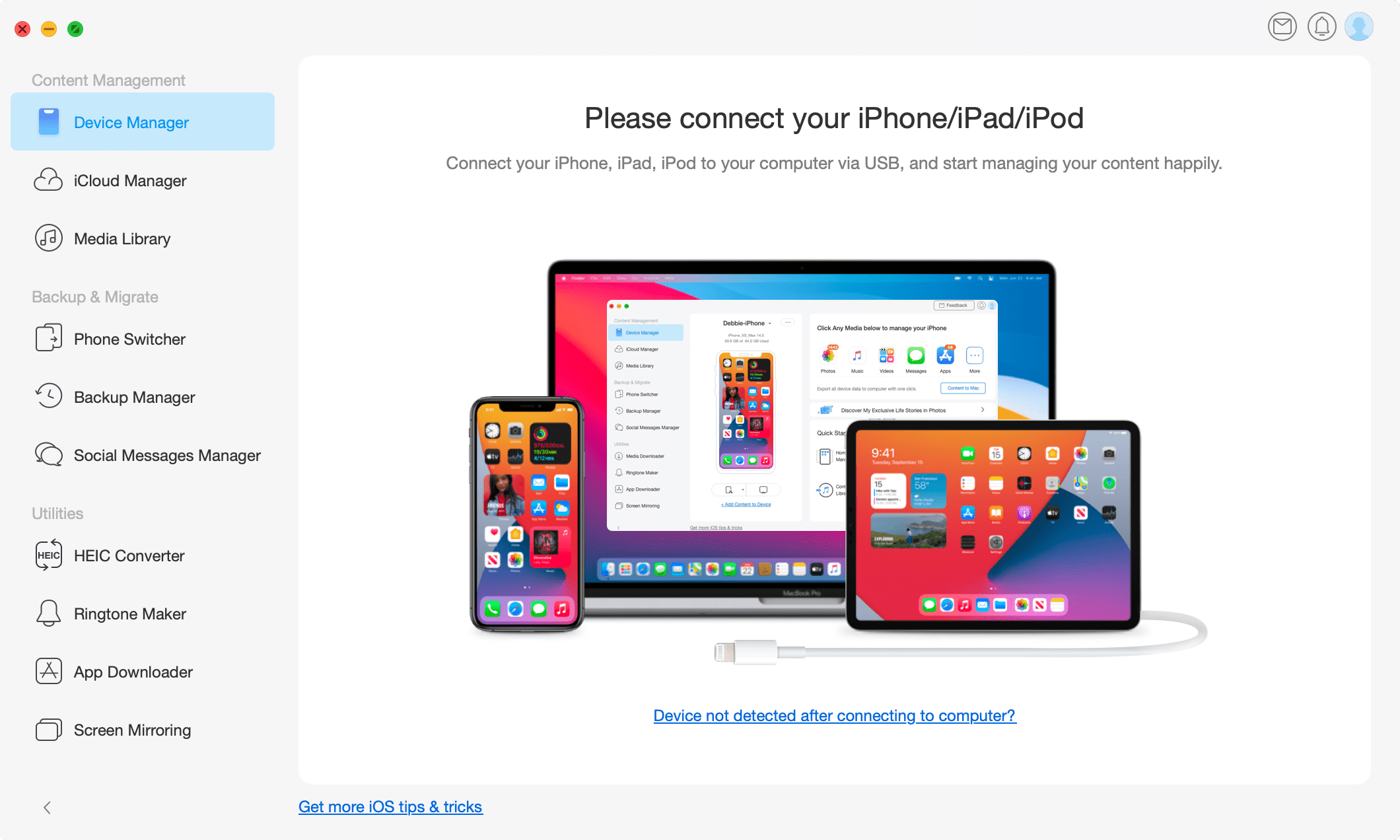
Device Manager
AnyTrans can work as your Device Manager, letting you manage and transfer several types of data across your Apple devices, iCloud, and computer.
iCloud Manager
As iCloud Manager, it can export your iCloud data to your computer, migrate data to & from iCloud to Google cloud, and even sync iCloud data between different iCloud accounts.
WhatsApp Manager
The Social Media Manager option in AnyTrans allows you to back up your WhatsApp chats as well as transfer your WhatsApp chats from Android or an old iPhone to a new iPhone. This feature also works for Line and Viber (though these two apps don’t support moving chats from Android to iPhone, only old iPhone to the new one.)
Other highlights include
- Works as the big brother of iTunes or Finder and lets you manage your media.
- Allows you to convert several HEIC images to JPG or PNG at once.
- Who doesn’t like to personalize the device with custom ringtones? AnyTrans will easily allow you to create ringtones.
- App downloader lets you download new apps or app updates to your computer and push them to all your iOS devices.
- Screen mirroring in AnyTrans allows you to wirelessly mirror, record, and capture your iPhone screen onto your computer.
And most importantly, Phone Switcher
While the above things are super nice to have, in this tutorial, we are focused on its one main feature, and that is data transfer from an old iPhone (or Android) to a new iPhone. So, now, we’ll stick to that and guide you through the process.
How to move and transfer data from your current iPhone to iPhone 14
There are two ways to do that. You can use Apple’s Quick Start or use AnyTrans. We’ll show you both.
1. Use Apple’s Quick Start
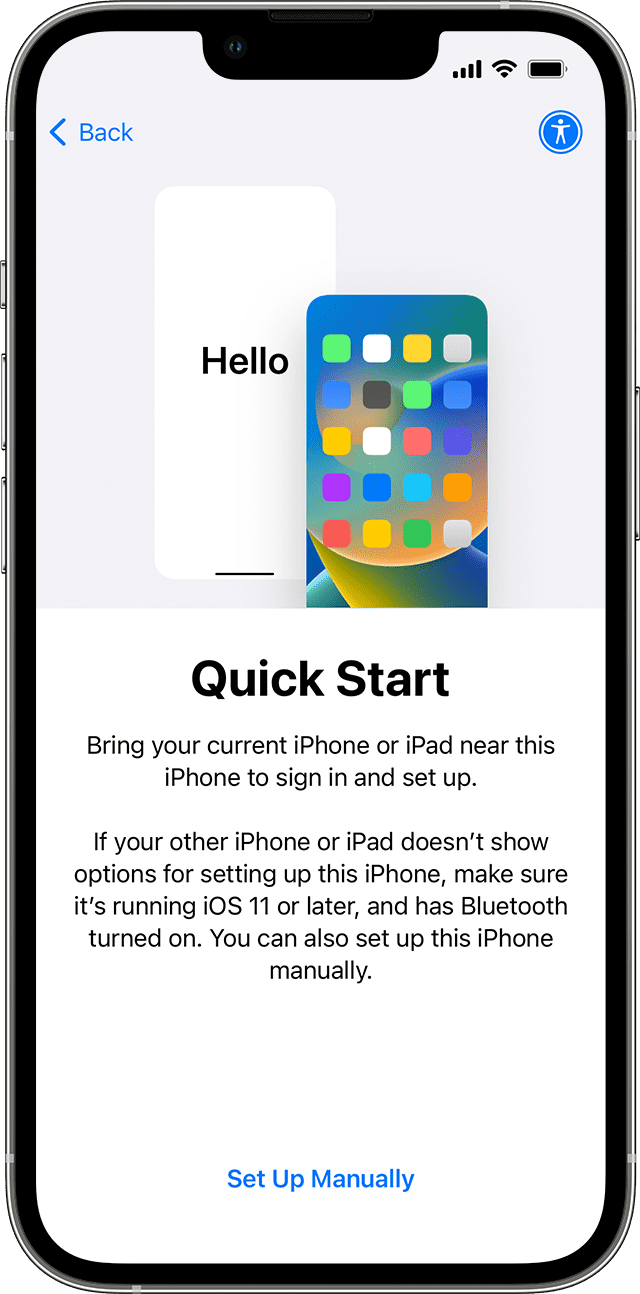
- Grab your old and new iPhones and keep them near, like on the same table.
- Make sure your old iPhone is switched on, and its Wi-Fi and Bluetooth are enabled. I would also ask you to unlock it and be on its Home Screen.
- Now, power on your new iPhone and follow the on-screen setup instructions, like choosing a language and region. You may also be asked to activate your cellular plan.
- Once you reach the Quick Start screen, you will see a prompt on your old iPhone to use it (and your Apple ID) to set up your new iPhone. Honor the prompt by tapping Continue and move forward.
- When asked, position the pattern you see on your new iPhone inside the circle on your old iPhone. Next, enter the passcode of your old iPhone on the new one. This will initiate the setup process.
- Finally, choose how you want to transfer your data. It can be from your old iPhone, or you can download the data from iCloud.
Drawbacks of using Quick Start to set up your iPhone
Since the Quick Start method is Apple’s own solution, it might have a soft spot in your heart. But when it comes to practicality, Quick Start has its fair share of drawbacks and weaknesses. Some of them are:
- It only works when you’re setting up your new or fully erased iPhone. If you’re already using an iPhone and wish to transfer some content to it, you must erase it and then use Quick Start to transfer things.
- You either take the entire thing or nothing. That is, you can’t choose which data to transfer. Your options are limited to using Quick Start to transfer all content it supports, or you may choose not to use it and set your iPhone as a new device. And as it turns out, often, you may not want to carry all the junk from your old iPhone to the new one. At the same time, you may not want to leave some essential data behind on the old iPhone.
- Worse off, Quick Start won’t transfer some things like non-purchased music.
- Finally, do you have a few apps on your current iPhone that are no longer available on the App Store (because the developer removed them or Apple delisted the app from its store)? If yes, you can’t use these apps on your new iPhone 14 as Quick Start doesn’t transfer apps. (It just transfers the app list and downloads them from the App Store on your new iPhone. In case an app is unavailable there, you’re out of luck!)
2. Use AnyTrans
If any of the above-listed weaknesses of Quick Start bother you, you can look for an alternate way to transfer data to your new iPhone, and one of the best tools for this is AnyTrans, which is available for your Mac or Windows PC.
You can use AnyTrans to transfer data from your current iPhone 13, 12, 11, XS, XR, X, 8, etc., to your shiny new iPhone 14! But first, a few essential points:
- You can use AnyTrans to selectively transfer only some chosen content that you need from your old iPhone to your new iPhone 14. Or, you may choose to import everything from the old iPhone to the new one in a single powerful click.
- If you have already set up your iPhone 14, AnyTrans won’t overwrite or remove the existing data on it. Instead, it will transfer things that aren’t there, and if it comes across duplicate content, it will smartly skip those.
- AnyTrans can help you transfer almost all types of data from your old iPhone to the iPhone 14, including stuff like non-purchased music.
- You don’t need to reset your new (already set up) iPhone 14 to make use of AnyTrans. You can get it to work for you at any time you like.
- AnyTrans can also automatically convert media like your songs and videos if they are in a format that isn’t originally compatible with iOS.
- If you’re one among a billion people who use WhatsApp, AnyTrans can transfer your WhatsApp chats!
- Finally, as briefly mentioned above, you can use it to move apps from your current iPhone to the new one, even if that app isn’t available on the App Store!
Now that you’re well acquainted with what AnyTrans can do, it’s time to see it in action.
The entire process involves just a few steps and very few clicks. The process summary is:
Go to Phone Switcher in AnyTrans > Migrate Now > Select old and new iPhone > Select category of data to transfer > Initiate the transfer > Transfer complete.
But to make things even easier for you, we have included a detailed breakdown of the steps.
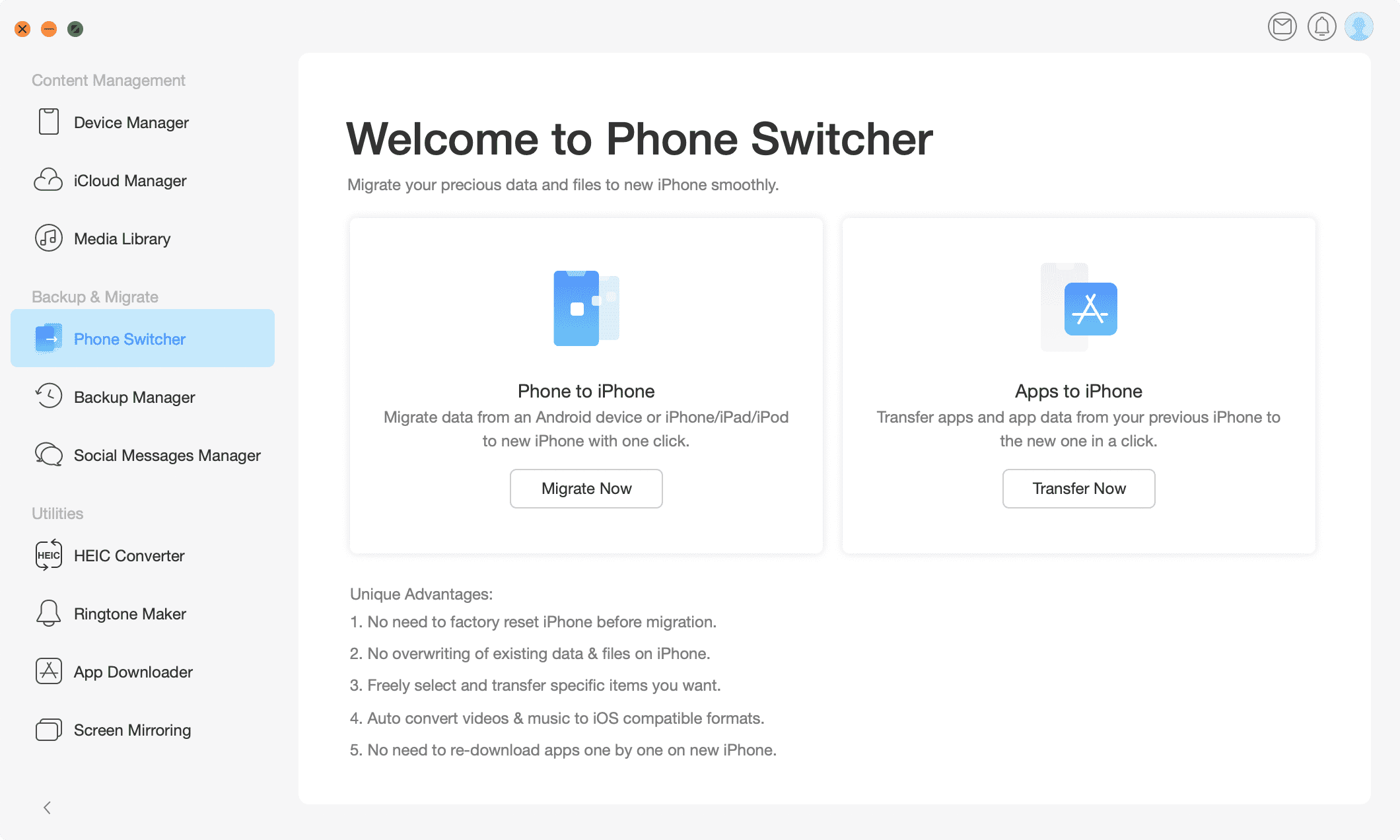
Here’s how to use AnyTrans Phone Switcher to transfer data from your old iPhone to iPhone 14:
- Download and install AnyTrans on your Mac or PC. Once done, launch it.
- Connect your old and new iPhones to your computer using appropriate Lightning cables. Make sure you’re on their Home Screen and tap Trust if asked.
- Now, bring your attention back to AnyTrans, and click Phone Switcher under Backup & Migrate in the left sidebar.
- Click Migrate Now.
- Select the data you wish to transfer from your old iPhone to the new iPhone 14. You may also check the little boxes to select all and skip duplicates.
- Once done, click Next and let AnyTrans finish the job for you. While that happens, I recommend you don’t fidget with your computer or the connected iPhones, as moving or using them may cause the wired connection to fumble.
That’s it!
This is how you can transfer data from your existing iPhone to iPhone 14 with the right amount of control and flexibility. Plus, AnyTrans isn’t limited to only iOS/iPadOS to iOS/iPadOS transfer. You can effortlessly use it to transfer data from your Samsung Galaxy, Google Pixel, or another Android phone to your iPhone 14.
AnyTrans free vs. paid
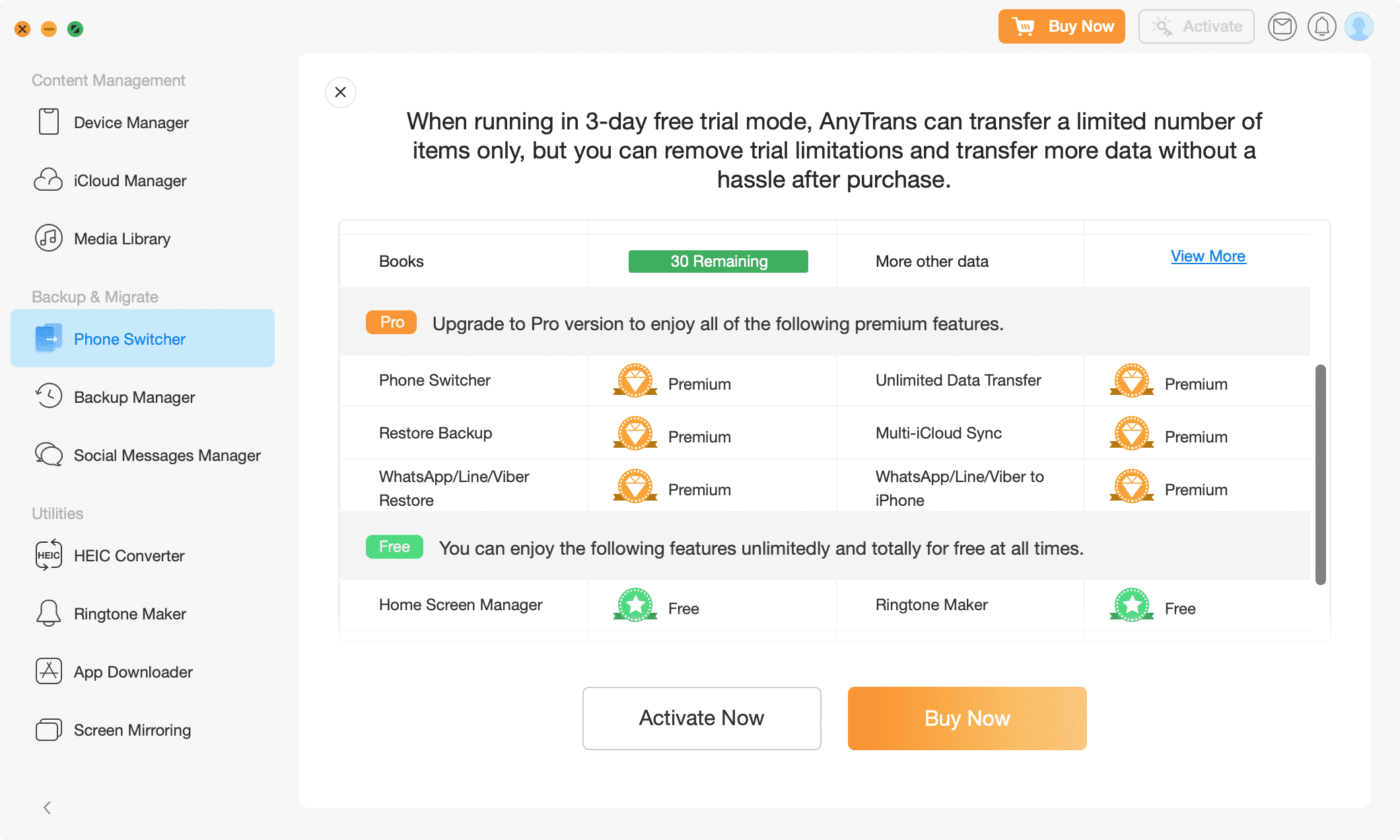
AnyTrans has three offerings:
1) Free Trial features: This lets you transfer multiple things but with restrictions. Like, you can only transfer 50 photos, 50 videos, 30 apps, and so on.
2) Free features: The app lets you use some of its features like screen mirroring, ringtone maker, app downloader, Home Screen manager, iCloud Manager, and backup all the time for free.
3) Pro: Finally, the pro upgrade unlocks everything with no restriction, including the Phone Switcher feature we demonstrated above. For a meaningful data transfer experience from your old iPhone to the new iPhone 14, the pro license is the way to go. You have three options to choose from. And irrespective of which plan you choose, there are no restrictions on how many mobile devices (iPhone, iPad, Android) you can use with AnyTrans. Here are the current prices, but make sure you check their official page for the latest offers and discounts:
- One Year Plan for 1 Mac with all features and 1 year of free updates: $39.99
- Lifetime Plan for 1 Mac with all features with lifetime updates: $59.99
- Family Plan for a total of 5 Macs or PCs with all features with lifetime updates: $79.99
Get started with AnyTrans for free. If you like the software and want to unlock the full version, use promo code IDB220919 at checkout to get $10 off your purchase.