With over 700 million active monthly users, Telegram is one of the most popular instant messaging services. If your friends and family use Telegram, you might have private conversations that you don’t want others to see. This is especially true if your acquaintances frequently borrow your iPhone to watch YouTube, see photos, etc.
Thus, to prevent unsolicited access to your Telegram chats and channels, you can easily put a lock on the app.
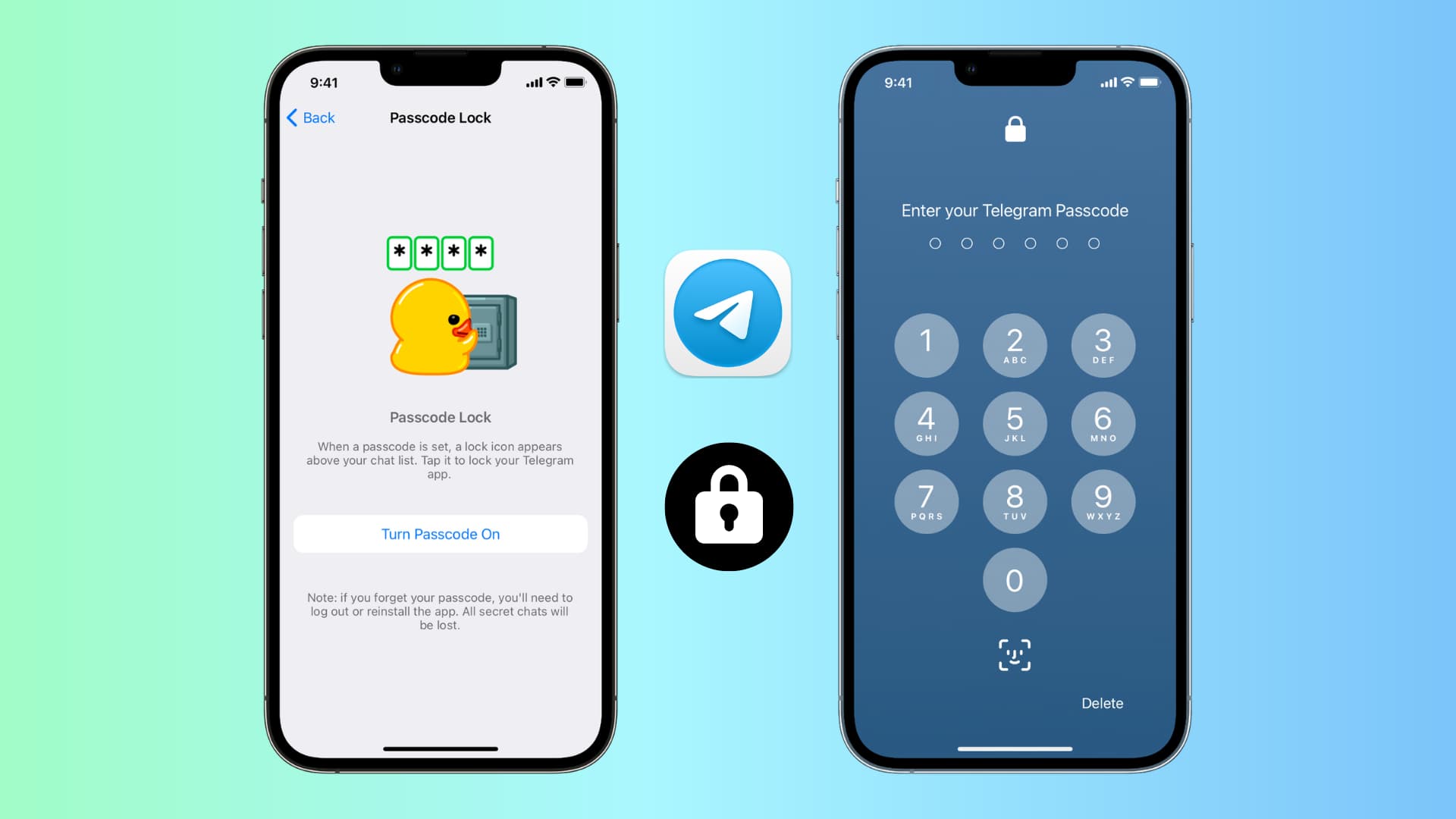
How to enable password protection to the Telegram app
Telegram’s lock is device-specific and not account-specific. Therefore, if you use the same Telegram account in multiple places, you will have to set the lock individually on each device. Please note that you can’t put a lock on the web version of Telegram accessed via a computer browser.
iPhone or iPad
Follow these steps to lock Telegram on your iPhone:
- Open Telegram and tap Settings.
- Select Privacy and Security.
- Choose Passcode Lock or Passcode & Face ID.
- Tap Turn Passcode On.
- Enter the desired passcode and confirm it.
- Finally, for maximum privacy, select Auto-Lock and set it to If away for 1 min. And for comfort, you can enable Unlock with Face ID or Touch ID.
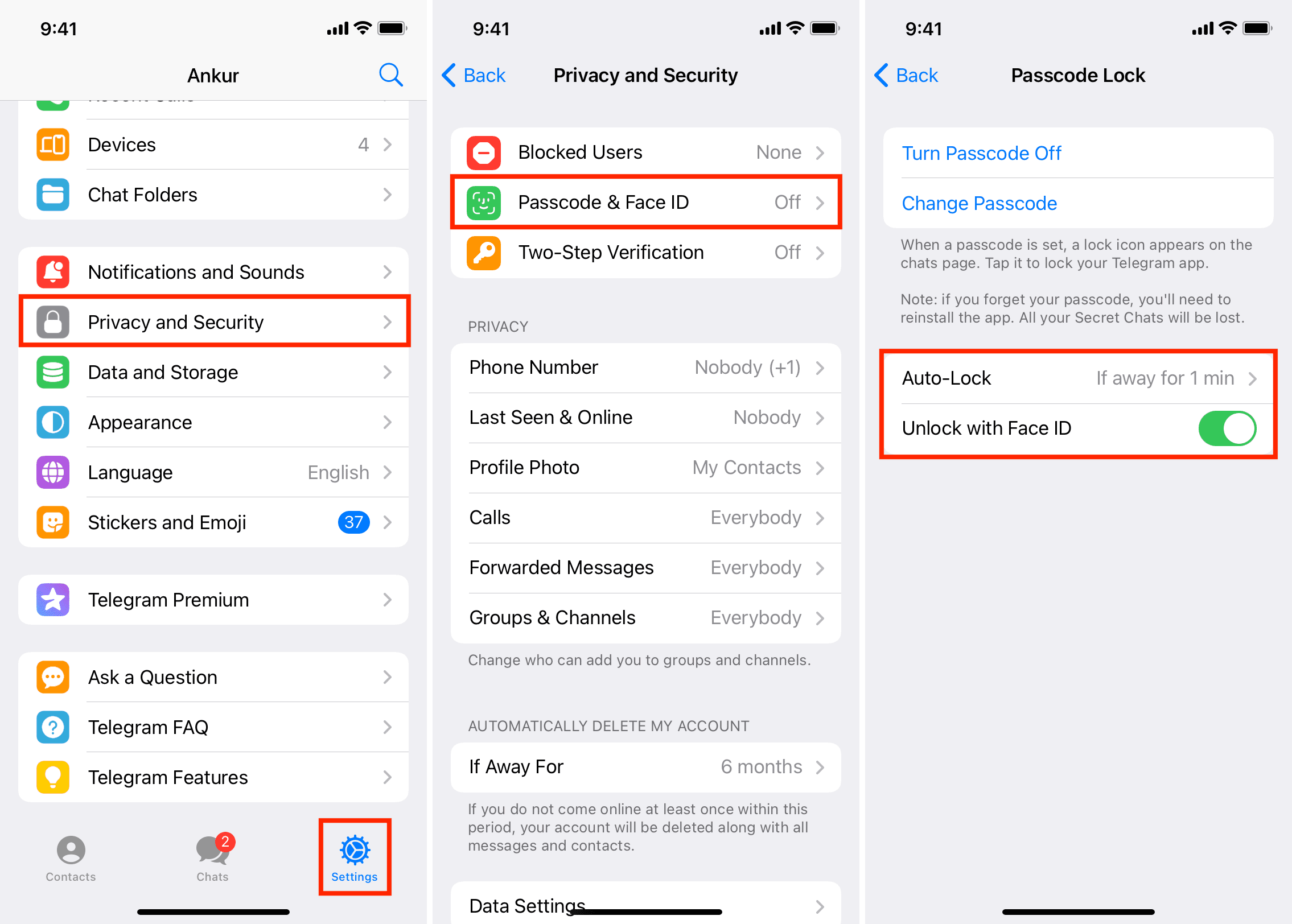
From now on, whenever you go out of the Telegram app for more than a minute, it will automatically lock the app. You or anyone with access to your iPhone will have to type the passcode to get access.
Don’t want to wait one minute for the app to lock automatically? Worry not, as Telegram has you covered. Whenever you tap the lock icon from the top of the Chats screen, it instantly locks the app.
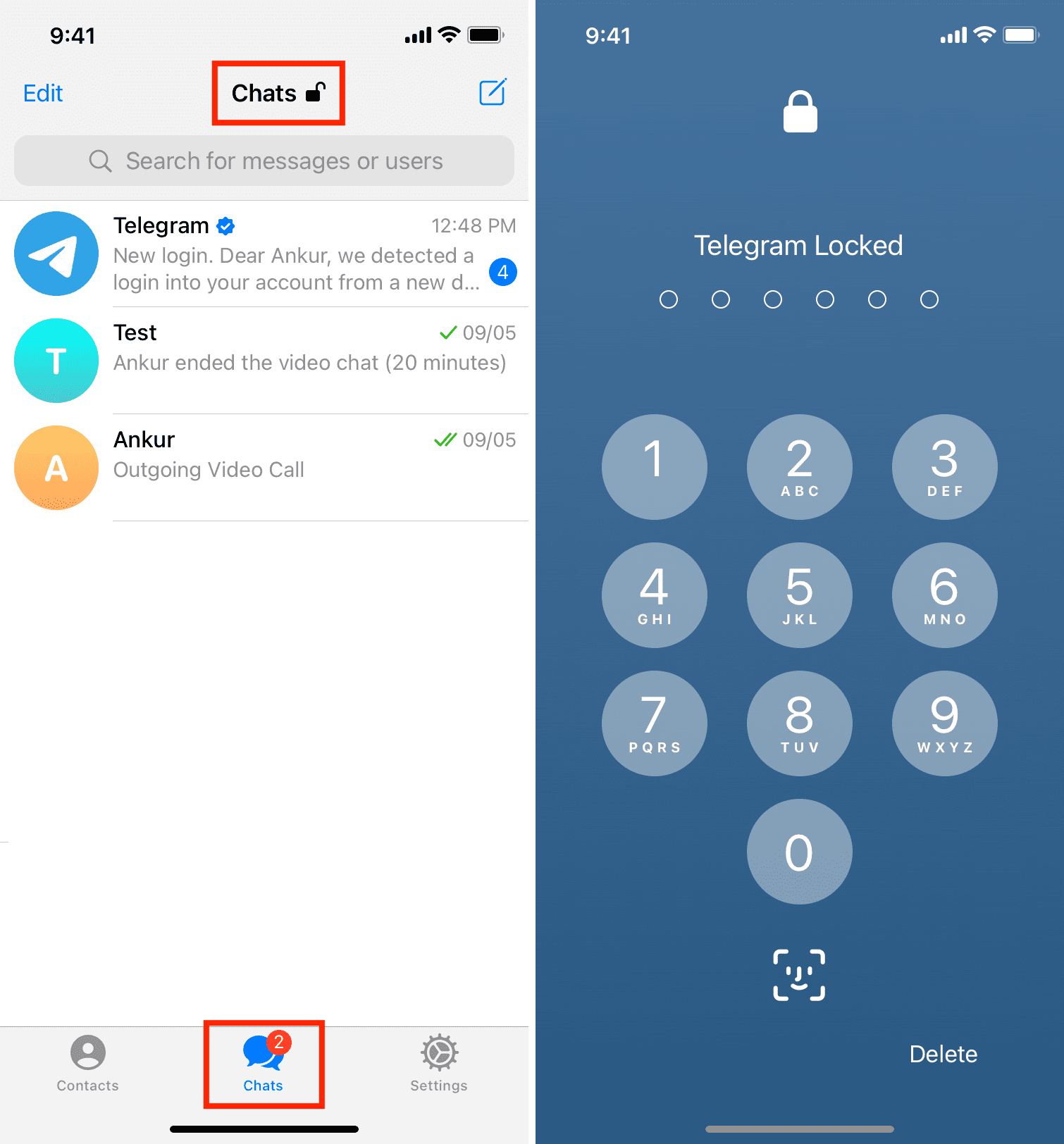
Mac
Here’s how to set a lock on the Telegram app on your Mac:
- Open the macOS Telegram app and click the three lines icon from the top right.
- Click Settings.
- Click Privacy and Security.
- Scroll down and click Local passcode.
- Enter the password you wish to set and click Save Passcode.
- Lastly, click Auto-Lock if away for and choose an appropriate duration. For maximum privacy, go with 1 minute. You can also enter a custom duration in hour:minute format.
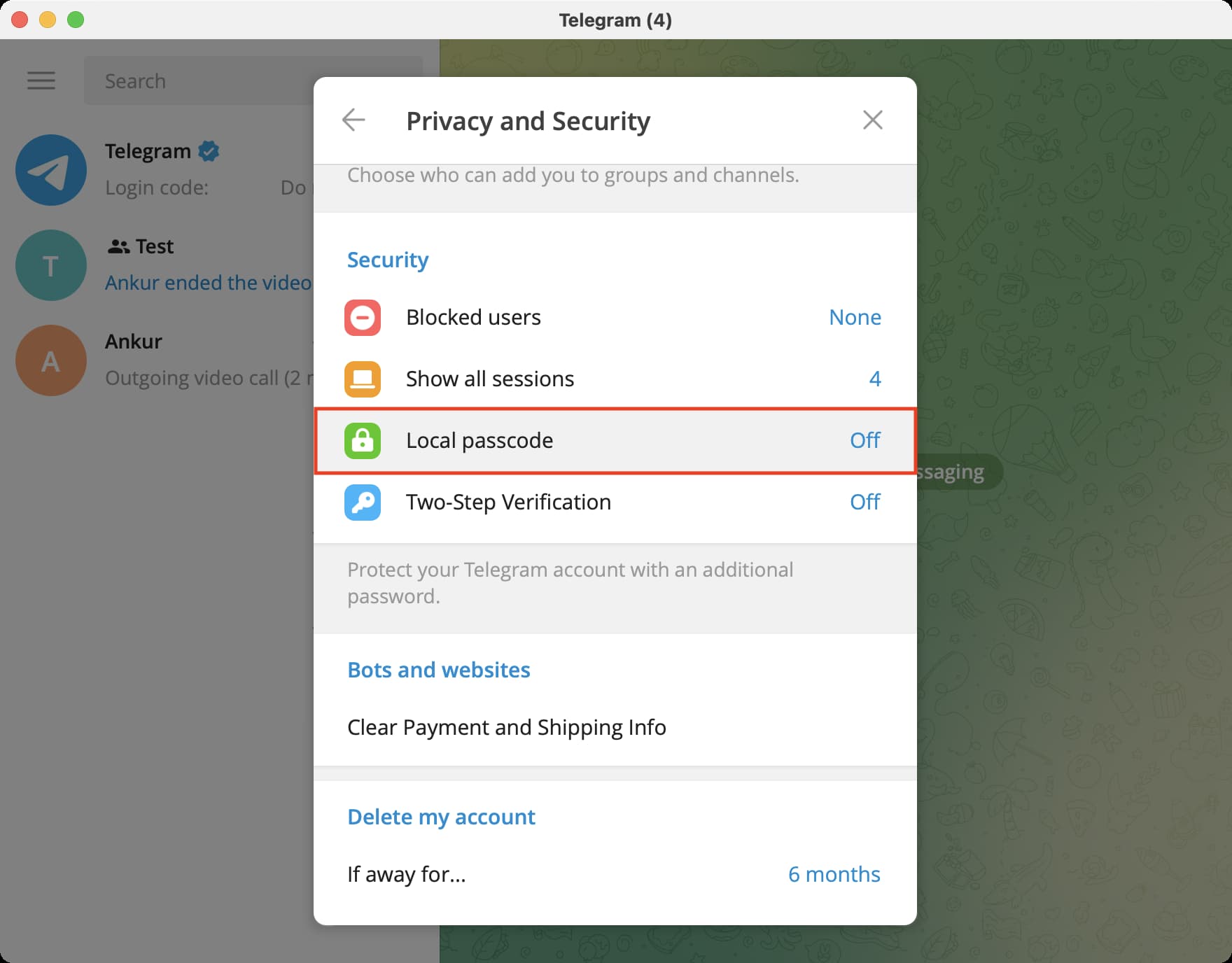
Besides auto-lock, you have the option to click the lock icon at the top of the Telegram window to secure your chats instantly.
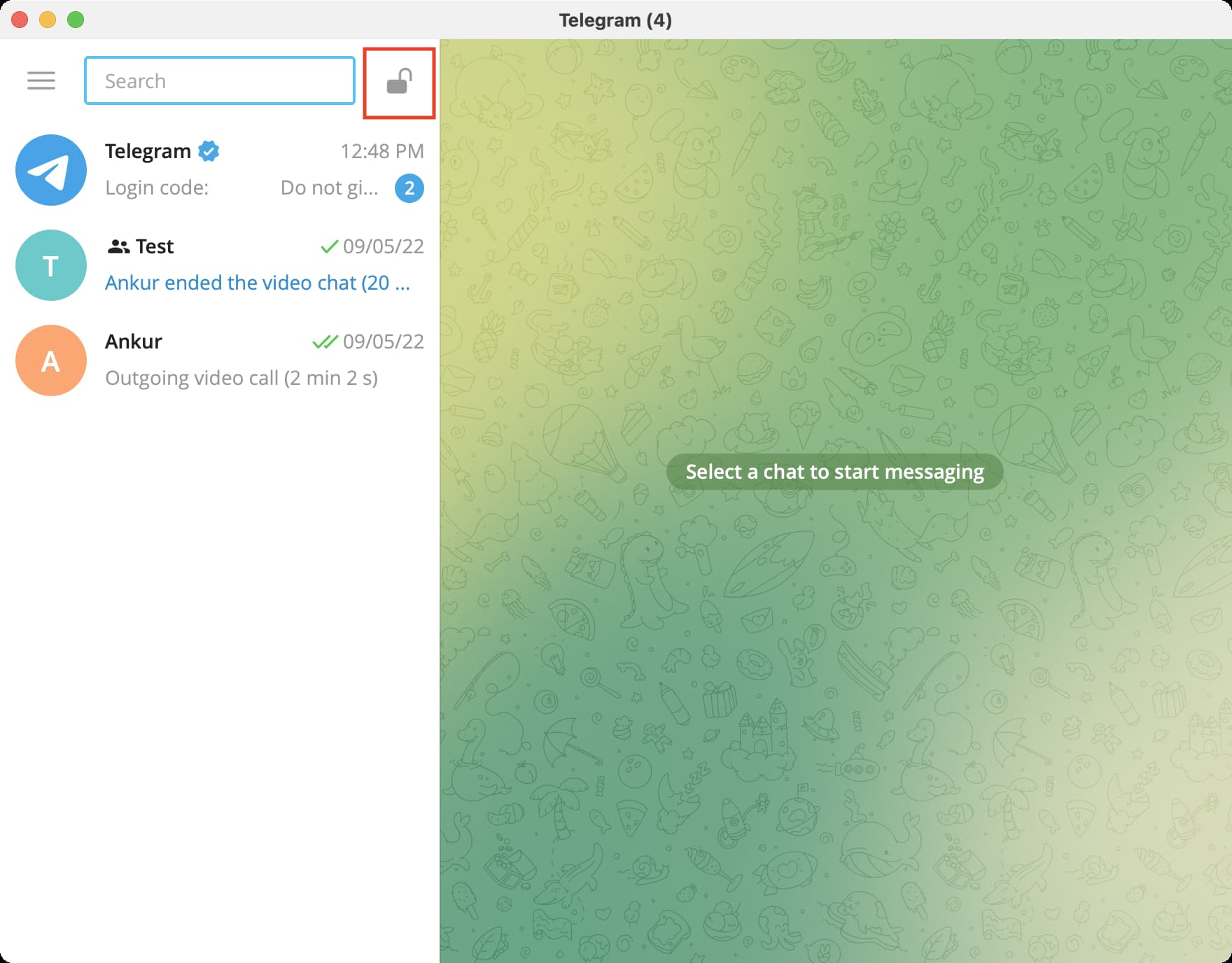
Note: You can use Face ID or Touch ID on your iPhone to unlock Telegram. However, the same isn’t the case on Mac. In my testing, I found that you can’t unlock Telegram using your fingerprint on a MacBook with Touch ID.
Change PIN or disable the lock from your Telegram app
The steps to change the Telegram passcode or turn it off are almost the same. Just go ahead with the initial steps you followed when enabling the passcode. On the final screen, tap Turn Passcode Off. On Mac, it’s called Disable passcode. To use a different passcode, tap Change Passcode.
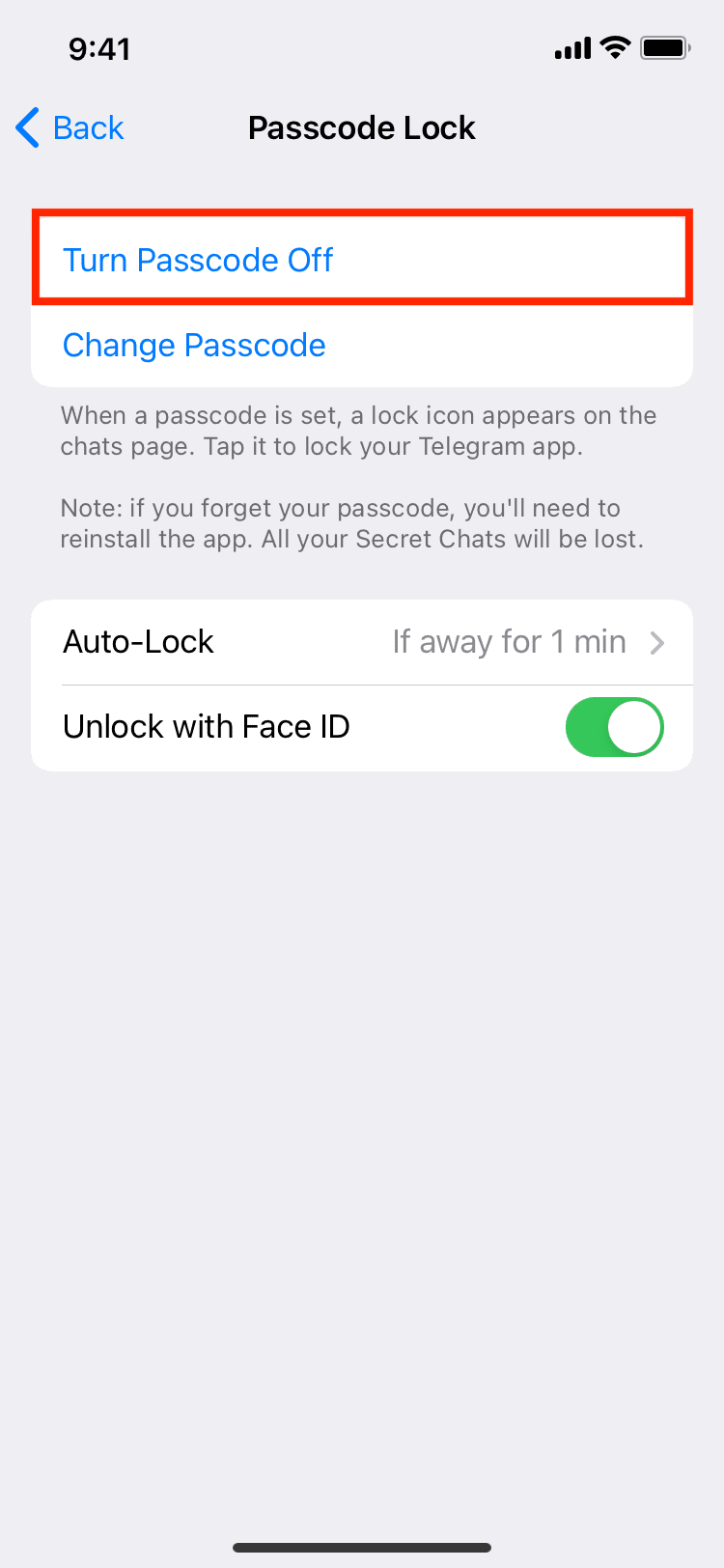
Password lock on Telegram vs. WhatsApp
Just like Telegram, WhatsApp also lets you set a lock. However, here’s how these two giant messaging platforms differ in their approach:
- On WhatsApp, the passcode is the same as your iPhone’s passcode. But Telegram lets you set a custom password lock which ensures that even someone who knows your iPhone passcode (like family members) can’t get inside your Telegram app to see your chats!
- As of August 2022, the desktop app for WhatsApp doesn’t support password protection. However, as mentioned above, you can lock the Telegram desktop app with a passcode!
- WhatsApp gives you the option to lock the app immediately. In contrast, the minimum time length for auto-lock on Telegram is one minute. Plus, the lock button in Telegram to lock the app at will is an additional, thoughtful touch.
Interesting Telegram posts:
- How to share your iPhone or Mac screen during a Telegram call
- How to upload a tone and set it as the custom notification sound for all or selected contacts on Telegram
- How to manage and delete your Telegram account
- How to send pictures in full quality on iMessage, WhatsApp, Telegram, and Signal
- Telegram founder says using an iPhone is like being in the Middle Ages, bashes software and much more