Wondering about the places where you were recently? It can be for personal reasons to help you recall the places you visited. Or, if you have to prove someone for legal reasons or otherwise, you can use the past location history of your iPhone to establish your presence at that location.
Here are two ways to find your location history on iPhone using Apple’s Significant Locations and Google Maps. We also go over the steps to delete the saved location history and how to turn it off.
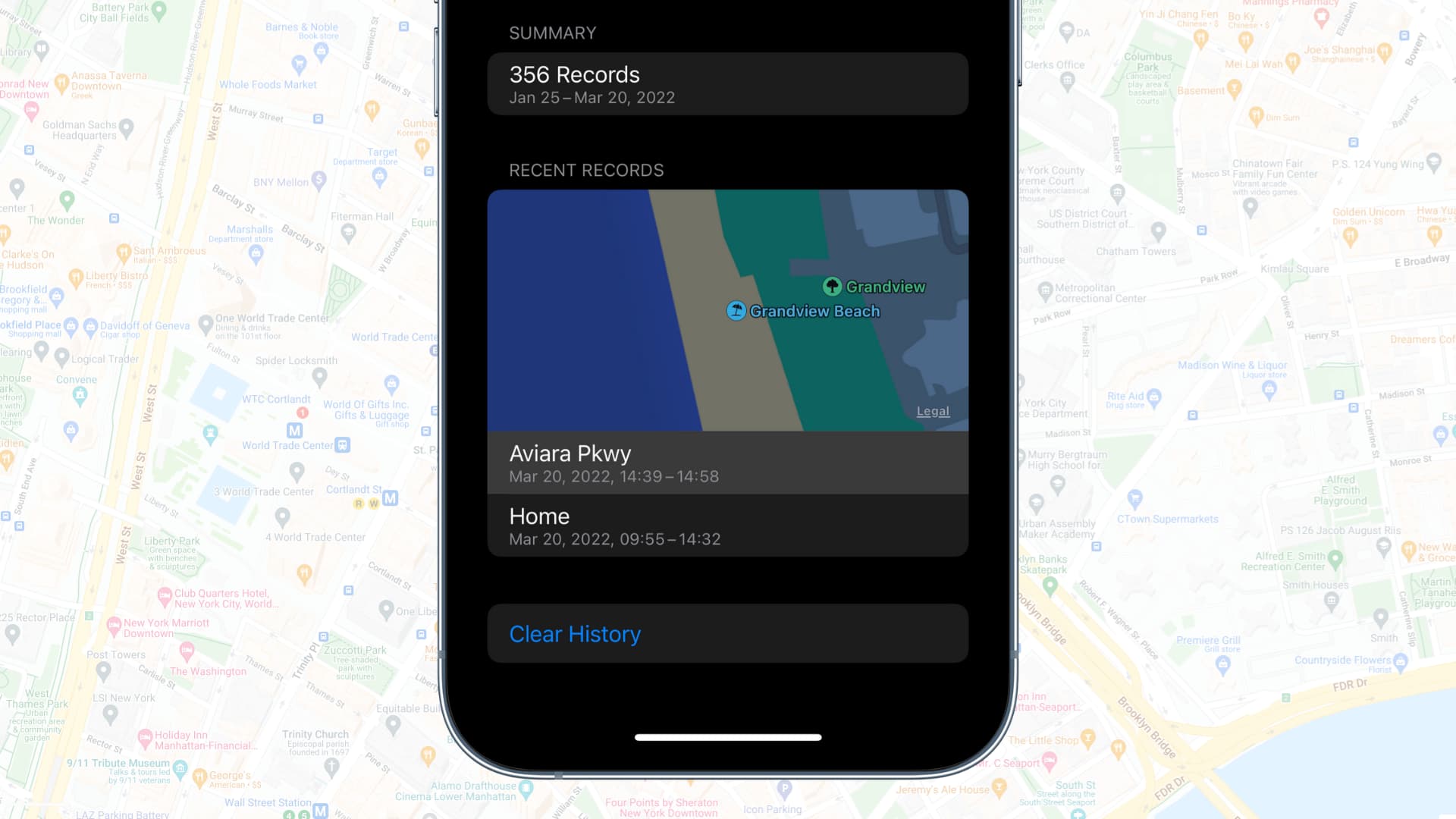
See your location history on iPhone
When you set up your new or restored iPhone, you’re given the option to turn on location services. You most likely enabled it during setup or later (from settings), as most apps like food delivery, taxi, weather, and payments apps require your location to work. When you enable location services, Significant Locations are also enabled.
As per Apple, Significant Locations “keeps track of the places you recently visited, as well as when and how often you visited them.” This end-to-end encrypted location data is used to offer you personalized services like predictive traffic routing.
Here’s how to check your iPhone location history:
- Open Settings and tap Privacy.
- Tap Location Services.
- Scroll to the end and tap System Services.
- Tap Significant Locations, and you will see your recent locations where you have visited with date, approximate position on the map, and a few other details.
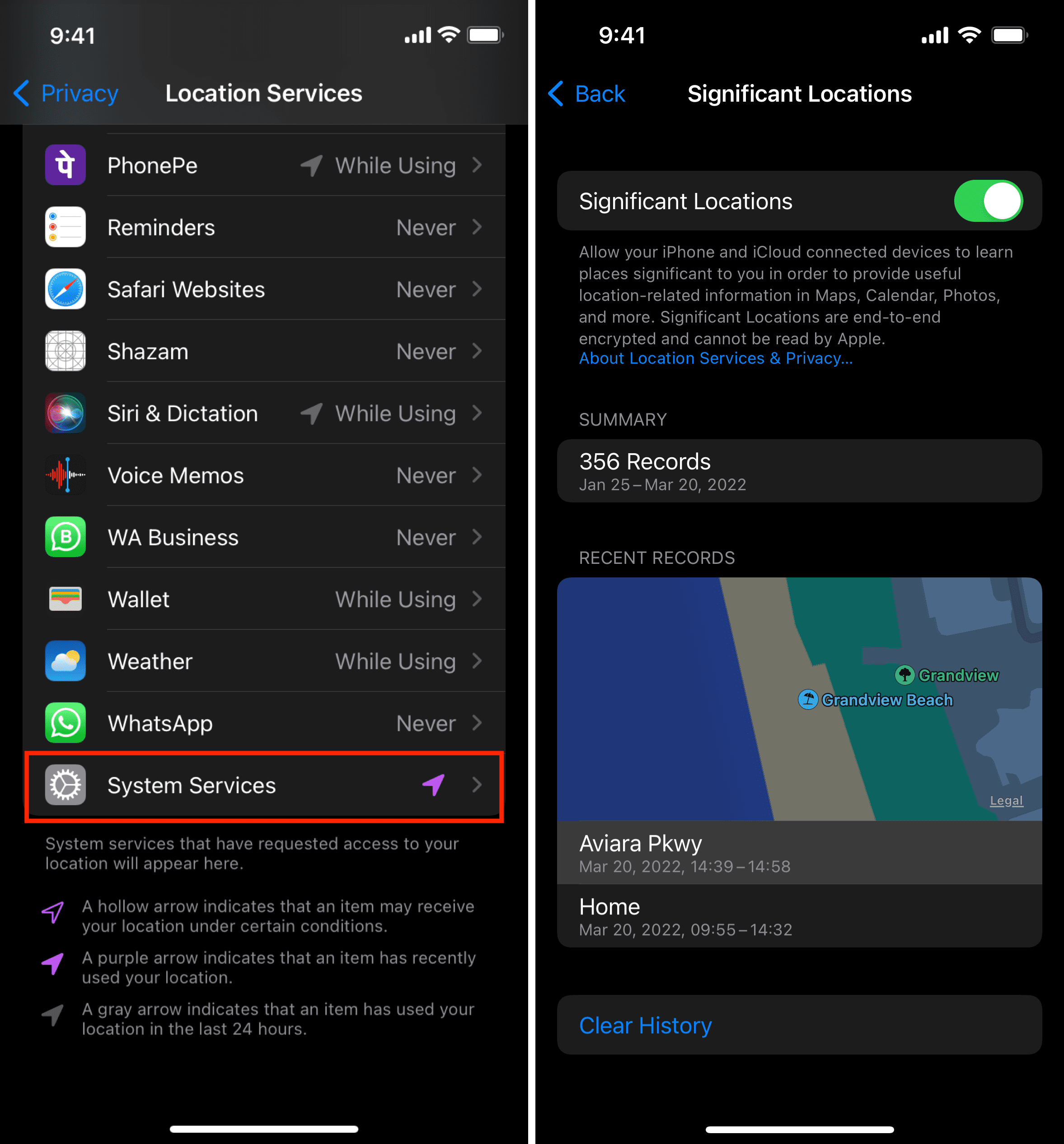
If you had not enabled Significant Locations, you can do it now and check back after a few days.
Related: How to see places where your iPhone photos were taken
Use Google Maps on iPhone to find your location history
You can see the location history in Google Maps only if:
- You have the Google Maps app installed on your iPhone
- Permitted Google Maps to always access your location (iPhone Settings > Privacy > Location Services > Google Maps > Always).
- Signed in to Google Maps using your Google account
- Have enabled Location History (Google Maps > profile picture icon > Your data in Maps > Location History > Turn on).
Here’s how to find your location history in Google Maps on iPhone:
- Open Google Maps and tap your profile picture.
- Tap Your data in Maps.
- Tap See & delete activity under Location History.
- Here, you will see today’s location history with your travel routes and stops. Tap Today to pick a different date or use the arrows (< and >) to go to adjacent dates and view the location history.
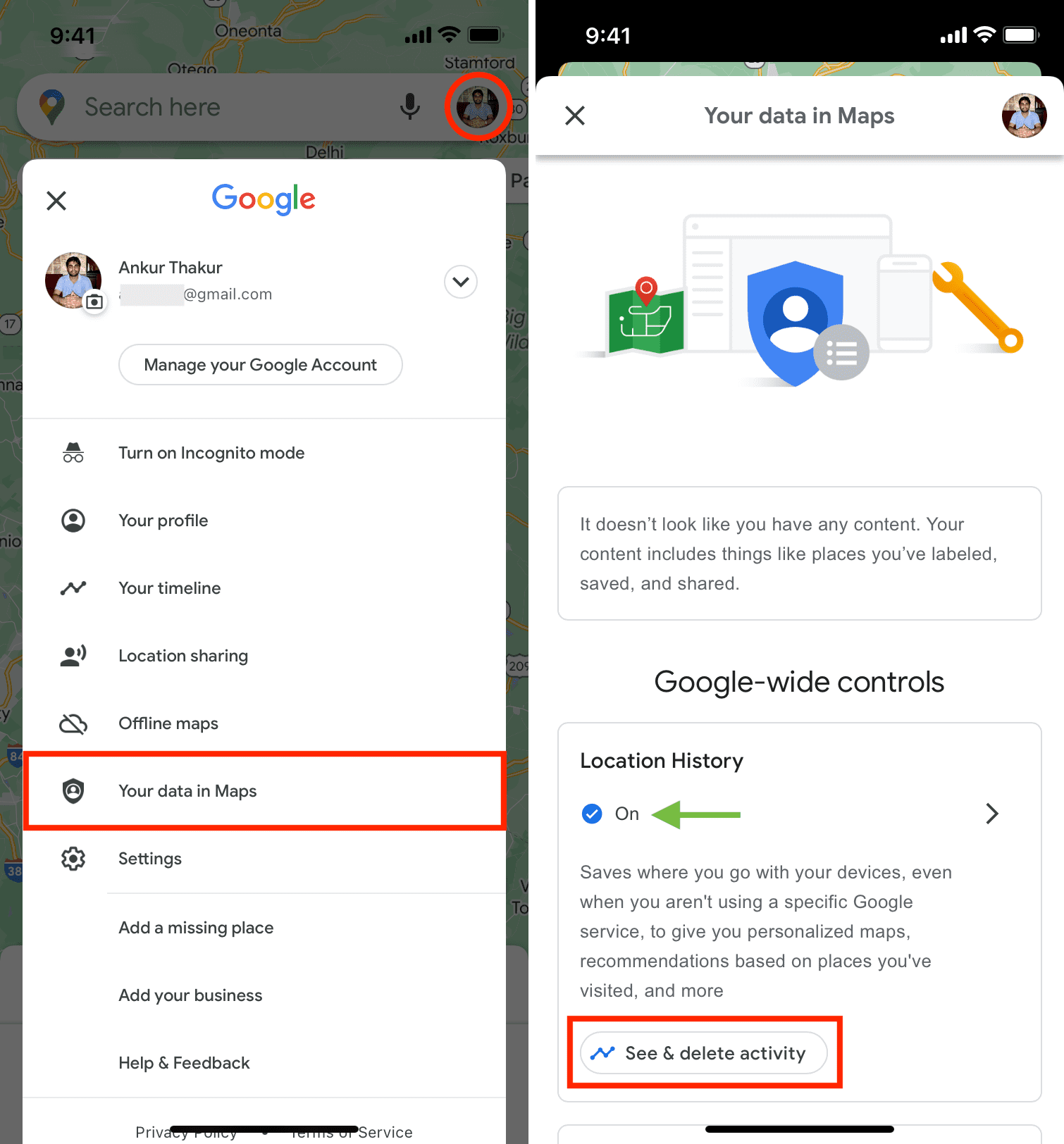
You can also see and manage your location history in Google Maps Timeline. Here’s how to access it:
- iPhone: Google Maps app > profile picture > Your timeline.
- Computer: google.com/maps/timeline and sign in with your Google account.
How to delete and stop saving location history on iPhone
You can easily prevent Apple and Google from storing the location history of places you visit.
Turn off Significant Locations
Significant Locations are encrypted, and Apple can’t read them. But, if you don’t feel comfortable, you can turn off the toggle for Significant Locations to prevent Apple from storing this data.
Here’s how to clear location history and turn off Significant Locations on iPhone:
- Open Settings and tap Privacy.
- Tap Location Services > System Services.
- Tap Significant Locations.
- From here, first, tap Clear History, and it will delete your recorded locations from all your Apple devices with this Apple ID.
- Next, toggle off Significant Locations > Turn Off.
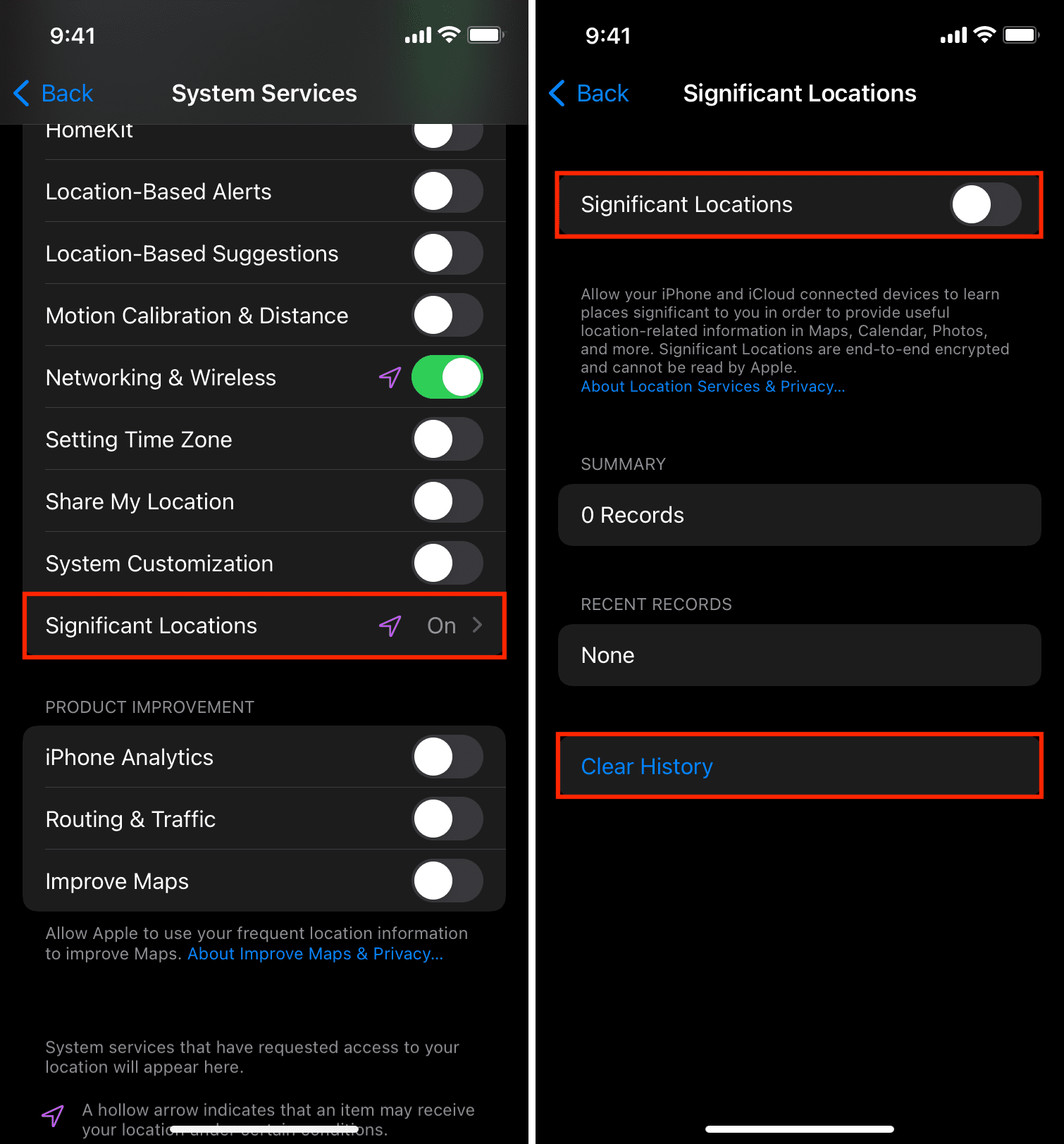
Turn off Google Maps location history or timeline
By default, your Google Maps location history is auto-deleted after 18 months. But you can change it to 3 months, 36 months, or even choose not to auto-delete. Here’s how:
- Tap your profile picture inside Google Maps, and select Your data in Maps.
- Tap On below Location History.
- Under Auto-delete (On), tap Deleting activity older than 18 months.
- Choose a different option for Auto-delete activity older than.
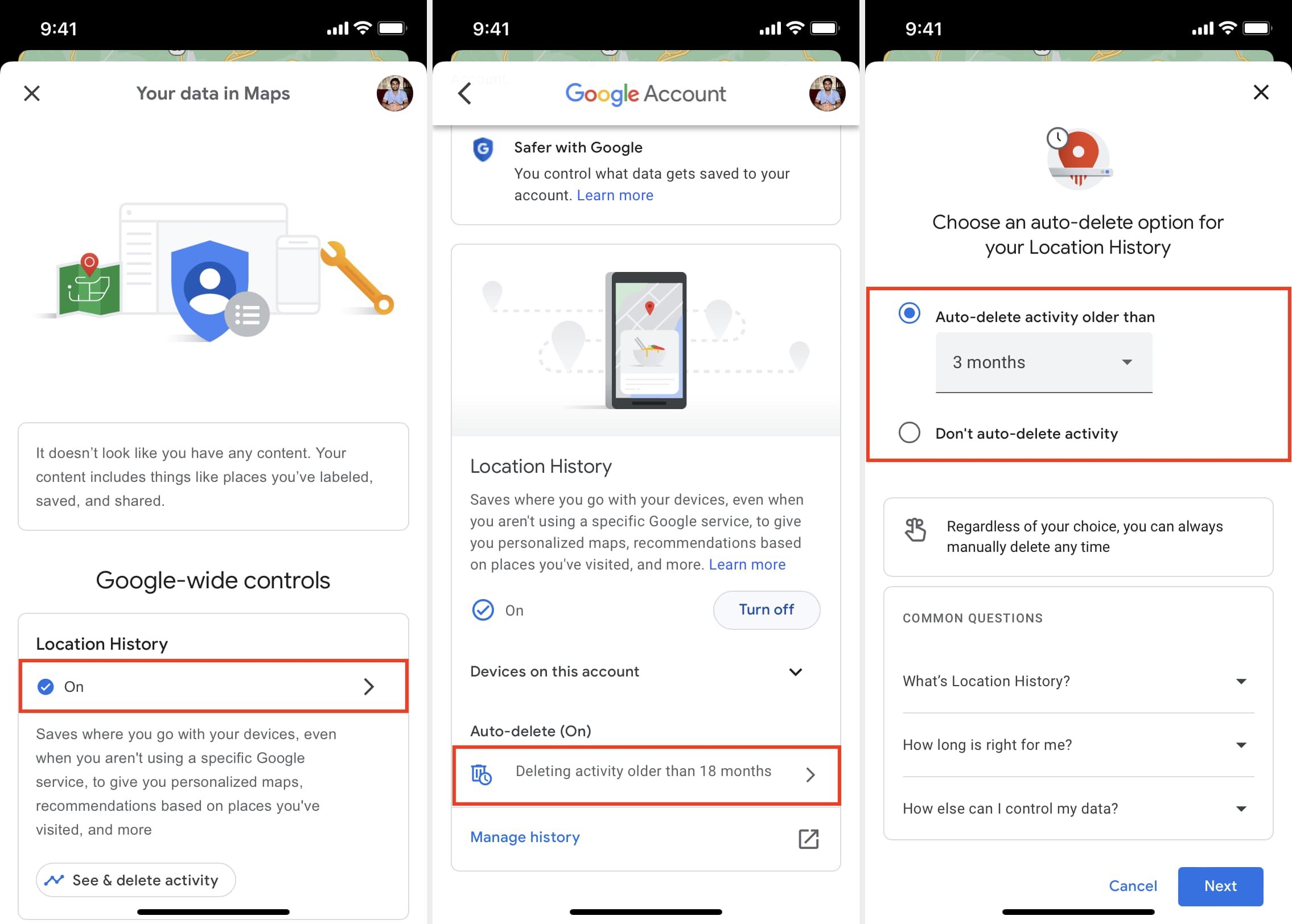
Here’s how to delete all or date-wise saved Google Maps location history:
- Open Google Maps and tap your profile picture.
- Tap Your data in Maps.
- Tap On below Location History.
- From here, tap Manage history.
- To delete all data, tap the settings icon and choose Delete all Location History.
- To delete location history for individual dates, tap TODAY from the top right. Now, use the arrows (< and >) or the dropdown options on the top to go to a date or time period. Finally, tap the delete icon > Delete Day.
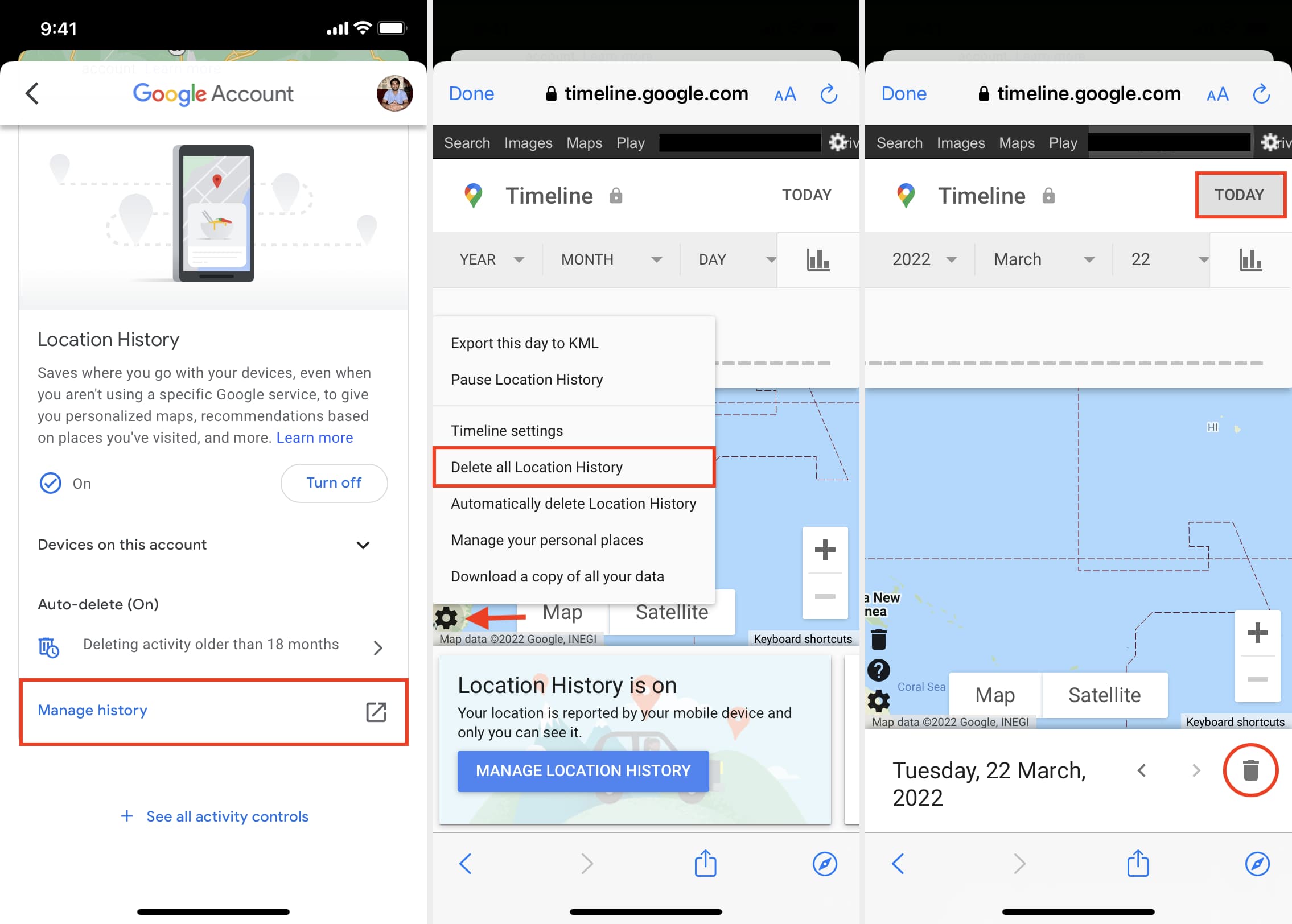
At last, here’s how to turn off location history in Google Maps:
- Inside the Google Maps app, tap your profile picture.
- Tap choose Your data in Maps.
- Tap Turn off > Pause to stop Google Maps from saving your location history.
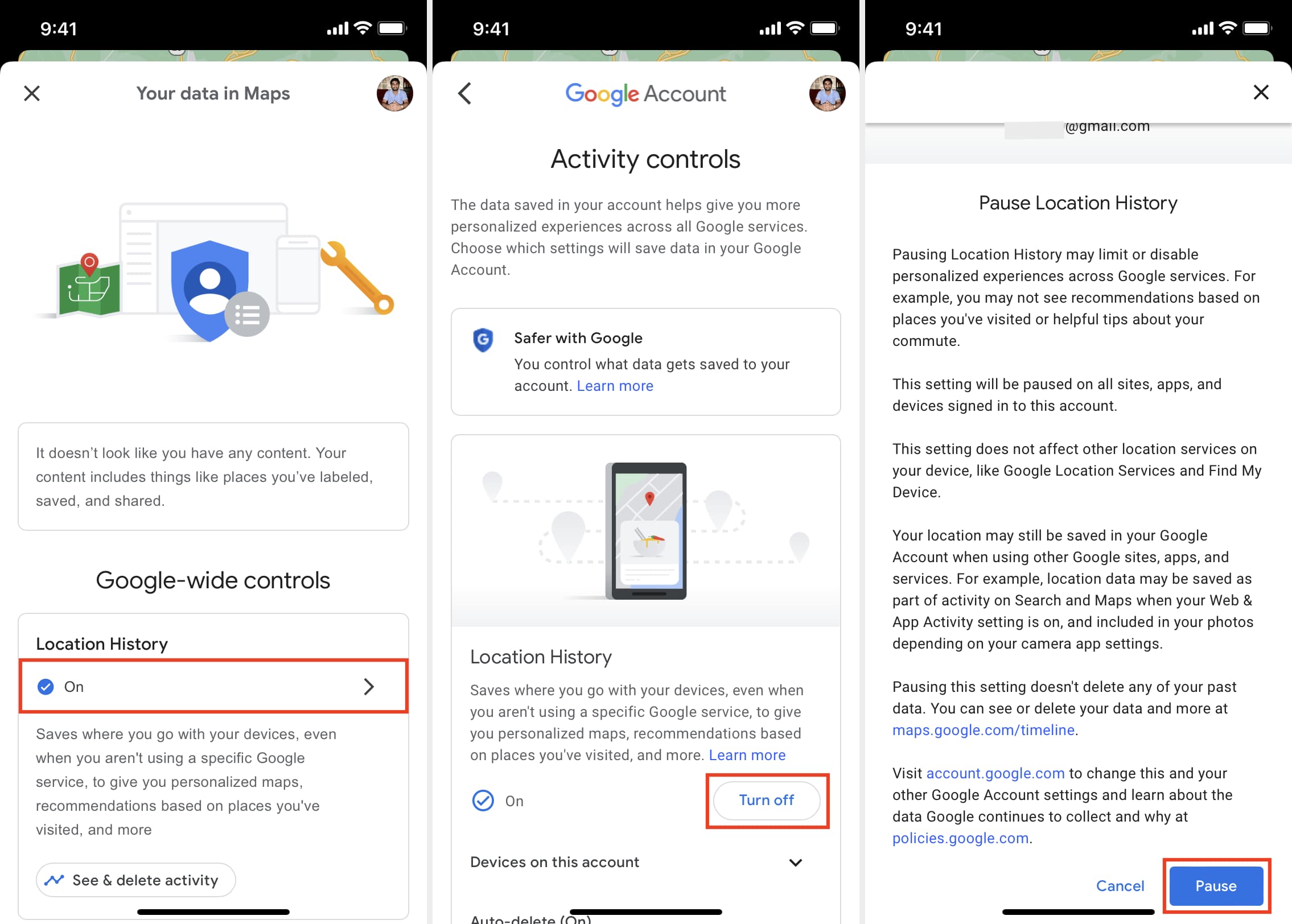
Check out next: