Apple releases software updates for its Studio Display not just to launch new features but to fix errors and squish annoying bugs, too. In this quick post, we’re teaching you how to download and install software updates for your Apple Studio Display to get the latest features, enhancements and critical security fixes.
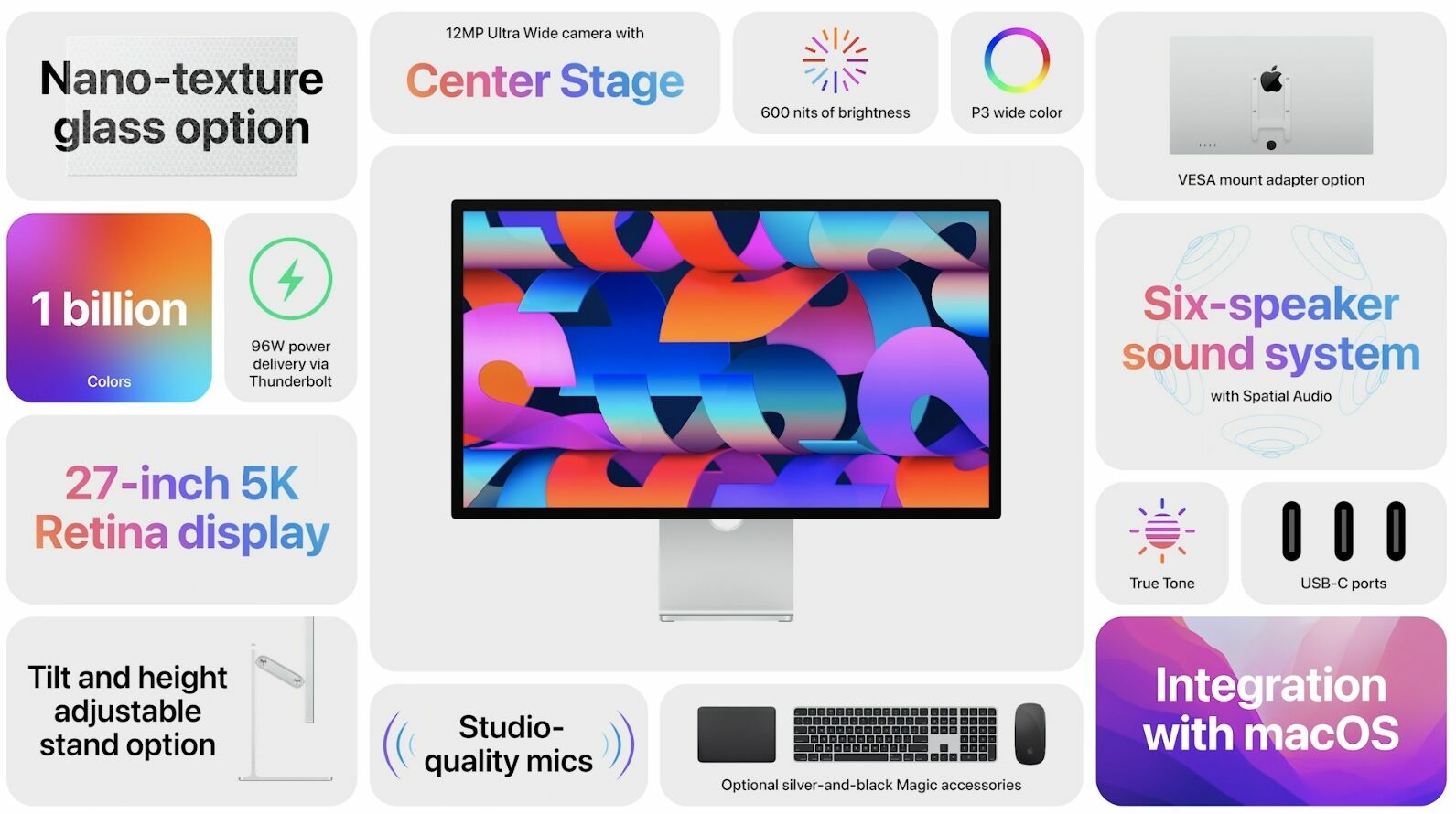
How to update Studio Display to the latest software
To update the software powering your Studio Display to the latest version, you must use Apple’s familiar Software Update feature on a Mac running the macOS 12.3 software or later. Updating the Studio Display is unsupported on Windows.
- Choose System Preferences from the Apple menu in the top-left corner.
- In the System Preferences window, click Software Update.
- Click the Update Now button to begin downloading the update.
If you don’t see this button, the display is already running the latest available software. You’ll know when the downloaded firmware is ready to be installed if a notification appears in the upper-right corner of the display. Click “Restart” in the notification (or select the same option from the Apple menu) to begin installing the update. Avoid unplugging the display while it’s being updated or you may end up with a bricked monitor that you’ll need to bring to Apple to get it un-bricked.
Apple says you might see an ellipsis icon, a message asking you not to unplug the display or a blank screen while your Studio Display is being updated.
How to check the firmware version of your Studio Display
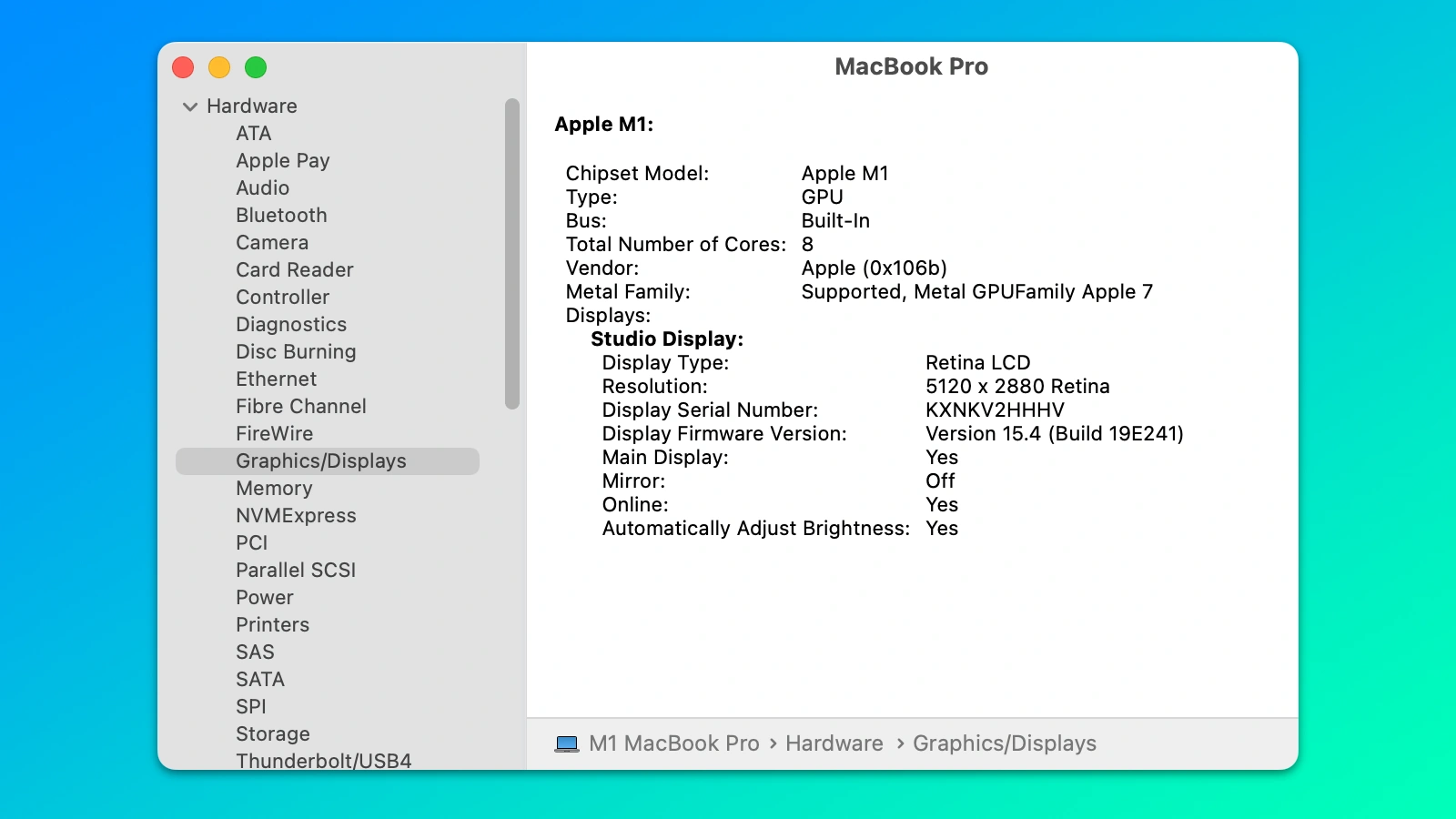
You must use the System Information app in macOS with the monitor connected to your Mac to see the version number of the current Studio Display software.
- Click the Apple menu in the upper-left corner, then choose About This Mac.
- In the About This Mac window, click the System Report button.
- In the System Report window, click Graphics/Displays in the lefthand section.
- Find the firmware version listed next to Display Firmware Version.
How to find release notes for Apple Studio Display updates
The Software Update feature on your Mac lets you optionally check out the changelog for a Studio Display firmware to see what’s changed since the last update. If the display is already updated but you’d like to read the changelog anyway, you’re not left out in the cold—Apple maintains a multilingual support page listing all the major or noteworthy changes in firmware updates for the device.
As an example, here’s your changelog for the Studio Display firmware update 15.4:
- Adds support for Boot Camp on Intel-based Mac computers
- Minor stability improvements
You need at least macOS Monterey 12.3 or later to use Studio Display with your Mac.
For further information about Studio Display, visit apple.com/studio-display or read the technical specifications for the Apple Display published on the Apple website.