Follow these steps to pin Twitter conversations to the top of the chat list in your Twitter DM inbox for quick and convenient access to up to six specific people.
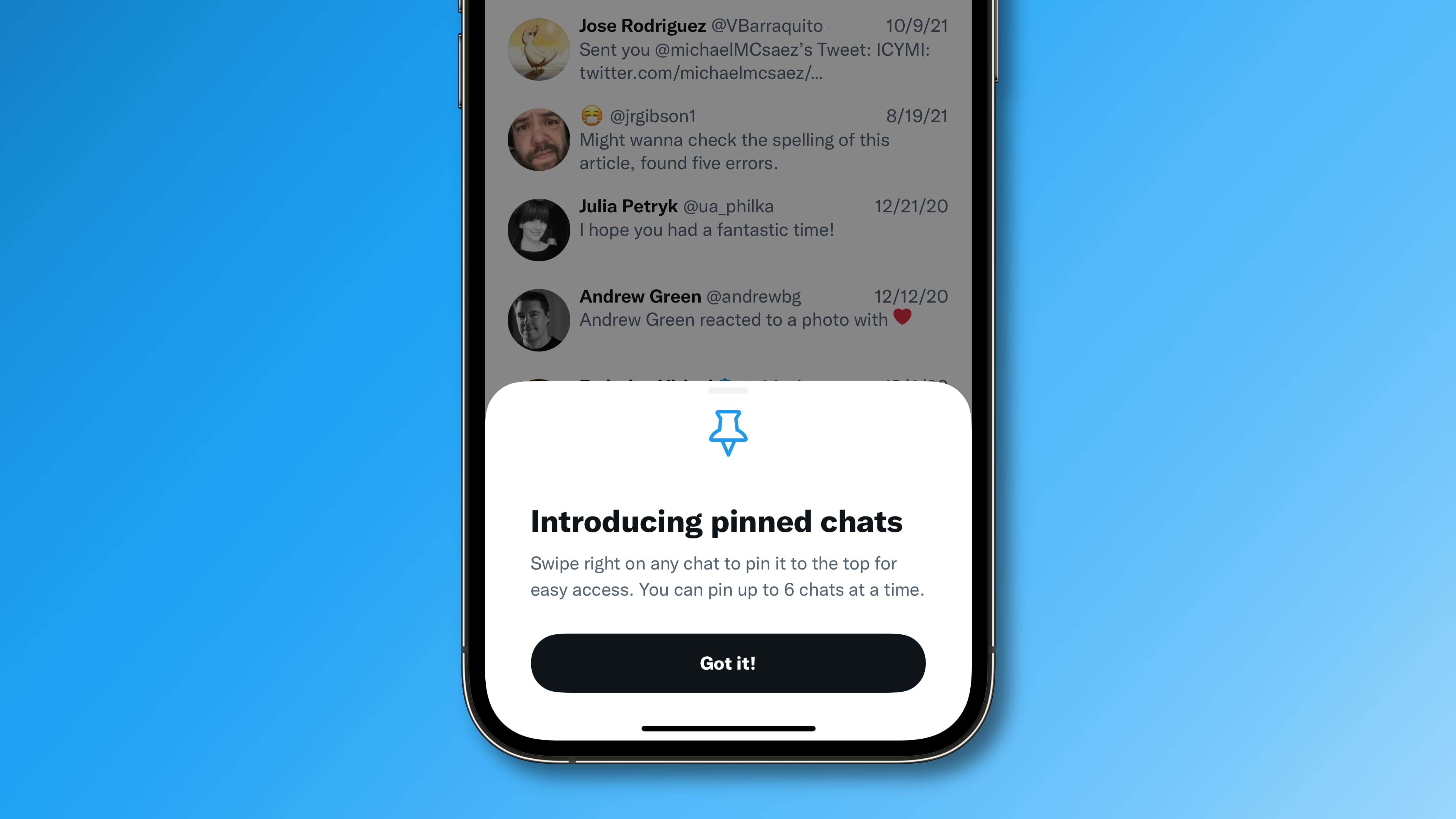
Twitter launches pinned chats without a Blue subscription
Conversation pinning was limited to Twitter Blue, the company’s subscription offering that provides access to app customizations and premium features for a monthly fee. On February 17, 2022, the company’s support team announced in a post on Twitter that conversation pinning is now available on Twitter for iOS, Android and the web.
You can keep six chats pinned to the top of your Twitter DM inbox.
Keep your fave DM convos easily accessible by pinning them! You can now pin up to six conversations that will stay at the top of your DM inbox.
Available on Android, iOS, and web. pic.twitter.com/kIjlzf9XLJ
— Twitter Support (@TwitterSupport) February 17, 2022
Pinned chats appear from top to bottom in the order that you pin them, but you cannot manually reorder pinned conversations in your inbox. Nonetheless, chat pinning is awesome for quickly accessing six people that you contact most. Be sure not to confuse conversation pinning with the ability to pin a tweet to the top of your profile page, which keeps it above other tweets in your feed. Read: How to pin chats on Apple Messages
How to pin chats in your Twitter DM inbox
You can pin any direct message you receive on Twitter, which will affix it temporarily to the top of the inbox for faster access to people you message the most on the service.
Pinning chats on Twitter for iPhone, iPad and Mac
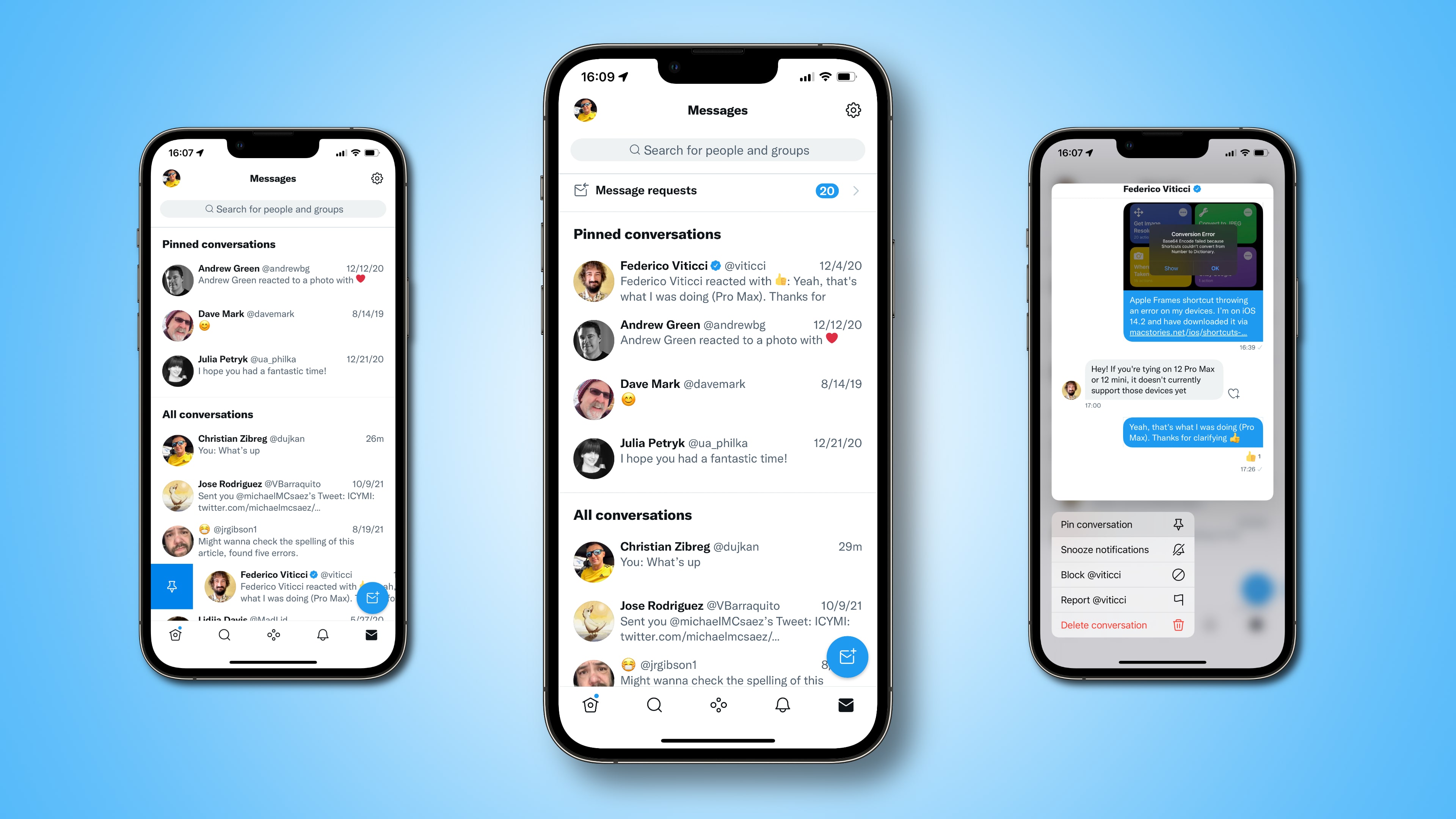
Open your Twitter DM inbox, then tap and hold or swipe right or right-click on the conversation you’d like to keep at the top of the inbox to reveal the pinning command.
- Launch the official Twitter app on your iPhone, iPad or Mac
- Hit the envelope icon to open your Twitter inbox with direct messages
- Touch and hold or swipe right (iOS) or right-click (macOS) on any chat
- Choose “Pin Conversation” from the contextual menu or hit the hidden pin icon
This will temporarily pin the selected chat to the top of your messages list.
You can pin up to six different chats. Pinned conversations appear in the specific order that you pinned them. You can follow the same steps to remove one or more pinned conversations from the top of Twitter’s DM inbox at any time.
Pinning chats on twitter.com
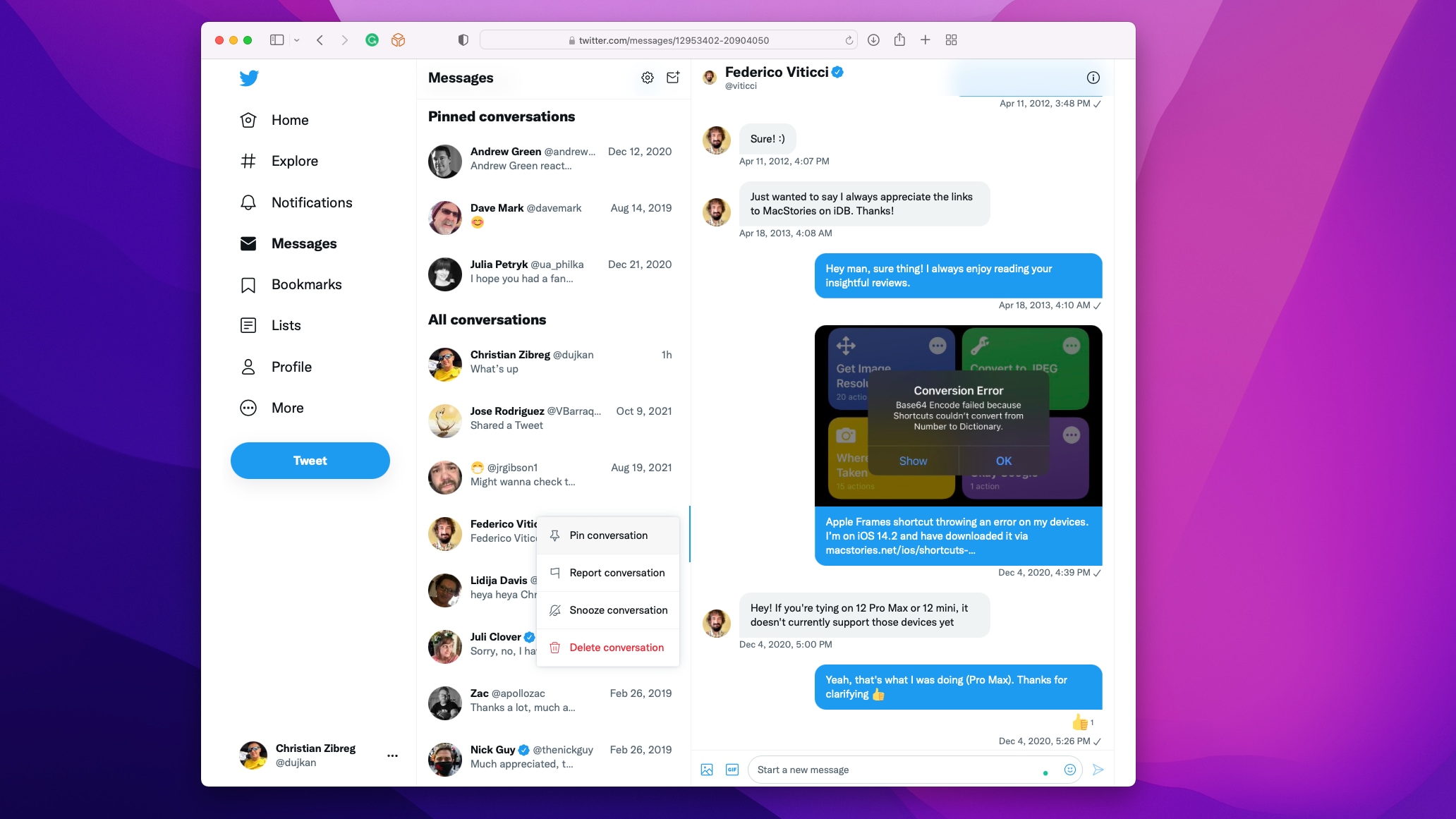
To pin a conversation in your Twitter DM inbox on the web, hit the actions menu on any chat on twitter.com to pin that particular conversation to the top of the inbox.
- Use your favorite web browser to log in to twitter.com
- Click “Messages” in the sidebar on the left side
- Click the three-dotted icon next to the conversation you’d like to pin, then choose the optional labeled “Pin Conversation” from the popup menu.
This will pin the selected chat to the top of your inbox.
How to unpin chats from the top of your Twitter inbox
To make room for more pinned chats, you may want to remove one or more previously pinned chats from your Twitter DM inbox. You can remove a pinned Twitter chat using either the mobile app or the web interface, with any changes made to conversation pinning automatically reflected across all devices and platforms.
Unpinning chats in Twitter for iPhone, iPad and Mac
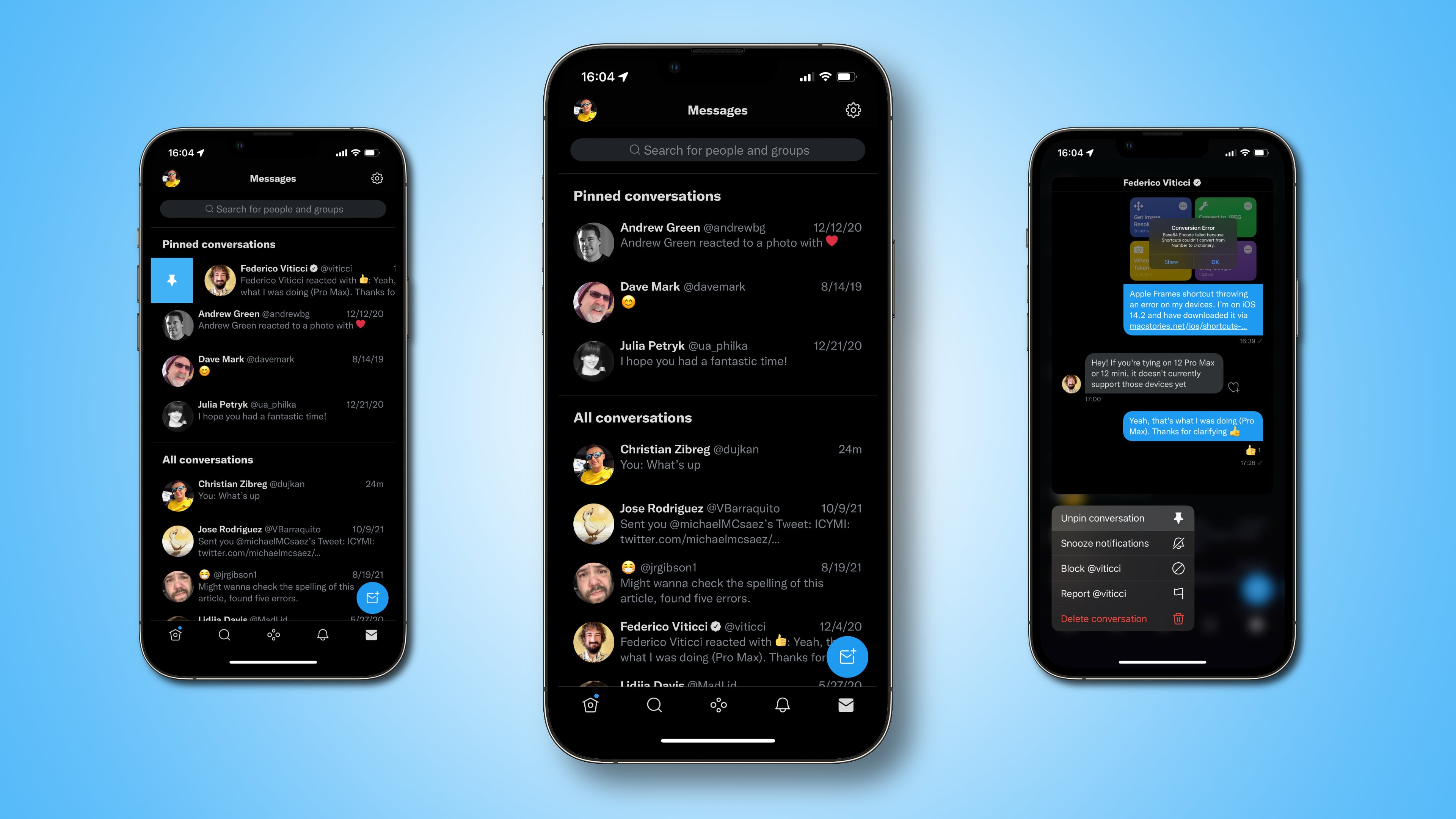
To remove a chat pinned to the top of the inbox, open your Twitter DM inbox and tap and hold or swipe right (iOS) or right-click (macOS) on the pinned chat you’d like to unpin.
- Launch the Twitter app on your iPhone, iPad or Mac
- Hit the envelope icon in the tab area to get to your Twitter inbox
- Touch and hold or swipe right (iOS) or right-click (macOS) on any pinned chat
- Choose “Unpin Conversation” from the contextual menu or hit the hidden unpin icon
This will remove the pinned chat. If you’ve used up the six slots available for conversation pinning but want to pin yet another chat, you’ll need to first unpin one of the conversations. Remember, you can have up to six different chats pinned to the top of the Twitter DM inbox. Read: How to see which Twitter lists you’ve been added to
Unpinning chats on twitter.com
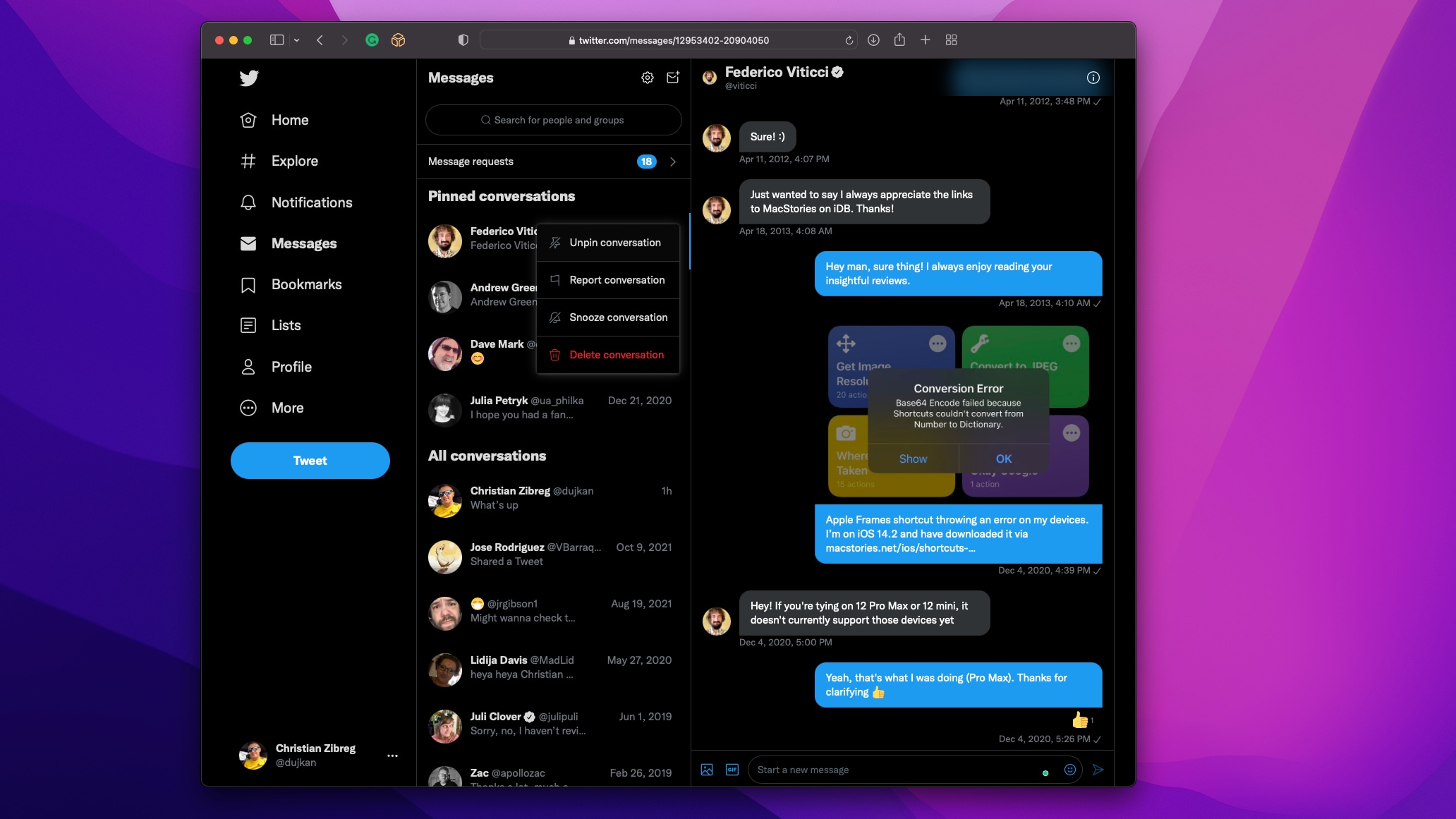
To unpin any previously pinned chat in your Twitter inbox, click the actions menu on the selected chat and choose the command to remove the pinned conversation.
- Log in to twitter.com with your favorite web browser
- Click “Messages” in the sidebar on the left side
- Click the three-dotted icon next to the conversation you’d like to pin, then choose “Unpin Conversation” from the menu.
This will remove the pinned chat from the top of your Twitter DM inbox.
Wrap up: Organize your inbox with pinned chats
Pinned chats are a convenient feature to have if you feel your Twitter inbox is a mess and you’d like to bring some order to it. It would be even better if you could have more than six chats pinned at a time though we expect Twitter to improve upon chat pinning over time. Pinned chats used to be a paid feature that required a Twitter Blue subscription. Now that pinned chats are available to all users for free, don’t hesitate to give this feather a try. At the very least, you’ll discover that pinned chats are really helpful for tidying up your inbox a bit as well as prioritizing the most important conversations.