Learn how to remove movies and TV shows from your “Continue Watching” list on Netflix on your iPhone, iPad and Apple TV, as well as Android devices, TV sets and computers.

What’s Netflix’s “Continue Watching” list and how does it work?
Netflix adds every piece of content you haven’t finished consuming to a special list, titled “Continue Watching”. You’ve probably seen it appearing as a row of thumbnails underneath movie and show pages, and in other places throughout the Netflix interface.
The idea sounds great on paper until you consider that Netflix wouldn’t let you manually get rid of those obscure TV shows you began binge-watching but never quite got around to finishing. Feeling your pain, the company has finally done something about it. Read: How to stop Netflix from playing the next episode automatically
As announced on January 27 in a post on the Netflix blog, you can now manually remove items from Netflix’s “Continue Watching” list for your account. This change is available across Netflix apps on desktop and mobile platforms, TVs and more.
So follow along as we show you how to remove stuff from “Continue Watching” on Netflix.
How to remove stuff from Netflix’s “Continue Watching” row
To remove a movie or TV show from “Continue Watching”, select it in the list to reveal an option labeled “Remove from Continue Watching.” To undo this action, hit a back arrow that appears after you’ve removed the title from your “Continue Watching” list.
iPhone and iPad
- Launch the Netflix app on your iPhone or iPad
- Select the offending title in your “Continue Watching” row
- Scroll down and hit the option labeled “Remove from Row”
Doing so will clear the selected title in the list.
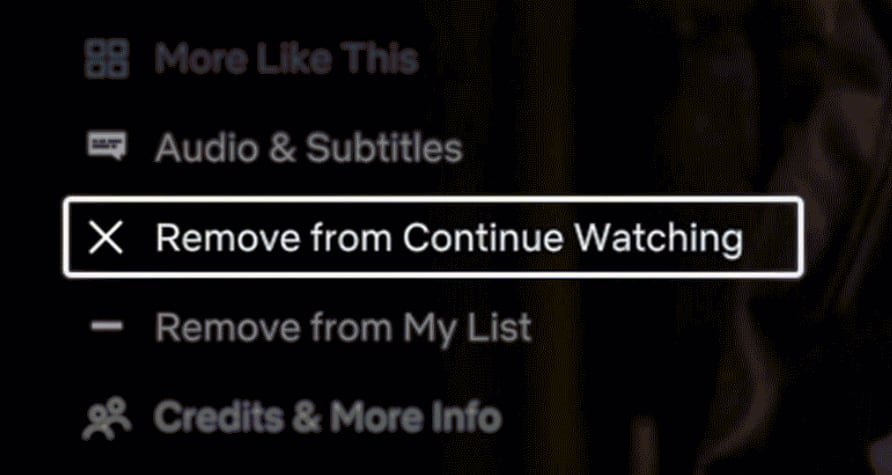
Clicking the same option a second time will produce a back arrow that you can touch to quickly undo the removal.
Apple TV and other TVs
- Open the Netflix app on your Apple TV or smart TV
- Navigate to a TV show’s or movie’s details page in your “Continue Watching” row
- Select the option labeled “Remove from Continue Watching” in the menu
To undo the action, click the same option again.
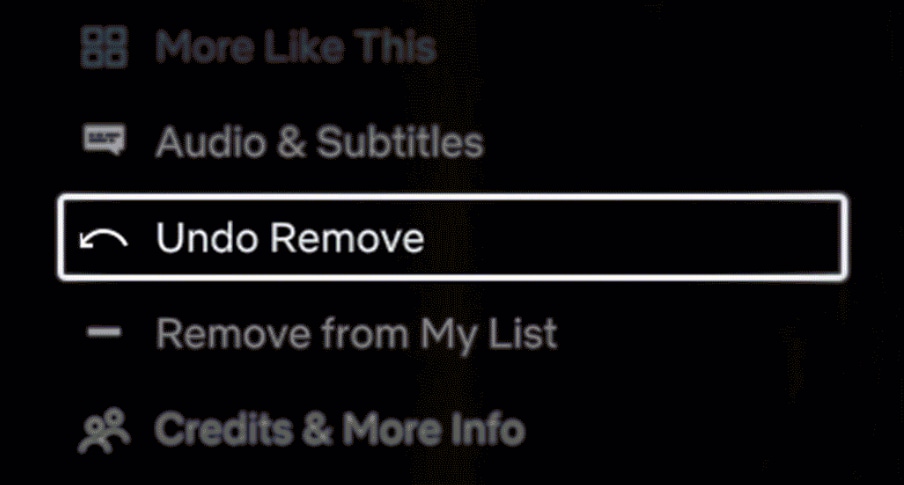
Computers
- Log in to Netflix.com on your computer
- Move the cursor over an unfinished movie or TV show in your “Continue Watching” row
- Select the option labeled “Remove From Row”
What about other devices?
How do you remove titles from “Continue Watching” on other devices not mentioned in this tutorial? A support document on the Netflix website says that removing a movie or TV show from your Netflix viewing history shall also remove it from “Continue Watching.”
You can hide titles in your Netflix history in the web interface. After logging in to Netflix.com, visit your account page, then choose “Profile & Parental Controls” for your profile. Now choose “Viewing Activity” for that profile, then hit the Hide icon next to an item you wish to remove from your viewing history. “If you hide an episode, you’ll see the option to hide the entire series,” Netflix cautions in a support document.
Aside from removing them from your “Continue Watching” row, hiding titles from your viewing history also marks them as unwatched and Netflix won’t use them to make recommendations to you (unless watched again in the future).
Why bother? Here’s one (crucial) reason
And that’s how you manually remove titles from Netflix’s “Continue Watching” row. And why wouldn’t you? After all, you probably have several episodes and movies in there that don’t really interest you. Read: How to sign out of all Netflix devices at once
Removing TV shows and movies from your “Continue Watching” list that you’ve started watching but have no intention of finishing will also have another, more important benefit: Doing so will improve your experience by letting the algorithm make better suggestions.