It’s always a good idea to back up your iPhone in case you lose your device or something goes wrong with it. Most users will connect their iPhone to their Mac or PC and make a backup. However, you can also make a backup and store it on your external hard drive if your computer is running low on space.
In this article, we show you how to move or back up an iPhone to an external drive.
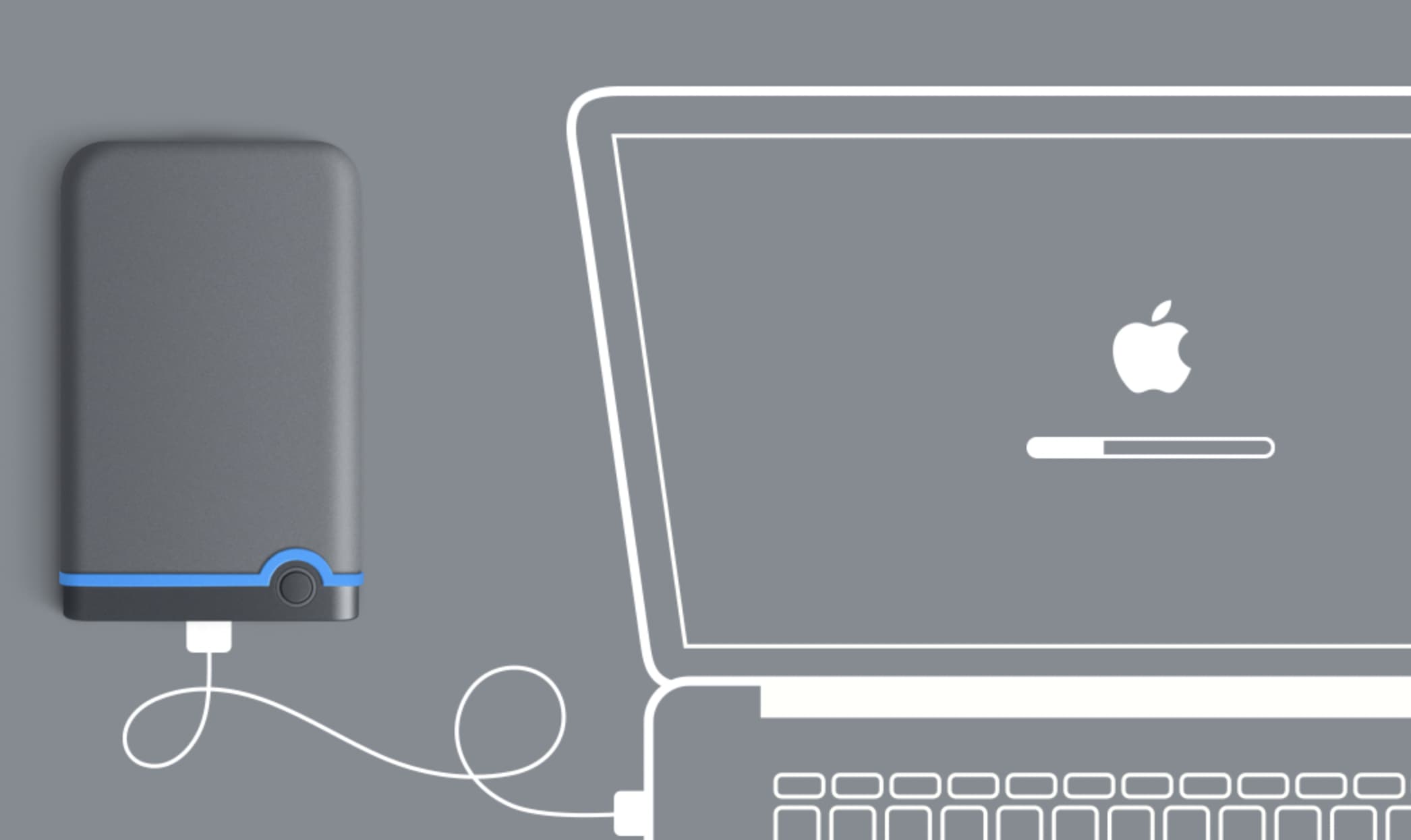
How to back up iPhone to an external drive
Apple will normally back up an iPhone to the inbuilt storage on your Mac or computer. However, if your computer is running out of space, you may want to move the backup file to an external drive. iPhone backups do take up a lot of space, especially if you’ve got plenty of apps, photos, and other data. Unlike an iCloud backup, a local backup on your computer will save app data as well, which will let you restore all apps with data if you change your iPhone.
Find your iPhone backup on Mac
Before backing up an iPhone to an external drive, you’ll first need to locate where the backups are being stored on your Mac. Here’s how to do that:
1) Connect your iPhone to your Mac and launch Finder.
2) Select your iPhone from the left panel.
3) Click Manage Backups under Backups.
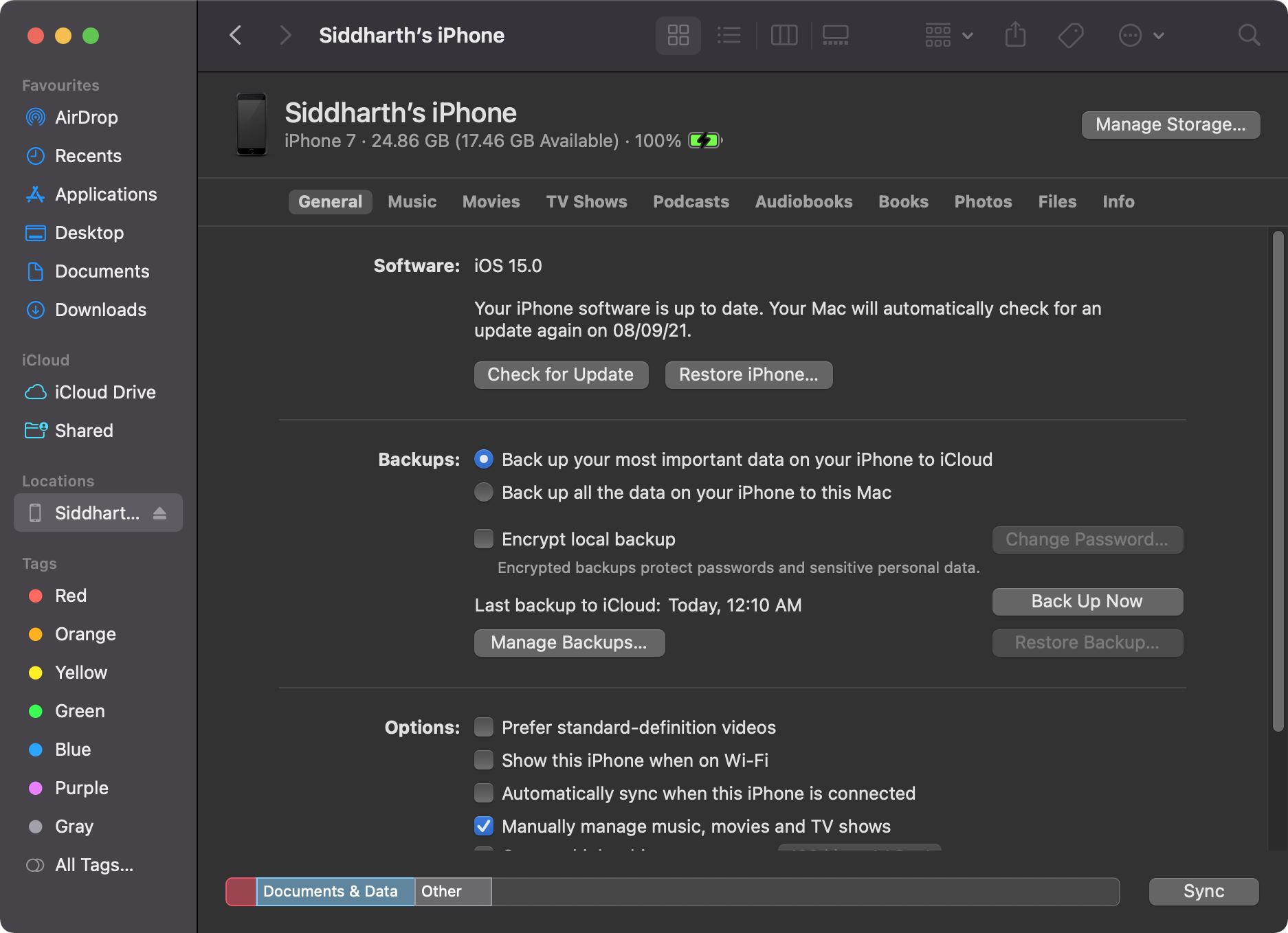
4) You should see your latest local backup listed here. Press Control and click on the backup.
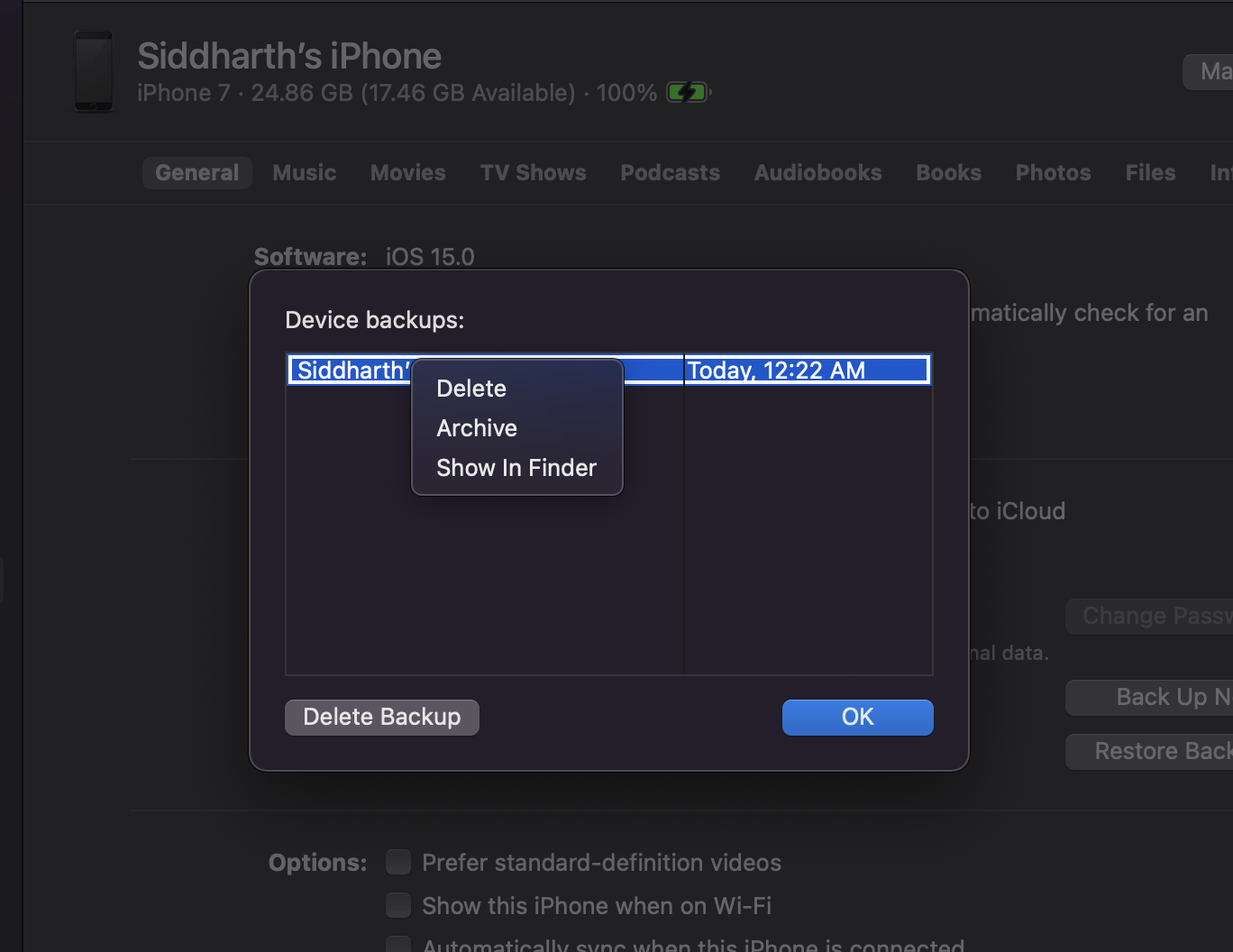
5) Now click on Show in Finder.
You have now found the location of your iPhone backup on your computer.
Move your iPhone backup to an external drive
Moving your iPhone backup to an external hard drive is pretty simple. Now that you’ve located where your iPhone backup folder is, you should be able to move the backup in no time. Here’s what you need to do:
1) Locate the backup using the steps mentioned above.
2) Select the folder inside the Backup folder.
3) Right-click to copy the folder and paste it into your connected external hard drive. Or you can simply drag the folder to the external drive.
4) You can rename the folder on your drive to make it easier to find.
If you’re planning to always back up your iPhone to the external drive, then you’ll need to check out the method below.
Permanently change iPhone backup location
Changing the default location for iPhone backups on your Mac requires a little bit of fiddling. You’ll need to create a Symlink to the external hard drive so that your Mac will automatically use the location for future backups. Here’s how to get this done.
1) Click the Apple logo () in the Menu Bar and open System Preferences.
2) Select Security & Privacy, and then click the Privacy tab.
3) Click the Lock icon and enter your admin password to make changes.
4) Select Full Disk Access from the left menu, and check Terminal. If you can’t find Terminal in the list, then click the ‘+’ button to add it.
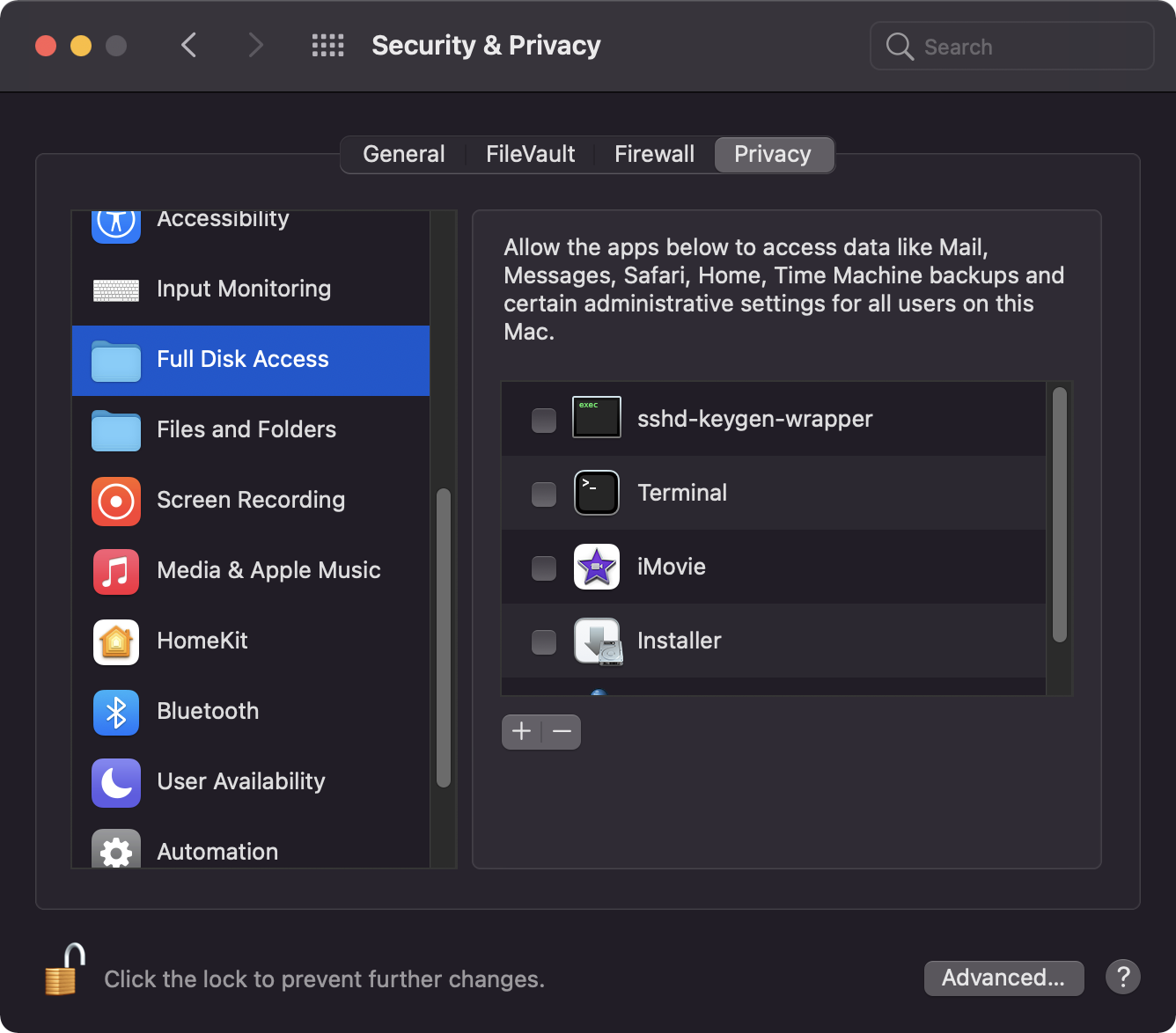
5) Launch Terminal on your Mac.
6) Paste the following code into Terminal
ln -s /Volumes/ExternalHarddiskName/ios_backup ~/Library/Application\ Support/MobileSync/Backup/
7) Replace ExternalHarddiskName with the name of your connected external hard disk.
8) Hit return and close Terminal.
The Symlink should now be successfully set up, and you can check this by creating a new iPhone backup. Make sure that the external hard drive is connected whenever you manually back up your iPhone.
As mentioned in the beginning, it’s always a good idea to back up your iPhone to your Mac or PC. You can let iTunes or your Mac’s Finder automatically create or update the backup file when your iPhone is connected. If you’re running out of space on your computer, then you can always move the iPhone backup file to an external hard drive. iPhone backups can take up a lot of space if you back up all your apps, photos, and other data.
Related tips: