Alongside the new iMac 24-inch announcement in April this year, Apple also unveiled a new ‘Hello’ screensaver in macOS Big Sur. The new screensaver showed off the new colors of the M1 iMac lineup. In the screensaver, the greeting ‘hello’ appears in bright animation and different languages. The iMac 24-inch features an all new design, and is available in seven colours.
The Hello screensaver wasn’t available to all macOS Big Sur users, unless you purchased the new 24-inch iMac. If you have one of those, then you could enable the screensaver from the Display options in Settings. However, Apple did include the screensaver in macOS Big Sur, but did not enable it. In this post, you will learn how to install the Hello screensaver on your Mac.
Also see: How to set up a Dynamic Wallpaper on macOS Big Sur
How to install the Hello screensaver on macOS Big Sur
Before we get on with the instructions, you should know that the Hello screensaver is only available on macOS Big Sur 11.3 or later. It will work with both Intel and Apple Silicon Macs. The screensaver may also appear in the Display options of some M1 Macs, but that’s not guaranteed. Although the screensaver is available in macOS, it will not be installed. Here’s how to install it and make it appear in the Screensaver settings.
1) In Finder, hold down the Option key and click on Go.
2) Navigate to Library > Screen Savers.
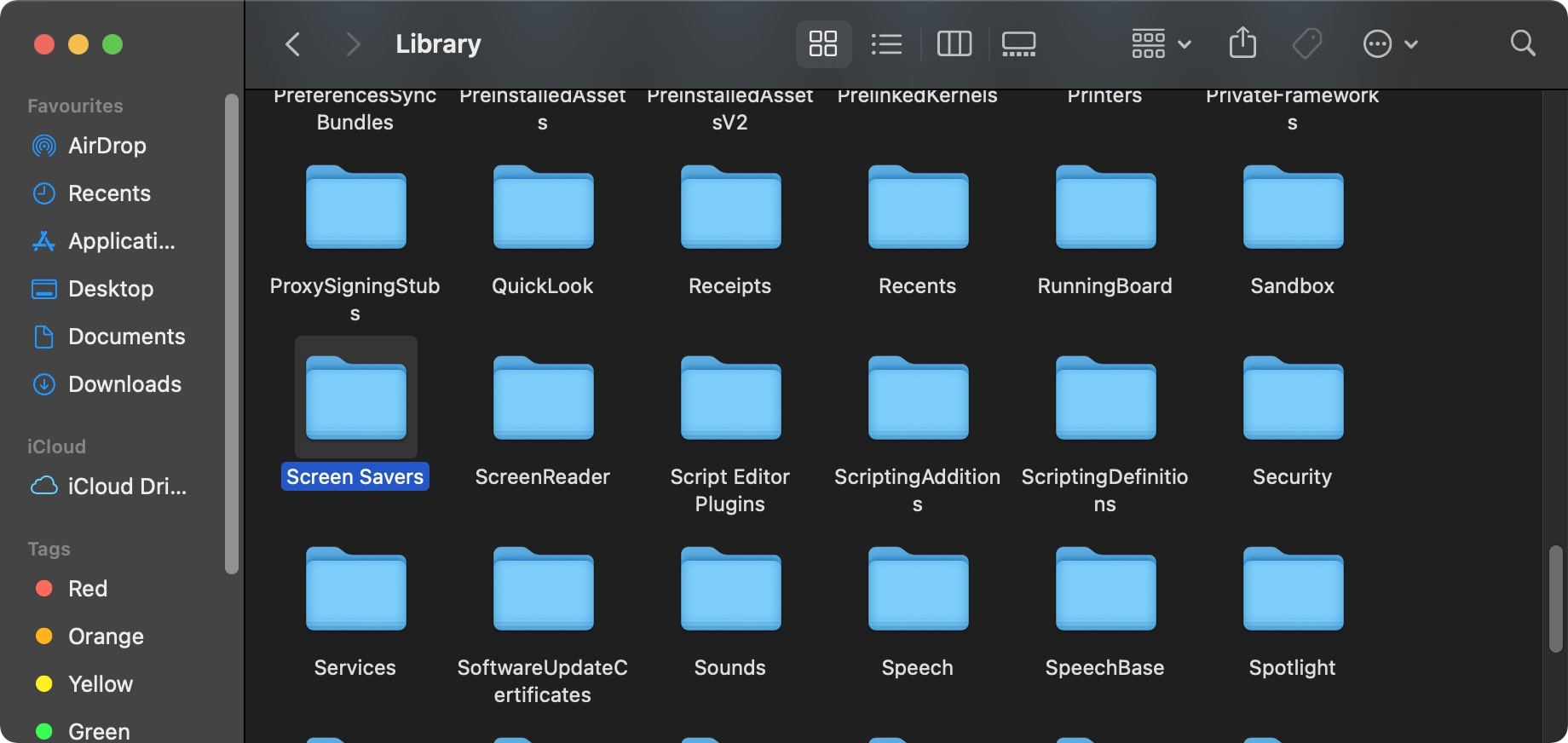
3) Find the Hello.saver file and copy it to your Desktop.
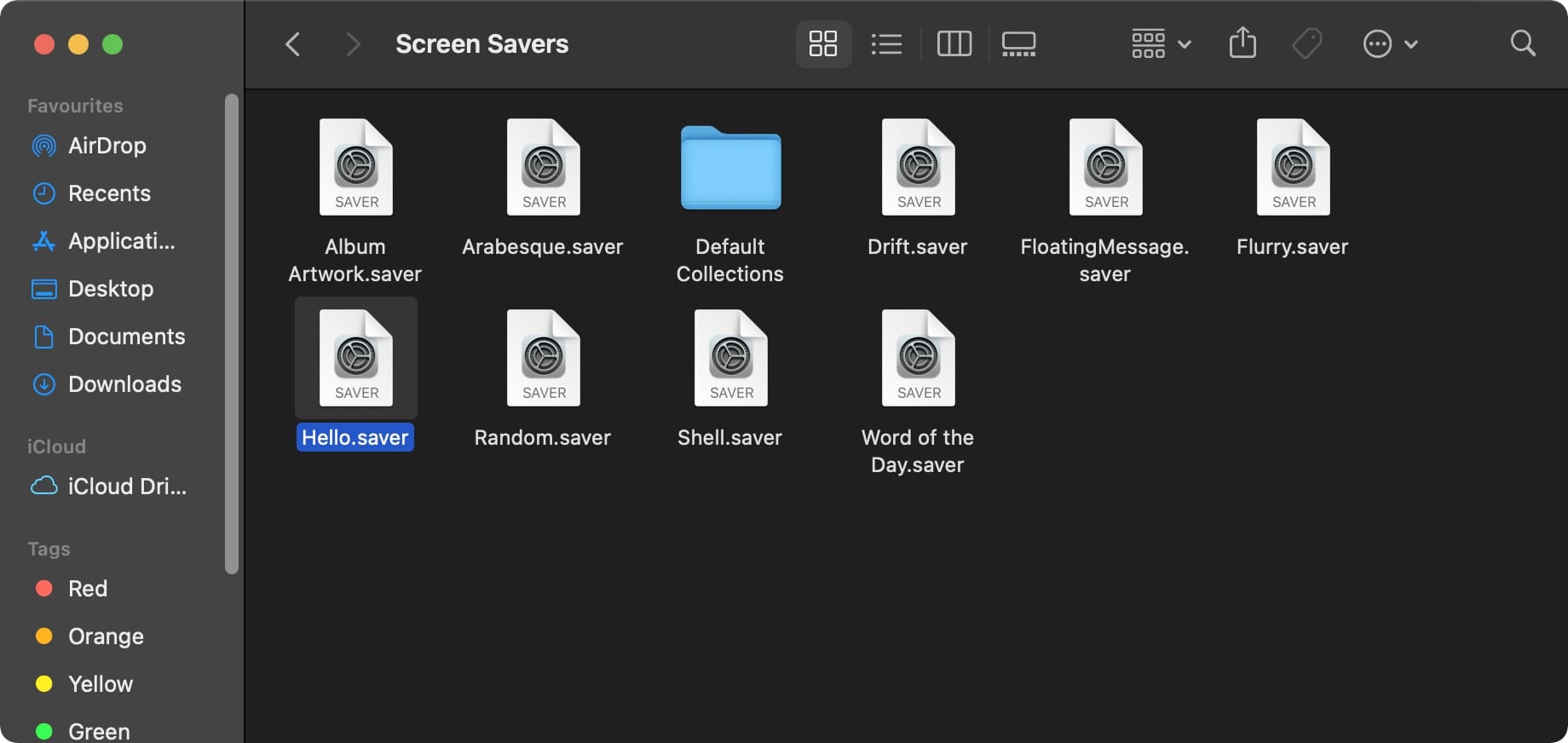
4) Rename the copied file to something such as Hey, while keeping the .saver extension.
5) Double click on the renamed file to start its installation. It should open up in System Preferences. Click Install.
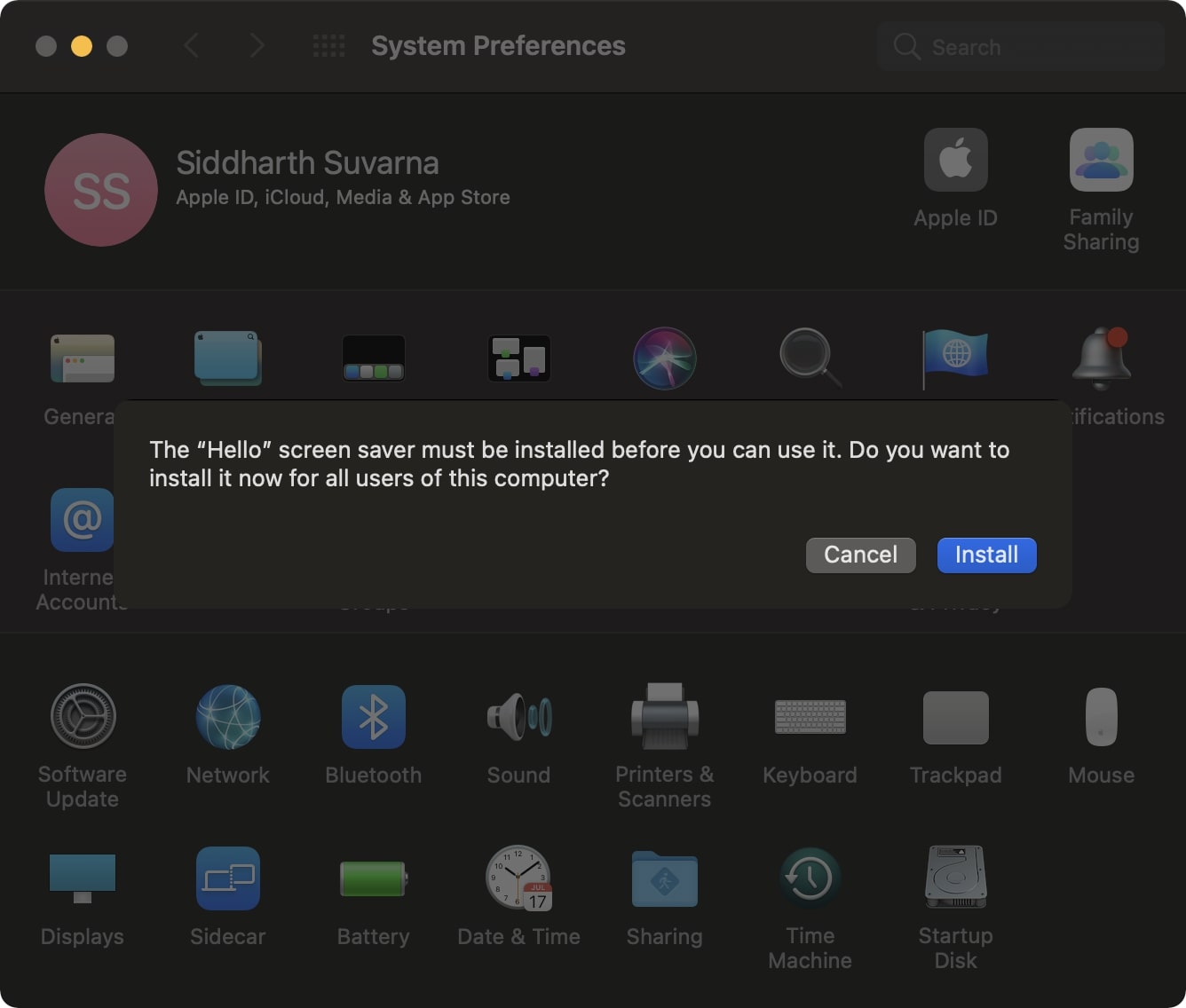
6) Enter your Mac password or authenticate using Touch ID.
Once the installation is completed, the Hello screensaver will be available in the Desktop & Screensaver menu alongside other screensavers. To access this, click on the Apple logo in the Menu Bar and navigate to System Preferences > Desktop & Screensaver.
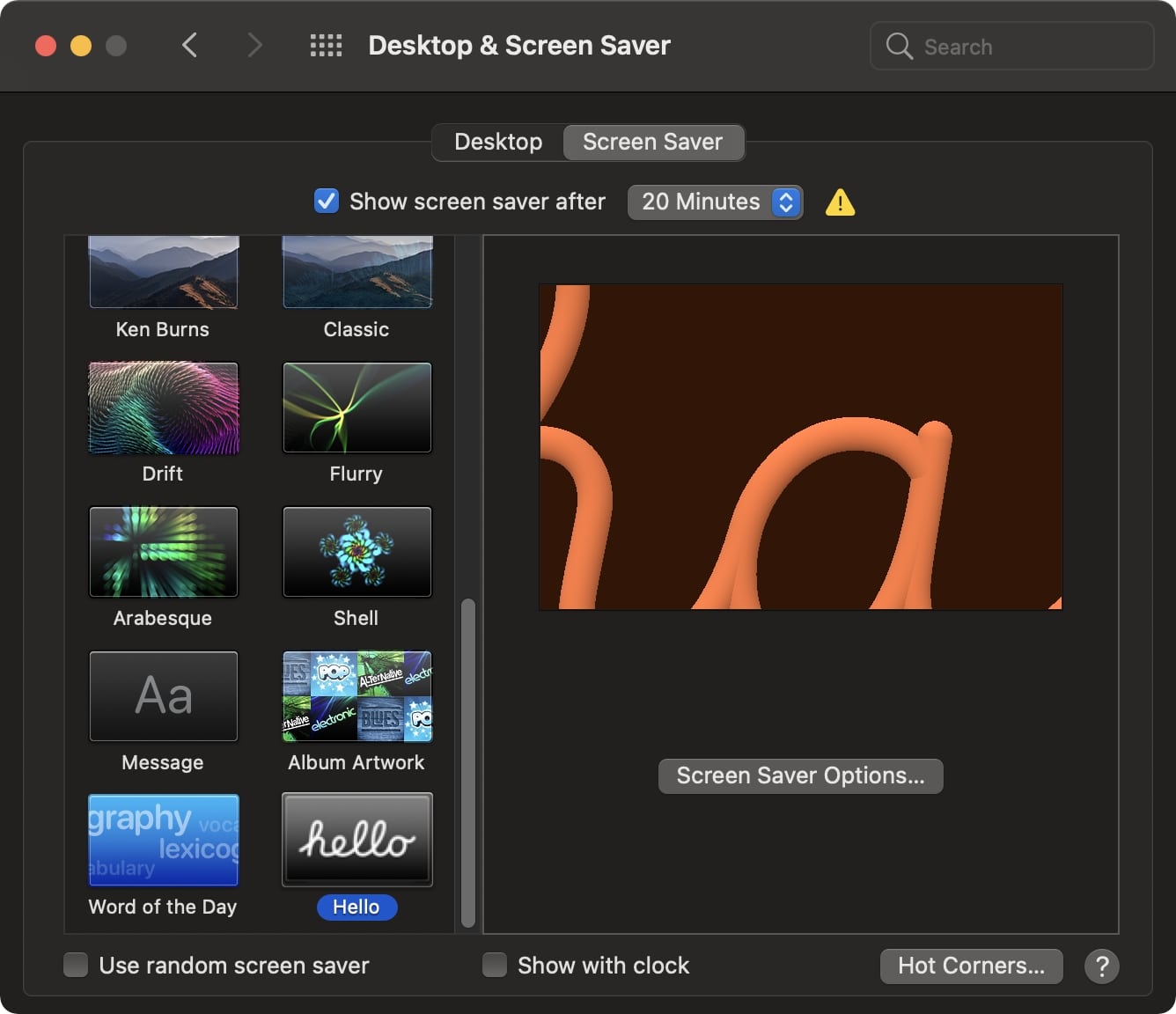
Adjust the screensaver
When you select the new Hello screensaver in the Desktop & Screensaver menu, you will be provided with some Screen Saver Options. Clicking on this will let you adjust the screensaver as per your liking.
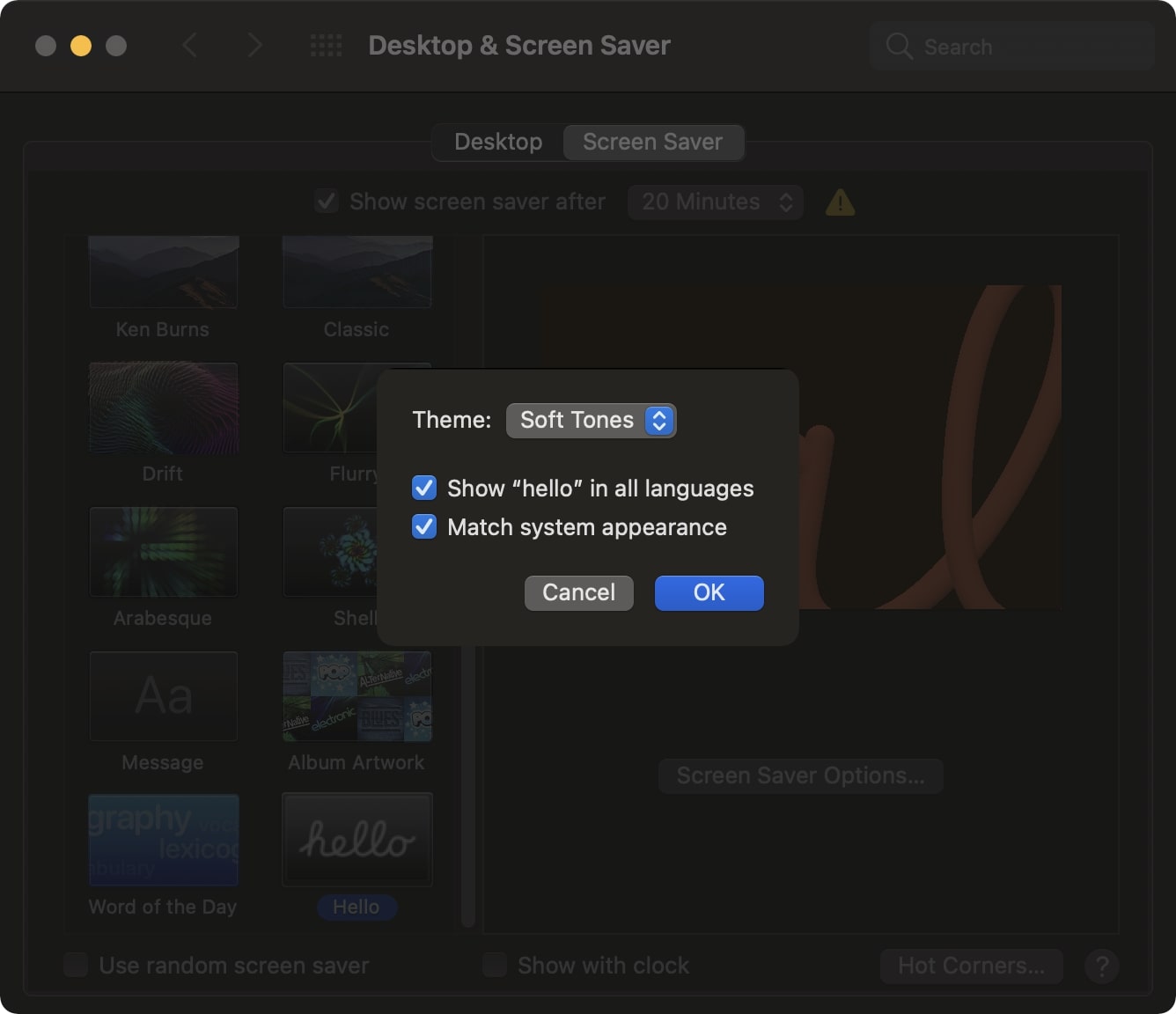
- You can choose to show the ‘hello’ greeting in all languages.
- Make the screensaver match your system appearance.
- Choose between All, Soft Tones, Spectrum, and Minimal animations. The All option cycles through the rest of the animations, Soft Tones uses pastel colors for the text, Spectrum is more in line with the iMac colors, and Minimal uses different shades of grey for background as well as the text.
Also see: Video tips and tricks for using Apple’s colorful 24-inch M1-powered iMac
Wrapping up
Although the ‘Hello’ screensaver will look best on one of the new 24-inch iMacs, you can still use it on your MacBook Pro, Mac Pro, and Mac mini. The subtle animations and the greeting ‘hello’ being shown in different languages make it a cool screensaver. We’re not sure why Apple hasn’t enabled the screensaver by default on macOS Big Sur, but we hope this tutorial helped you install it anyway.