If you try to keep up with your inbox, you may go through it regularly and clean it up by getting rid of unwanted emails. But after you delete those emails, do you take it a step further to remove them?
In Mail, you can configure each account to erase deleted emails on a regular basis. You can do it on a daily, weekly, or monthly schedule, or even each time you quit the Mail app. While there isn’t currently an option for this in Mail on iPhone and iPad, there is one on Mac and here’s how to use it.
Purge deleted emails in Mail regularly
The nice thing about this feature in Mail on Mac is that you can set a different schedule for each email account. And you can even set a certain account to keep your deleted emails forever instead of erasing them if you prefer.
1) Open the Mail app and click Mail > Preferences from the menu bar.
2) Select the Accounts tab.
3) Choose an account you want to configure on the left.
4) On the right, click the Mailbox Behaviors tab.
5) Next to Trash Mailbox, you can select the one you want to use from the drop-down list. (Not available for Exchange accounts.)
6) Below that setting, click the one for Erase deleted messages. Then, choose after one day, one week, one month, or when quitting Mail. If this is an account where you want to keep the deleted messages instead, choose Never.
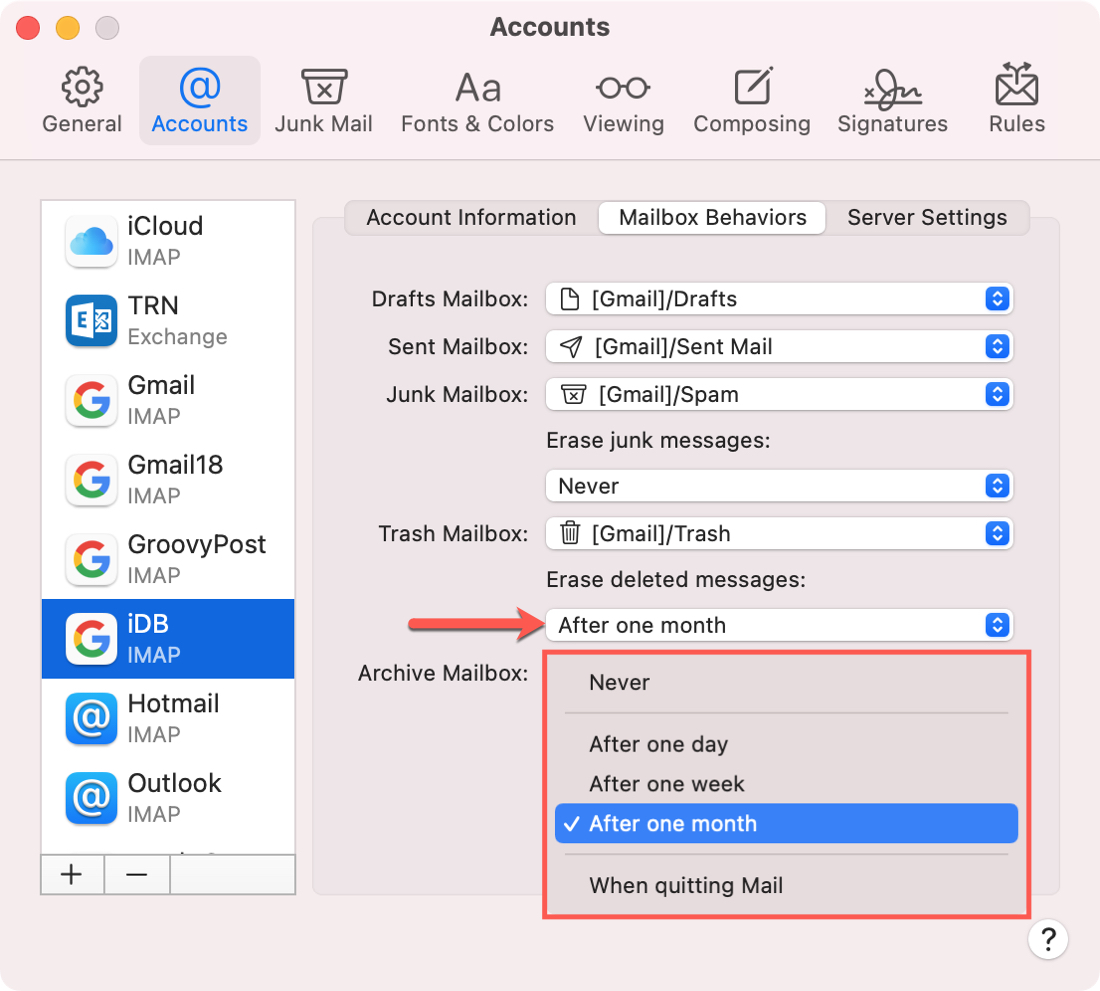
Tip: You can do the same thing for your Junk Mailbox in the same spot to rid yourself of those emails regularly.
Wrapping it up
If you delete an email, then you obviously don’t want it or no longer need it. So why hang onto them any longer than you have to? Clean out those deleted emails every so often or every day if you like. Will you? Let us know below or ping us on Twitter or Facebook!
For more help with Mail, take a look at how to automatically color-code emails to organize your inbox or how to create and reuse email templates.