As we all know, events don’t always last an hour or two. A holiday, anniversary, or birthday lasts all day long. Vacations, getaways, and conferences can last days or even weeks. So when you want to add an all-day or multi-day event to Calendar, you’ll need to do it the right way to avoid overlap, confusion, or mistakes.
Here, we’ll show you how to create and edit all-day and multi-day events in the Calendar app.
All-day and multi-day events in Calendar
Create an all-day event in Calendar on Mac
The quickest way to create an all-day event in Calendar is by using day or week view. In each of these views, there is an all-day event section at the top of the selected day.
Double-click the all-day section for the date, enter the name of the event, and hit Return.
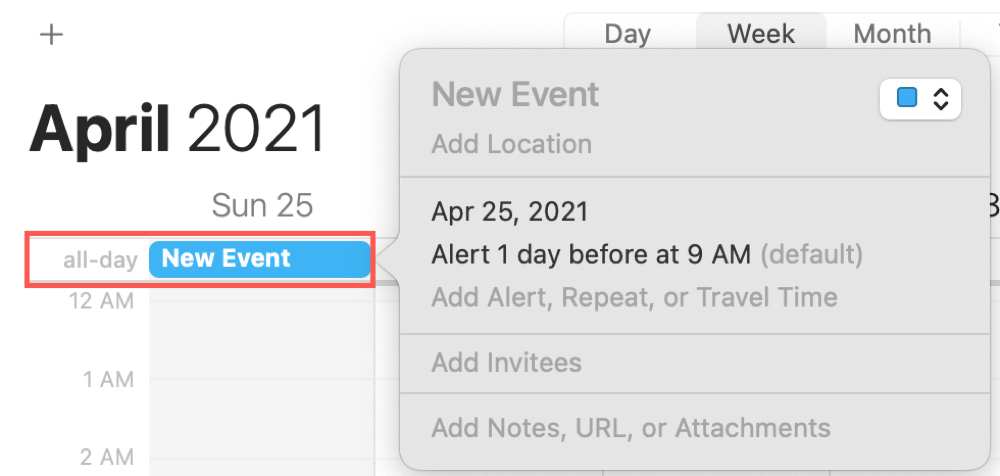
In month view (year view will open in month view for a date you select), you’ll simply create a new event like you normally would. Then click the date and time section of the event’s pop-up window and check the box next to all-day.
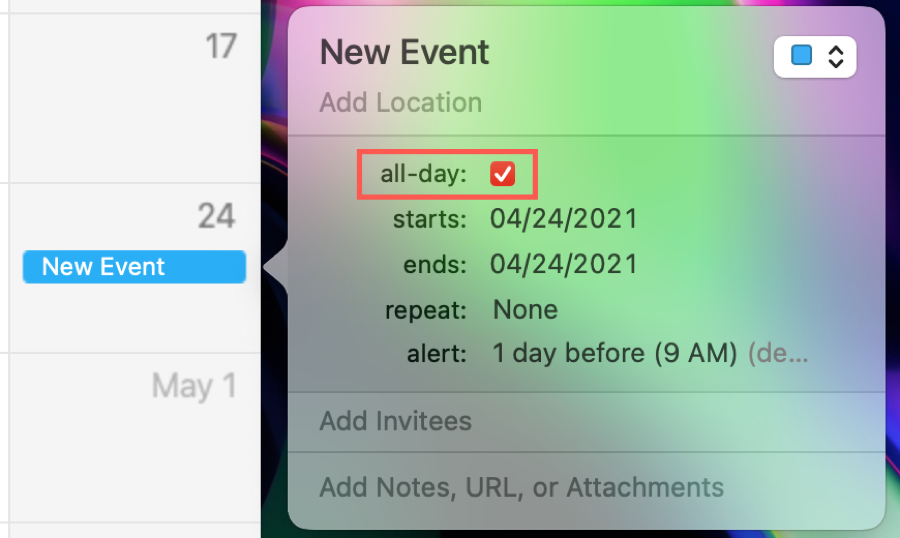
Edit an all-day event
Making changes to an all-day event is like a timed event. You can move it to a different day, change its calendar, set up alerts, and make it repeat. But one type of edit you may want to make is to an existing event.
If you want to turn an existing event with a duration into an all-day event, just open the event and check the all-day box. And of course, you can do the opposite to turn an all-day event into one with a duration by unchecking the all-day box and adding the start and end times.
Create a multi-day event in Calendar on Mac
To create an event that lasts a few days, a week, or more, you have a couple of easy ways to do it. This is ideal for business trips, seminars, or vacations.
Set up a new event in the all-day section in week view with the instructions above. Then, drag the right edge through the end date. If you add the all-day event and then use month view, you can do the same thing. Simply drag the right edge to the end date.
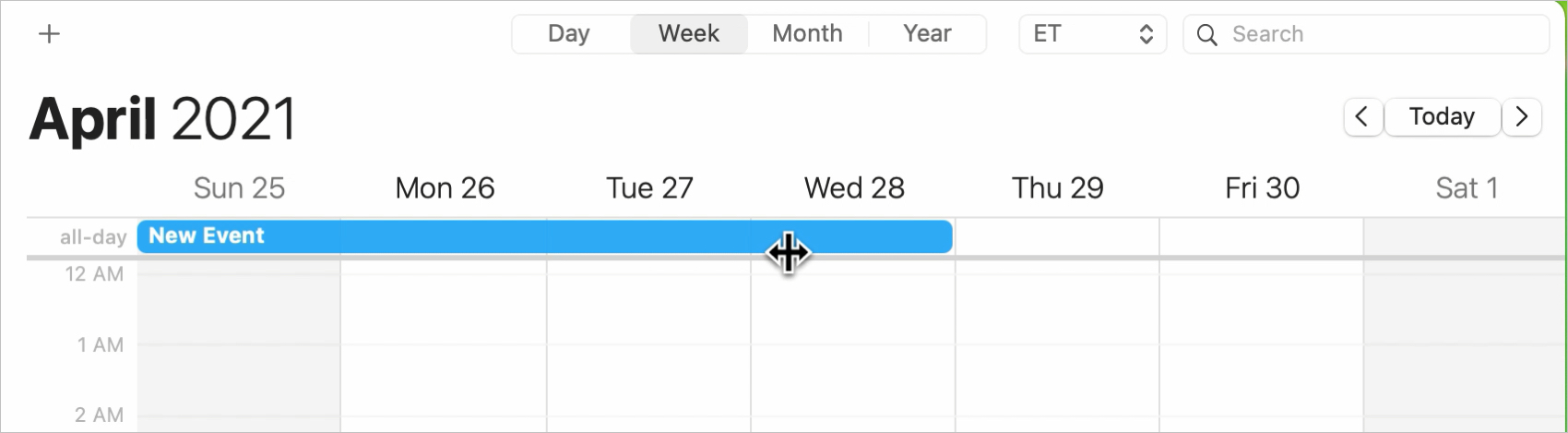
In any view, you can create a multi-day event by checking the all-day box and adding start and end dates in the event details pop-up. And if applicable, you can select the times as well.
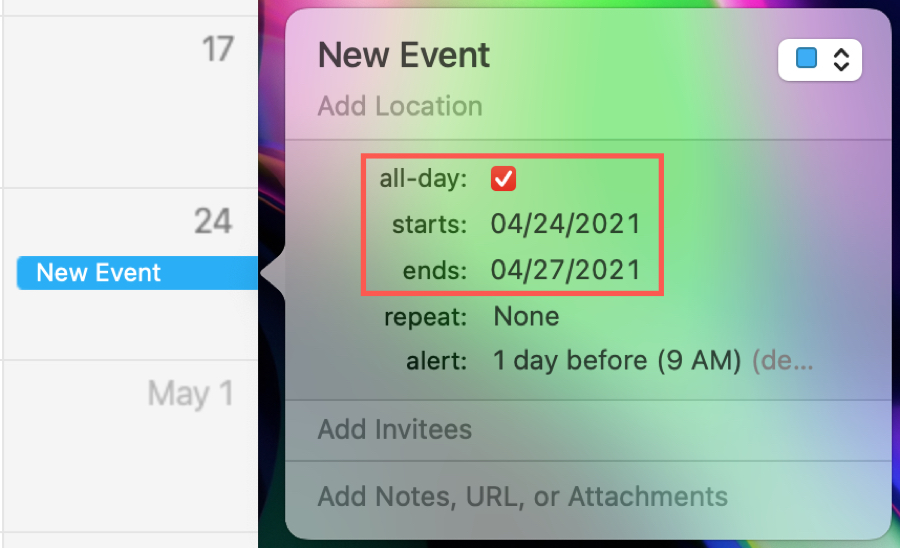
Edit a multi-day event
If you need to edit a multi-day event’s duration, you can do the same thing as above. In either week or month view, drag the edge to the left to decrease the days. Or, open the event and change the dates in the details pop-up.
All-day and multi-day events in Calendar on iPhone and iPad
To create either an all-day or multi-day event on iPhone or iPad, open Calendar and select the first date.
- All-day event: Turn on the toggle for All-day on the event details screen.
- Multi-day event: Turn on the toggle for All-day and then select the start and end dates on the event details screen.
Add any other details necessary and tap Add to put it on the calendar.
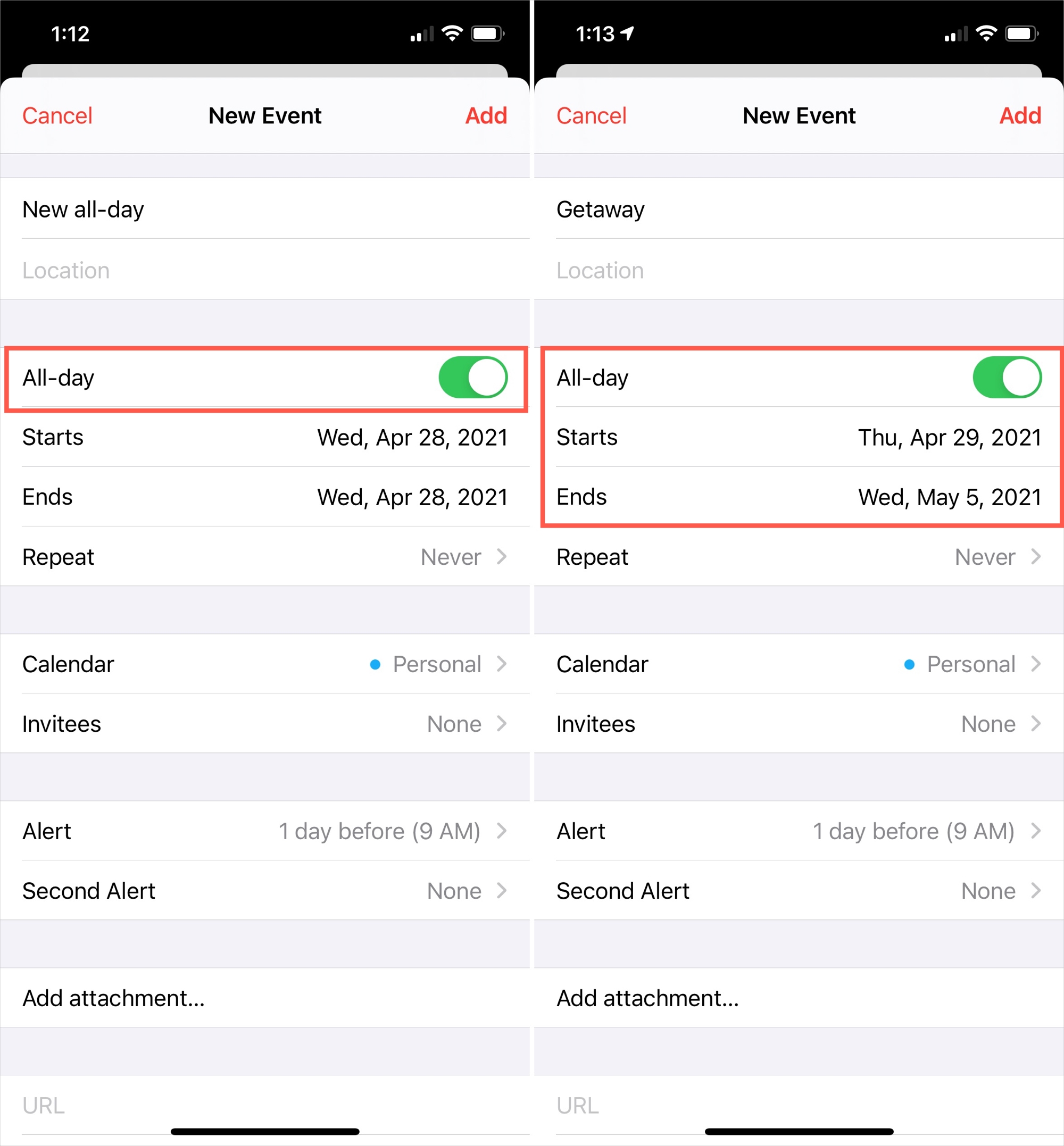
Editing either type of event works the same. Open the event, tap Edit, make your changes, and tap Done.
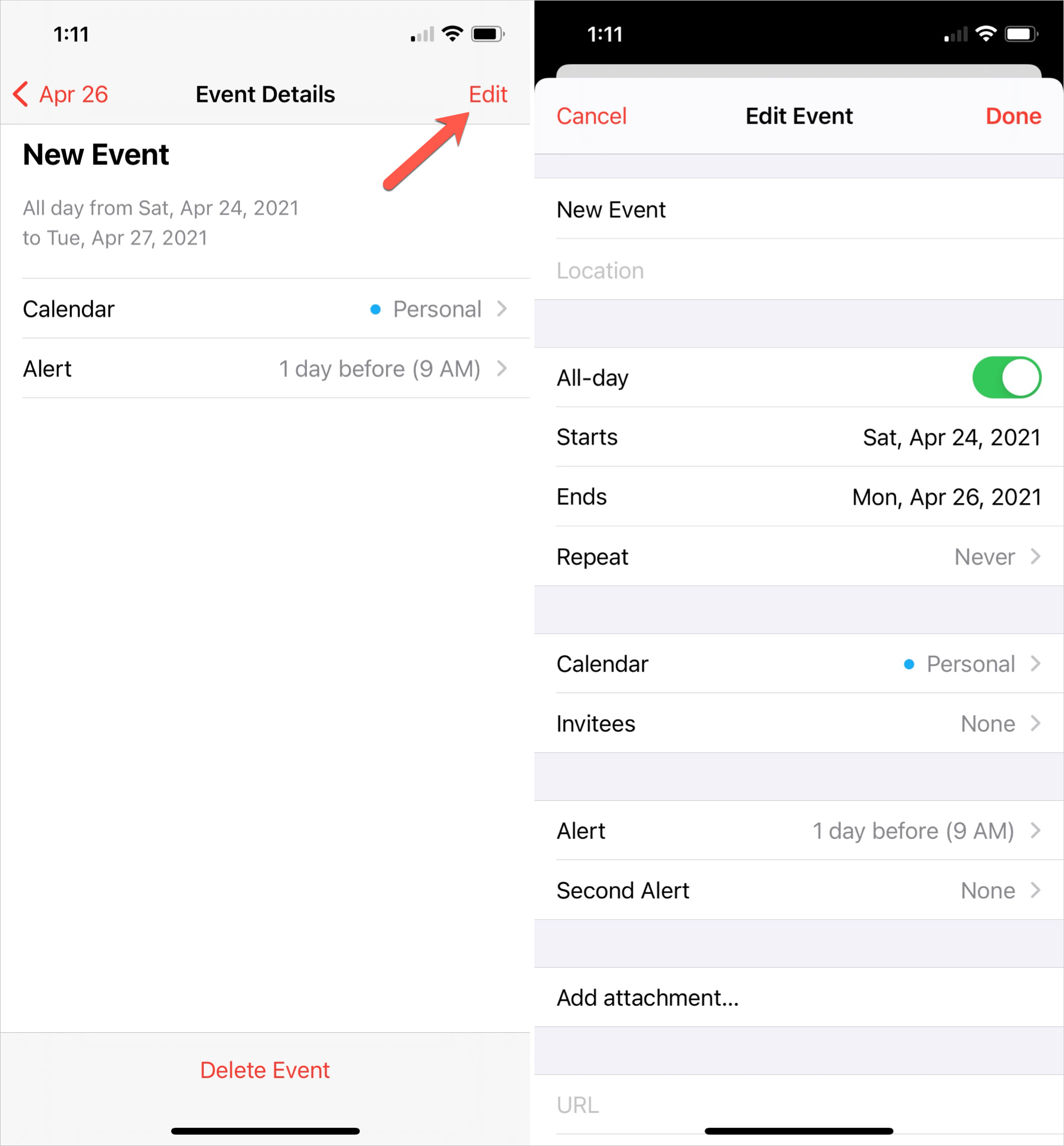
Wrapping it up
Working with all-day and multi-day events is easy in the Calendar app on your Apple devices. And be sure to take advantage of things like reminders and alerts or attaching files to these types of events.
What tips do you have to share with other Calendar users? You can comment below or ping us on Twitter with your suggestions!