When you’re presenting a slideshow, the last thing you need to worry about is actually playing it. That should be the easiest part. Keynote offers a few simple ways to play your slideshow automatically. You can set it to start, loop, and restart without lifting a finger. This is handy for presentations that you want to play continually in a waiting room, conference room, or trade show.
Here, we’ll show you how to set up your Keynote slideshow to do just that – automatically play, loop, and restart.
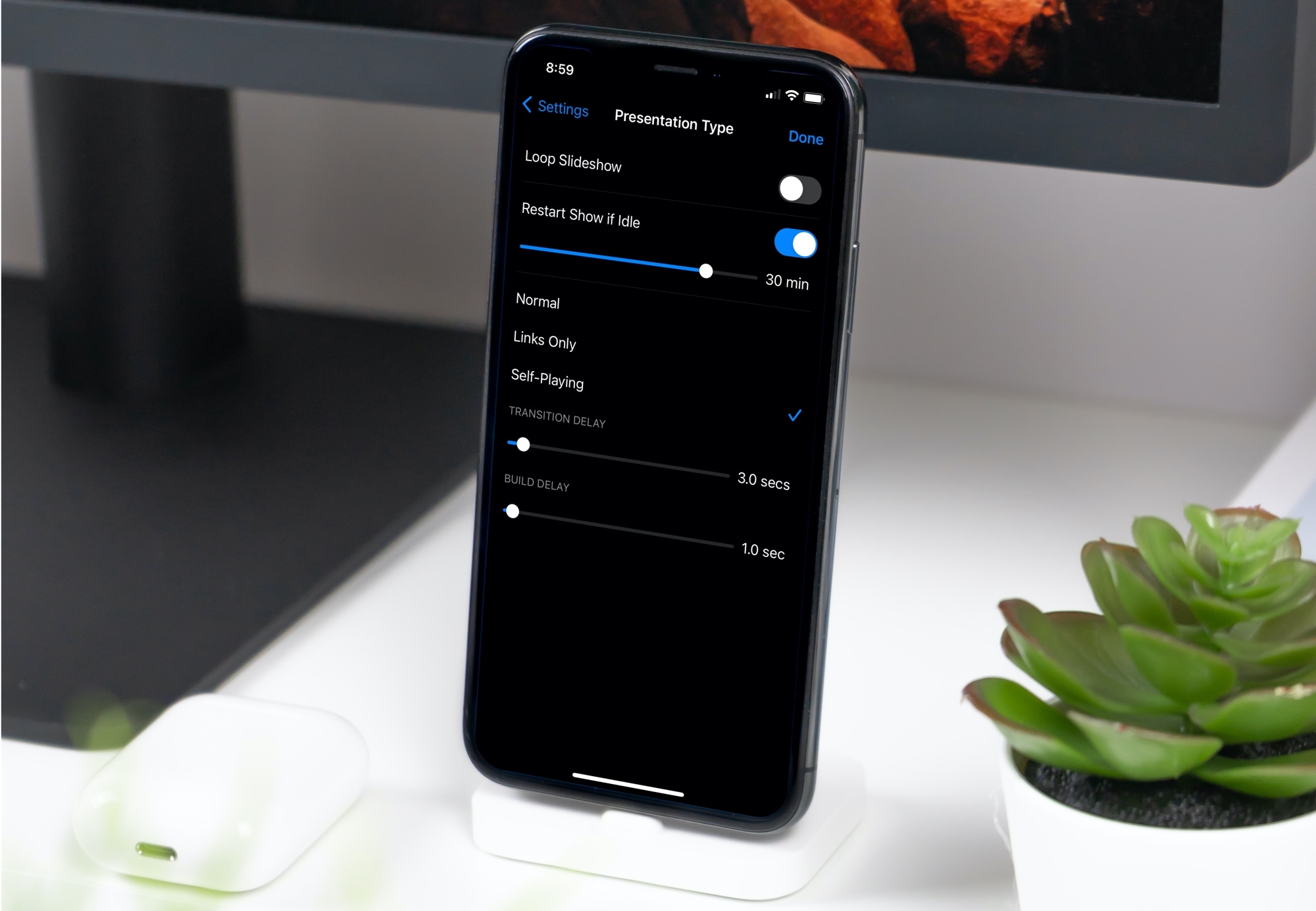
Automatically play, loop, or restart a Keynote slideshow
You have a few different options depending on your situation and when or where you’re playing your presentation:
- Automatically play upon opening: You can set the presentation to automatically play when you open it. This is handy if you set up the slideshow and someone else needs to start it.
- Loop the slideshow: This is an easy way to continually replay the slideshow after it ends.
- Restart when idle: Maybe you don’t want to loop the presentation but have it automatically restart after a set amount of inactive time.
Presentation options in Keynote
On Mac
- Open your presentation in Keynote on your Mac and then access the settings by clicking the Document button on the top right.
- Make sure the Document tab is selected at the top of the sidebar.
- Check the box for the action you want to use: Automatically play upon open, Loop slideshow, or Restart show if idle for [time period]. You can use more than one at a time, too, if you like.
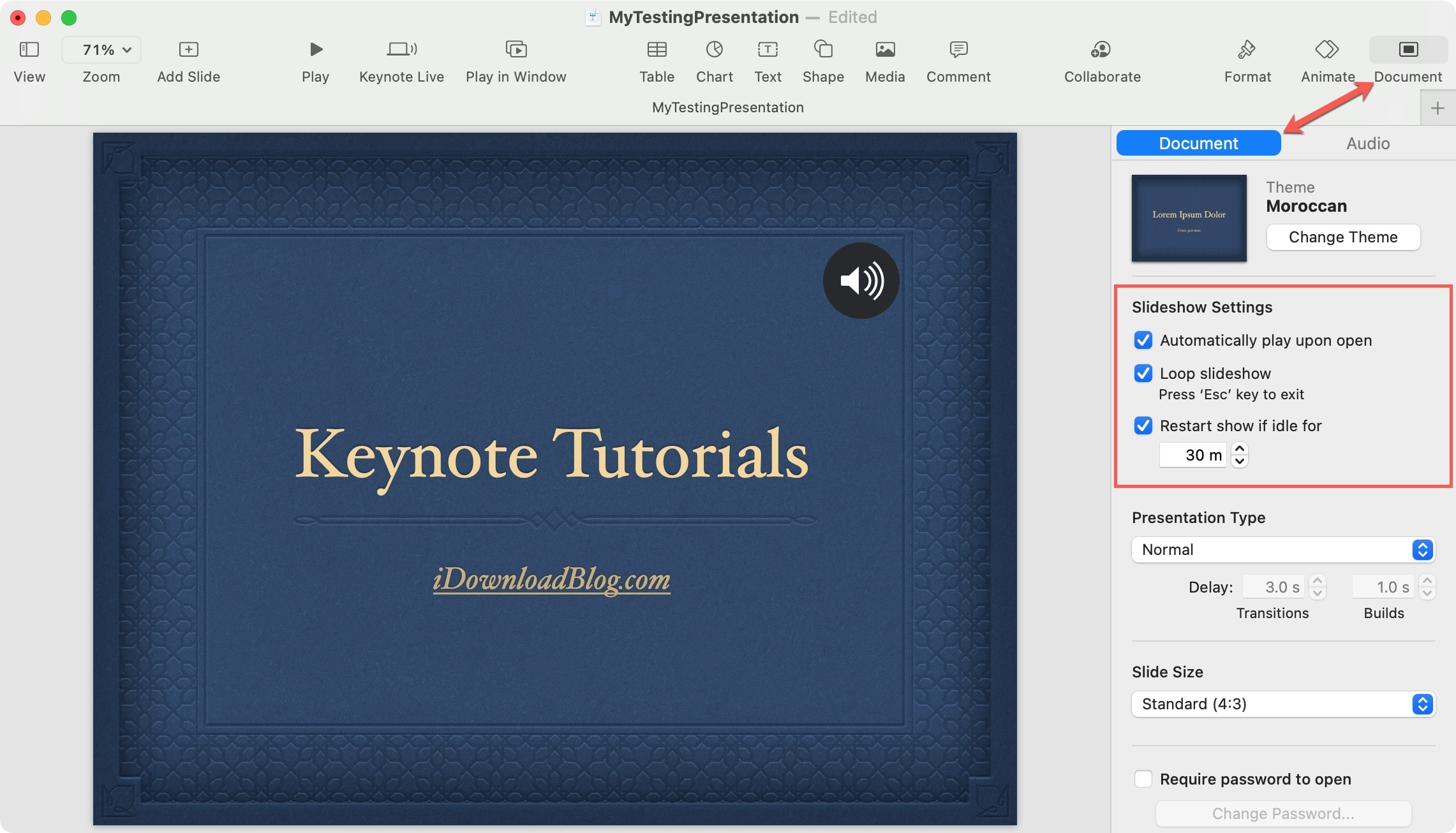
On iPhone and iPad
- Open your presentation in Keynote on your iPhone or iPad and then access the settings by tapping the three dots at the top.
- Select Presentation Options > Presentation Type.
- Enable the toggles for Loop Slideshow and/or Restart Show if idle [time period]. To automatically play the show, tap Self-Playing to mark a check for that option. This is different than playing the slideshow when it opens, like on Mac. Take a look at our how-to for the self-playing option.
- Finally, tap Done to save the changes.
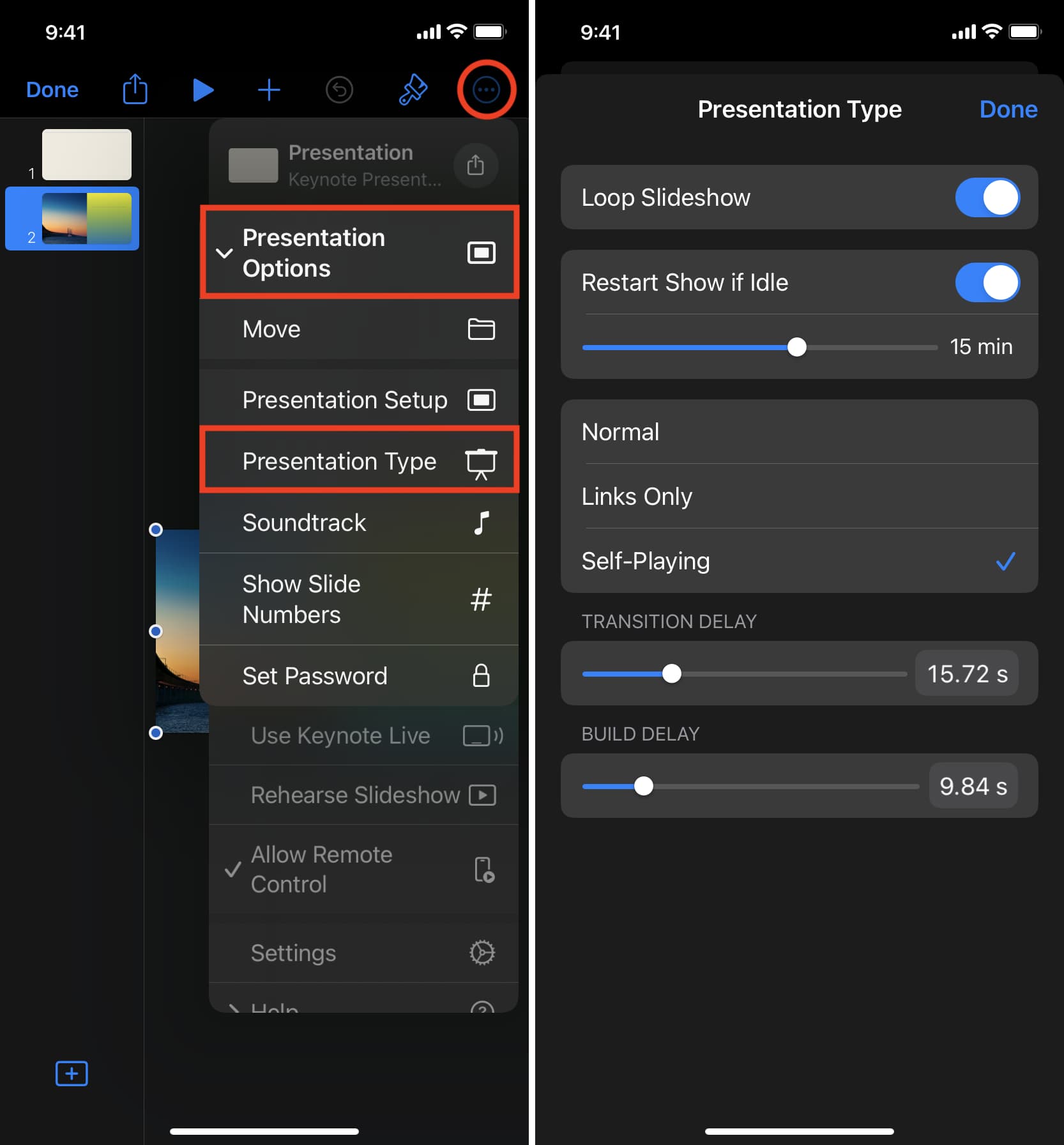
Play your presentation your way
These convenient options let you play your slideshow, so you don’t have to keep hitting a button to start or restart. Just set it up and let it play your way.
Are you going to use one of these automatic settings for your next Keynote presentation? Let us know how the one(s) you pick work for you!
Related tips: